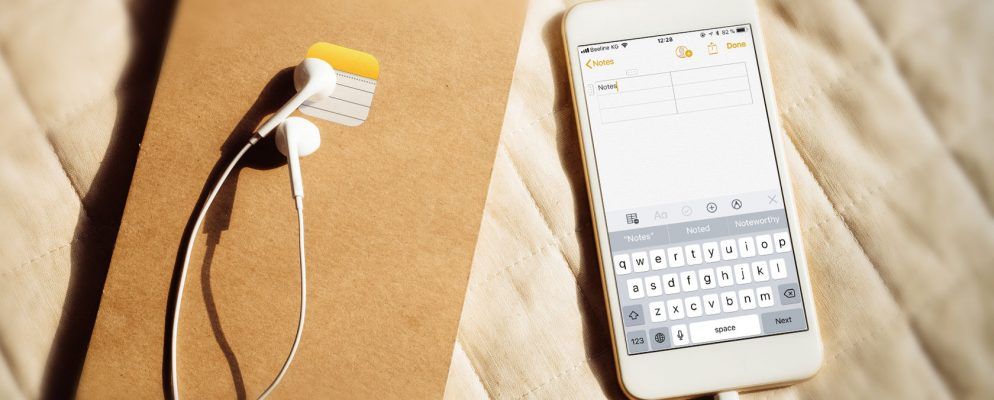iPhone和iPad上的内置Notes应用程序已成为组织的强大工具。 Apple在iOS 11中添加了一些功能,可以帮助它与OneNote等更流行的笔记应用程序竞争。
Notes并未像Control Center那样经过重新设计。
今天我们我们将了解iOS 11中的某些功能以及如何使用它们。
Notes中改进的格式
在早期版本的Notes中设置文本格式非常有限。您可以使用格式按钮应用标题,标题或正文样式。如果点击并按住选定的文本以访问弹出菜单,则可以应用粗体,斜体和下划线。
iOS 11中的注释获得了其他一些格式设置选项,例如删除线和等宽。虚线,项目符号和编号列表仍然可用。但是,现在您也可以增加或减少文本缩进。在列表内缩进将调整列表项标记,从而在Notes中提供基本的大纲功能。
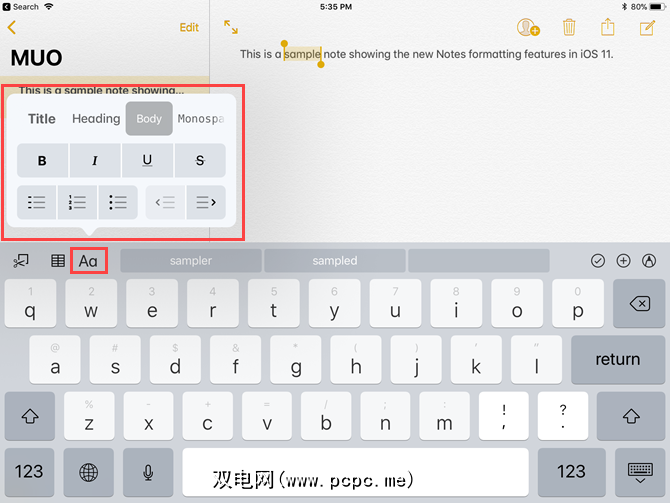
Notes中的表
表的支持最终已添加到iOS 11的Notes中使您可以更好地整理笔记中的信息。您可以创建和编辑它们,以及添加和删除行和列。
-Hjalti Jakobsson(@hjaltij),2017年7月18日
点击表格按钮以插入两行两个表在光标处。当您单击一个单元格时,三点菜单按钮将显示在光标所在的行旁边和列的上方。使用这些菜单按钮可以插入和删除行和列。
您可以复制或删除整个表格,将表格转换为文本,甚至可以将表格共享给Mail,Message,Facebook和其他应用程序Twitter。
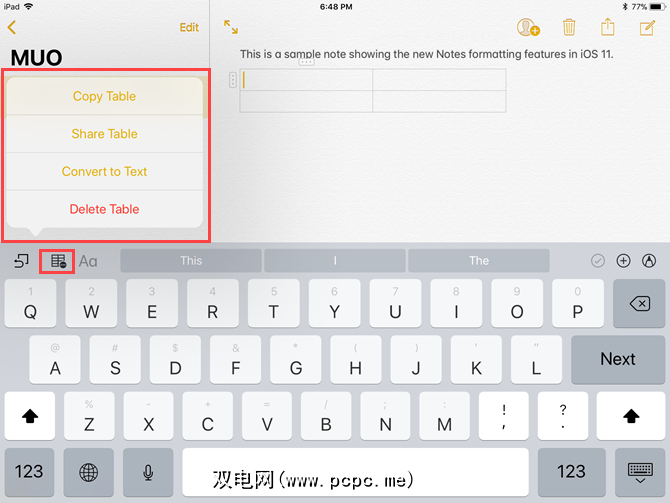
内嵌图
有时记下某些东西比输入要容易。在以前的Notes版本中,您可以键入或画一个笔记,但不能同时输入两个笔记-因此您必须创建一个新的笔记才能画出一些东西。
— Sebastian(@sebastianmetel)2017年7月20日
在iOS 11中,您可以键入便笺,在同一便笺中画一些东西,然后根据需要继续输入。只需点击右下角的钢笔图标即可开始绘图。在同一位置点击 X 图标以重新输入。
如果您想在以前绘制记事,则必须创建一个新的记事。在iOS 11中,您可以键入一些文本,然后在同一笔记中绘制一些内容。如果您拥有配备Apple Pencil的iPad Pro,效果会更好。
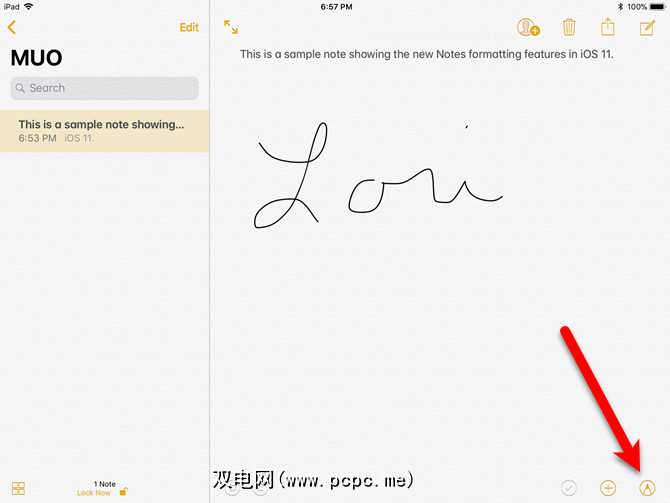
将便笺固定在列表顶部
在笔记本中添加新便笺或进行更改时Notes中现有的那些,它们将被添加或移动到列表的顶部。因此,除非您进行更改,否则您引用的所有重要笔记通常都会一直在列表中被压低。
-Steve TS(@stroughtonsmith)2017年7月11日
现在iOS 11中的笔记提供将便条钉在列表顶部的功能。在笔记上向右滑动,然后点击图钉图标。出现固定标题,即使您添加新注释或更改现有注释,所有固定的注释仍位于列表的顶部。
您可以固定多个注释。不过要小心。如果固定太多,将很难在固定列表中找到便笺。
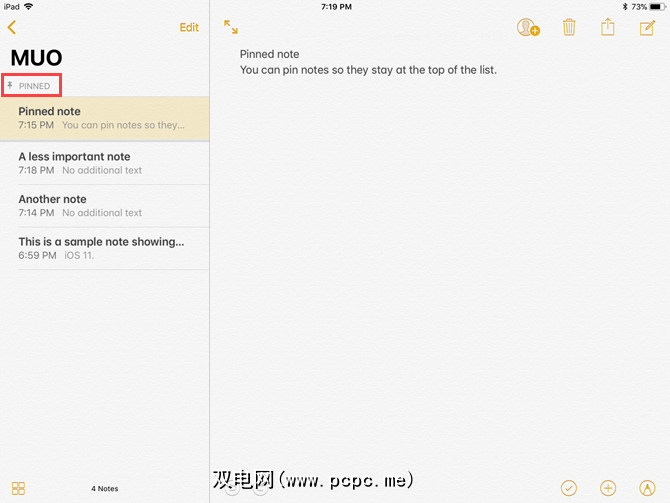
滑动以锁定便笺
如果您担心保护便笺中的信息,Notes提供了一种通过分别锁定便笺来加密便笺的方法。
在Notes应用程序中锁定便笺,该应用程序以前需要在打开便笺时使用共享表。现在,锁定笔记变得更加容易。您无需打开便笺即可将其锁定,只需在列表中向左滑动便笺,然后点击 Lock 图标即可。

便笺的线条和网格
如果您喜欢记笔记,新的线和网格功能将非常有用。您可以在记事本的背景上应用各种线条或网格图案,使其像在带有线条的记事本上书写一样。
此功能对于还使用Apple Pencil的iPad Pro用户特别有用。您可以将iPad Pro变成全尺寸的带衬里笔记本。如果没有铅笔,则几乎可以使用任何其他手写笔在线条或网格上书写。我使用了非供电,非蓝牙Adonit Jot Pro手写笔对其进行了测试。
打开新笔记或现有笔记,然后点击屏幕顶部的“共享"图标。接下来,点击共享页面上的线与网格图标。在 Lines&Grids 对话框中,从不同大小的线和网格中进行选择。要删除线条或网格,请点击空白页。从便笺中删除线条或网格不会删除便笺的内容。
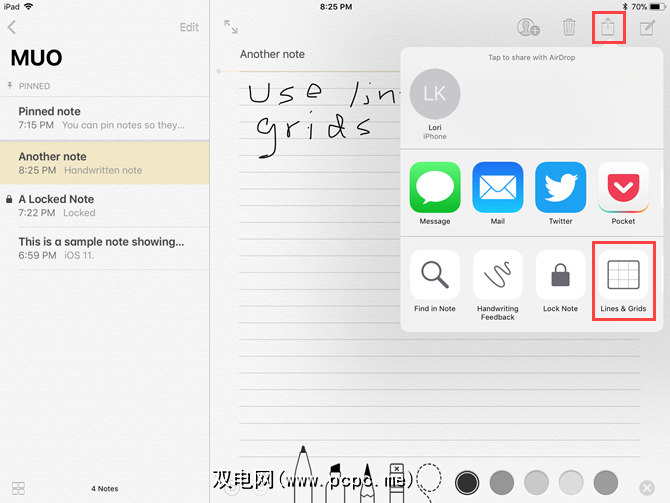
搜索手写便笺
无论是使用Apple Pencil在iPad Pro上还是在手写笔上记录手写便笺带有常规触控笔的iPad Air或Mini,非常有用,可以搜索手写笔记。在iOS 11中,Notes可以做到这一点。
Notes中没有光学字符识别(OCR)功能,您无法将手写内容转换为文本,但是可以搜索手写的笔记。
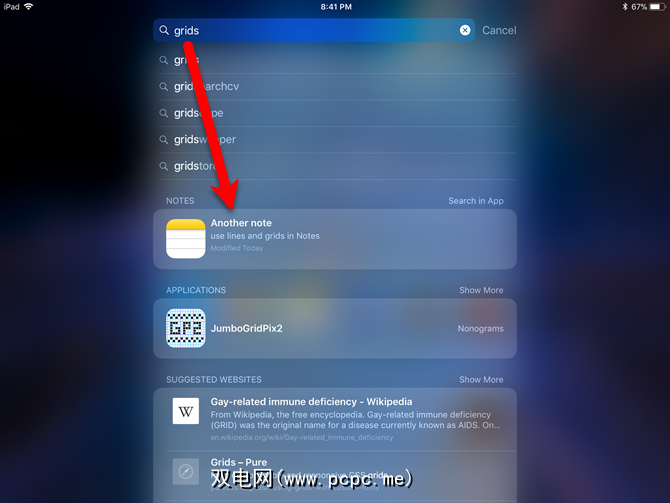
所有手写笔记均已用Spotlight编制索引。在iPhone或iPad上的Spotlight框中输入单词或短语,您会看到列出的笔记包含在Spotlight中键入的手写版本。
手写笔记也通过iCloud同步,因此任何您可以在iPhone上搜索iPad上手写的便笺,反之亦然。
使用设备的相机将文档扫描到便笺中
如果您想将收据之类的文档扫描到iPhone中为了方便使用和组织起来,有几个应用程序可以满足您的需求。在iOS 11上,Apple的Notes应用程序现在已加入该工作组。
创建新笔记或打开现有笔记,然后依次点击加号图标和扫描文档。 Notes会要求您访问您的相机。拍摄文档的图片,然后调整显示在图像上的框架以包括所需图像的一部分。点击保留扫描,然后点击保存。
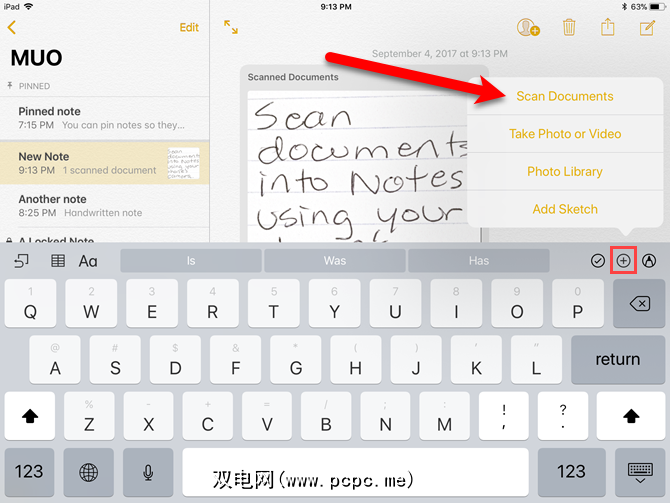
已扫描文档被插入到便笺中并标记为已扫描文档。
将文档标记为PDF
如上所述,iOS 11中的Notes应用程序现在允许您扫描文档,然后将其标记为PDF文件。此功能对于签名,注释和编辑PDF文档非常有用。
将文档扫描到便笺后,您可以将其标记为PDF文件。确保带有扫描文档的笔记已打开。点击共享图标,然后点击创建PDF 图标。

打开PDF文件。要标记PDF文档,请点击屏幕右上角的钢笔图标以访问绘图工具。完成标记扫描文档后,点击完成,然后选择要将文件保存到的位置。
您还可以共享包含扫描的,标记为PDF的注释
在注释之间拖放
如果发现扫描文档或在错误的注释中键入文本,则将拖放功能添加到iOS 11中的笔记可以为您提供帮助。您可以轻松地将文本,扫描的文档,图像等元素从一个便笺拖到另一个便笺中。
只需在某个元素上点击并按住即可将其选中。现在,它已停靠在您的手指下。您可以用另一只手选择其他元素。如果要将元素移动到的注释在另一个文件夹中,请导航到该文件夹。然后,将手指放在该音符上方。
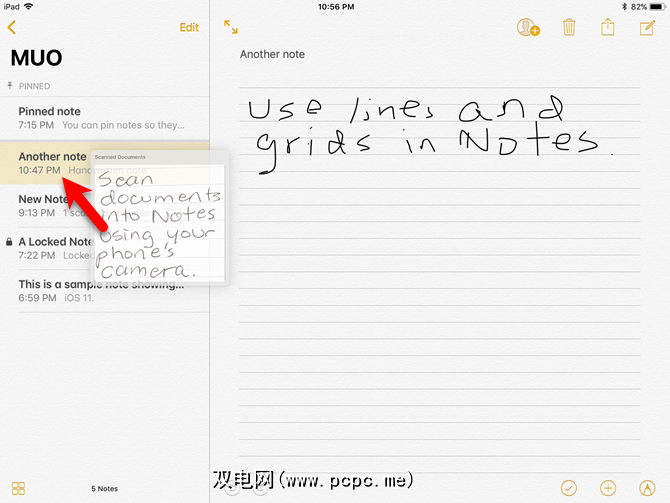
在应用程序之间拖放
iOS 11中的拖放操作也可以在Notes应用程序和其他应用程序(例如Safari)之间进行。例如,您可以将链接从Safari拖动到便笺。
有两种方法可以执行此操作。您可以使用Slide Over或Split View并将元素从Safari拖动到Notes。或者,您可以长按Safari中的某个元素,用另一只手打开Notes应用程序,然后将该元素放入笔记中。
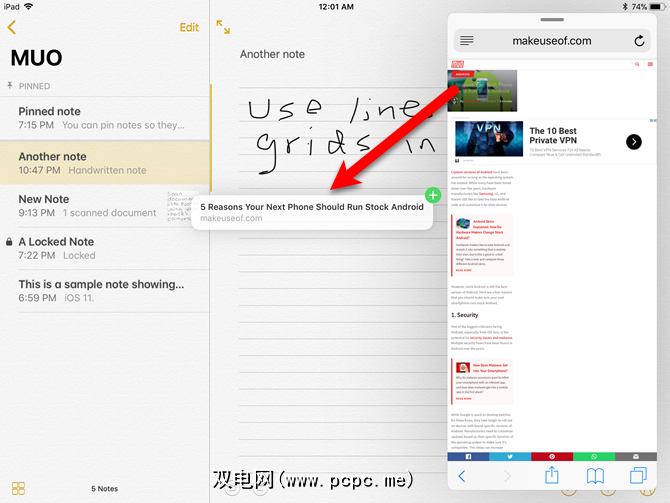
从带有即时笔记的锁屏中获取笔记
如果您使用的是iPad Pro,则可以直接从锁定屏幕打开新笔记。锁定iPad时,用Apple Pencil点按锁定屏幕以打开新笔记。
您的iPad仍被锁定,所有笔记仍被锁定。使用铅笔打开的笔记是一种特殊笔记,只有在用铅笔点击时才会打开。要在Notes应用程序中打开任何其他笔记,您必须登录到iPad。
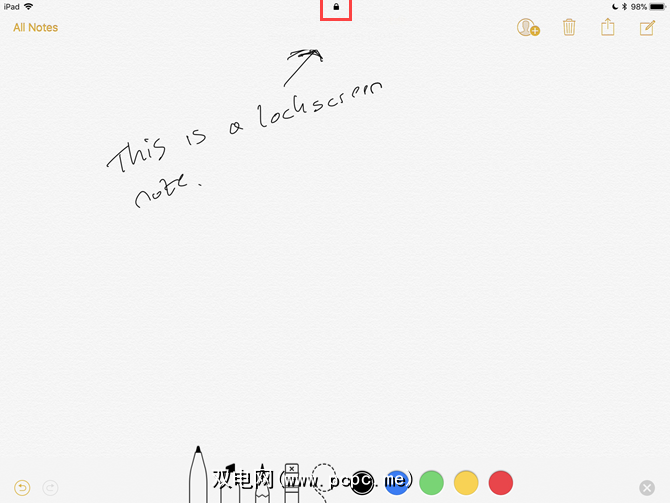
也许是时候切换到Apple Notes了?
有了所有这些新功能,您可能要从OneNote切换到Notes。 Apple的Notes应用程序正在成为OneNote,Evernote和其他笔记记录应用程序的重要竞争对手。
您将来会使用Apple Notes吗?您还需要查看其他哪些功能才能实现该功能?
标签: Apple Notes iOS 11 笔记应用程序