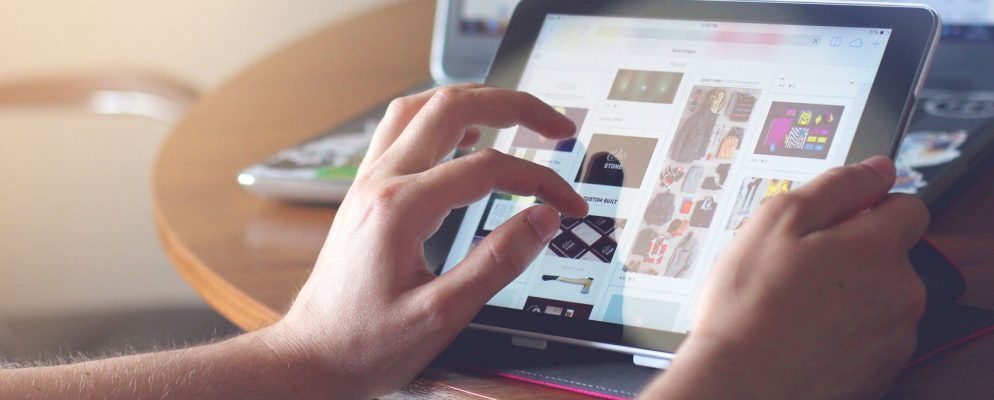多点触摸手势使iPad应用程序之间的切换变得非常快捷,便捷。对于每个版本的iOS,Apple都会添加新手势。但是它们并不总是很容易被发现,并且其中一些相似之处令人困惑。
请不要担心,因为当您完成阅读后,您将成为多点触控忍者。我们将向您展示如何快速而优雅地导航平板电脑。
首先,启用多点触摸手势

在使用其中某些手势之前,您需要检查多点触控是否已打开。要找出答案,请打开设置应用,点击常规,然后点击多任务处理和扩展坞。如果手势开关处于打开状态,则很好。
在“设置"应用中时,您可能需要转到常规>软件更新。 查看您使用的iOS版本。这里讨论的某些手势仅在iOS 11中有效,而其他手势仅在iOS 12中有效。
1。上拉Dock
自iOS 11起,无需返回主屏幕即可上拉Dock(应用程序图标的下一行)。 iPad的Dock是执行多任务和切换应用程序的好方法。
要查看Dock,无论您在iPad上正在做什么,请用一根手指从屏幕底部向上滑动。滑动必须从屏幕边缘开始。扩展坞一出现,就松开手指。否则,您将返回主屏幕或调出任务切换器(请参见下文)。
2。回家
自从iPhone X推出以来,“主页"按钮已成为过去。所有很酷的孩子都在轻扫以进入主屏幕,而iPad用户则不需要感到被淘汰。实际上,iPad支持在iPhone X出现之前就可以进入主屏幕的手势。
有三种进入主屏幕的手势;即,可以通过三种手势进入主屏幕。第一个已经存在了很长时间。 用一只手的四五个手指,在屏幕上将它们分开放置,然后快速将它们拉在一起,就像您要尝试的那样。
第二个手势也是多点触控。 四根手指,然后将其放在屏幕下半部分的任意位置。他们需要彼此靠近,所以最好用一只手。 快速向上滑动,您将返回主屏幕。
iOS 12的新功能,第三个手势可以用一根手指操作。 从屏幕底部上方向上滑动开始,就好像弹出Dock一样。 保持向上滑动以转到主屏幕,而不是在出现Dock时停止滑动。如果您在运行iOS 11或更早版本的设备上尝试使用此手势,则会看到“控制中心"。
3。调出任务切换器
任务切换器向您显示您最近使用过的所有应用和空间。这是恢复以前所做的一种很好的方法。您还可以通过向上轻拂它来强制退出应用。
您有三种不同的手势进入任务切换器,它们类似于跳转到主屏幕的手势。可能需要花些时间来尝试解决这种差异,但这全都取决于计时。
第一种方法是多点触摸手势。 用一只手的所有五个手指抓住屏幕,就像您要进入主屏幕一样。这次,您所使用的应用程序开始缩小时,立即停止。等待半秒钟,然后放开屏幕。
在四指向上滑动中稍加延迟也会改变,从带您进入主屏幕显示任务切换器。当您所在的应用开始收缩时,请停止移动手指,等待片刻,然后松开。
最后,用单指从屏幕底部上方滑动(仅限iOS 12) ),在看到应用切换器开始显示时暂停,然后放开。最后一个手势是最难掌握的。即使有延迟,但如果向上滑动幅度过大,也会返回到主屏幕。
4。切换到上次使用的应用程序
如果要返回到上次使用的应用程序,则可以完全绕开任务切换器和主屏幕。而是至少用四根手指向右滑动。如果您立即用四或五个手指向左滑动,则会回到原来的位置。
四指横向滑动不仅限于上次使用的应用。您可以连续滑动以按上次使用它们的顺序浏览所有打开的应用程序。
如果您运行的是iOS 12或更高版本,则可以用一个手指重新创建此四指手势手指。 从屏幕底部向上滑动,就像您要打开扩展坞一样,在扩展坞出现后,向左或向右滑动。
在iOS 12之前,您可以通过从屏幕底部向上滑动来访问控制中心。从iOS 12开始,它已经移动了。与在iPhone X上一样,您可以用一根手指从右上角向下滑动来找到它。手势必须开始在屏幕外才能正常工作。
iOS 12中的Control Center的一项新功能是,您可以用一根手指将其滑入视图,并将该手指保持在屏幕上。这样一来,您就可以使用另一根手指使用控件,然后再用刚开始使用的手指将其向后翻转。
控制中心的另一种省时的技巧是长按(按住)控件。在大多数项目上,这会弹出带有其他选项的菜单(例如iPhone上的3D Touch)。对于亮度和音量滑块,长按将使其超大尺寸,以便于对其设置进行微调。

6。打开通知中心
用一根手指从屏幕顶部向下滑动以查看通知。从iOS 12开始,约15%的右上角保留用于访问Control Center。沿顶部的其他任意位置滑动以获取通知。
7。查看所有小部件
要查看所有小部件,请在通知屏幕或锁定屏幕上向右滑动。
8。打开相机
如果您尚未进入主屏幕,则进入内置相机应用的最快方法是在通知上向左滑动屏幕或锁定屏幕。如果您已自定义“控制中心"以显示相机图标,则也可以使用该图标快速进入相机。
9。触控板模式
iPad的软件键盘不包含光标键,因此在键入时移动文本插入点可能是一个挑战。您可以在屏幕上试一下,尝试将其移动到所需位置。但是手指并不是精确的指针设备,每次都能正确使用它的机会很小。这就是为什么多任务处理和文本编辑手势如此出色的原因。这就是为什么Apple在普通键盘上包括触控板模式的原因。
有两种使用方式。 在键盘上的任意位置按住两根手指,或者,如果您至少在运行iOS 12,请在空格键上按住一根手指。
无论使用哪种方法,按键上的字母都会逐渐消失,以表明整个键盘现在已成为触控板。滑动一个或多个手指,光标将在屏幕上滑动以跟随。将其放到所需位置后,松开手指,键盘将恢复正常。

必要的iPad手势可提高生产效率
在某些时间安排正确的时间这些手势可能需要几次尝试,但是值得付出努力。当您习惯了它们之后,您会发现只需要触摸Home按钮以获取TouchID。对于其他所有事情,将手指放在屏幕上的速度都更快。
要提高触摸屏的生产力,请务必学习如何在iPad上掌握分屏功能。
标签: 手势控制 iPad iPad Pro iPhone提示