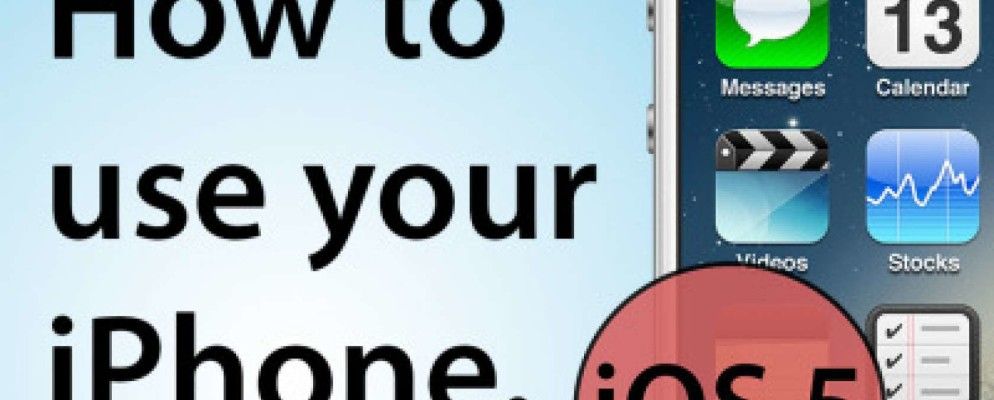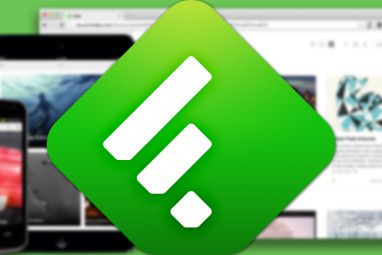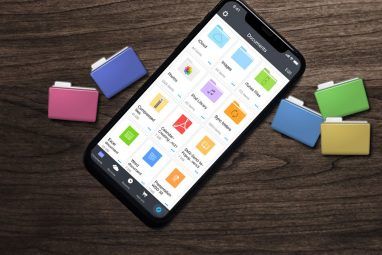运行iOS 5的iPhone 3是一款革命性的设备,具有友好的用户界面和时尚简约的设计。这并不意味着使用它的学习曲线很小。 iPhone 3的许多高级功能或较少使用的功能都被隐藏了,Apple并不总是尽最大努力来填补用户。
此版本的高级指南适用于iOS5用户。如果您的手机是最新的,请阅读我们的iOS6版本。
目录
§1–Siri
§2–Camera III <
§3–地图II
§4–类型III
§5–邮件III
§6–Safari III
§7–Twitter
§8–个人热点
§9–Wi-Fi同步
§10–iCloud
§11–查找我的iPhone
§12–故障排除和更新
§13–关于越狱的简短提示
第1课:Siri
iPhone 4S还可以使用Siri,这是一种对语音命令做出响应的个人数字助理。不幸的是,iPhone 4或3GS用户无法使用Siri,因为他们必须使用基本的语音命令。 Siri可通过Internet进行远程工作,因此,如果您要使用助手,则需要Wi-Fi或3G网络连接。
要在iPhone 4S上激活Siri,请按住设备正面的主页按钮。如果将“唤醒"设置为“ 开启",则可以在清醒时(即不处于睡眠模式)将手机举起到耳朵来使用Siri。常规> Siri 。
数字助理会问您的第一件事是:“我能为您提供什么帮助?"
在这里您可以自由讲话Siri将尝试执行或回答的命令和问题。尽管您几乎可以自由地提出任何问题,但要记住一些基本的指示信息,以充分利用Siri。
注意:目前,Siri仅支持寻找公司。在美国境内,并且经常会使您想起这一事实。尽管开始时似乎有些限制,但实际上无论您身在何处,都可以使用许多其他命令。
以下是您可以提出Siri的一些最有用的请求执行:
Siri将为您解释并执行许多命令,您会发现,通过一些额外的技巧,您将不会有任何问题。
使用Siri时,您还可以做一些其他事情来确保助手理解您的意思。 。首先是通过使用提示词将句子分成清晰的部分。
例如,如果您告诉Siri “消息Serena我即将回家" ,它可能会回答询问您要发送给Serena的消息。但是,如果您使用提示词“ 那个",例如“短信Serena 我即将回家" Siri会知道将“我"我很快就会回家" 发给您名为“ Serena"的联系人的消息。
口述消息或电子邮件时,务必记住Siri会尝试转录您的消息是逐字记录的,因此,如果您想“她非常棒的消息Serena" ,则必须将其“ 您是< / em>很棒" 。如果Siri弄错了,您无需手动键入消息,而可以在Siri询问您是否要发送消息时更改消息。此时,说“将消息更改为我很棒" ,Siri会将消息更改为您的替代人在询问您是否要再次发送之前。
如果您在标点和大写字母方面遇到麻烦,请尝试将其拼写出来。您可以说出标点符号和符号的名称,例如“星号,&符号,感叹号" ,并使用“ cap" 大写下一个单词“ all caps"的首字母 " 以完全大写下一个单词,然后“全部大写" 或“全部大写关闭" 变为大写锁定。
这是一封示例电子邮件,使用语音标点和大写字母命令,并以粗体突出显示命令:
“将电子邮件发送给Michael…Michael 逗号新段落大写谢谢您昨晚来访,我们为所有大写句号结束后, >逗号蒂姆"
然后Siri将以下内容放入一封新电子邮件中,发送给名为Michael的联系人:
< em>“ Michael,
感谢昨晚的来访,我们度过了一个伟大的夜晚,希望您能
问候,蒂姆"
Siri有可能了解您,您的人际关系和与您交谈的人。如果您有很多联系人,并且想加快与您最常说话的人的联系,Siri可以让您命名您的朋友以进行更自然的对话。
您第一次给不知名的人命名对于Siri,它会要求您定义该人的角色。因此,例如,如果您说“给我妻子说不要担心我会在30分钟之内到来" ,Siri会要求您为所有未来任务定义“妻子" 强>。从“姐妹"到“婆other"甚至“克星"之类的基本形式,有很多种。如果您的兄弟是迈克尔,这将特别方便,但是您在电话簿中还有5个其他很少使用的姓名条目。
课程2:Camera III
尽管iPhone通过照片编辑基础实现了微风,但是在没有附加软件的情况下,视频编辑受到了很大的限制。但是,在某些时候,您可能需要进行少量编辑,本课程将向您展示其中的含义。如果您对iPhone上的更高级视频编辑感兴趣,请查看Apple易于使用的iOS视频编辑器iMovie(4.99美元,2.99英镑,3,99欧元)。
您可以修剪任何视频使用iPhone的视频查看器缩小尺寸。只需启动照片,选择“相机胶卷",然后选择视频。请注意视频时间轴位于顶部-左右两侧都是滑动条,您可以用手指拖动。
开始拖动滑动条后,视频将切换为修剪模式。 在此模式下按播放按钮将在当前修剪点预览视频。
按住手指在修剪点上进行放大,这样您可以看到更多帧,并选择更清晰的剪切点。当您完成点击右上角的修剪后。
会询问您是否想要修剪原始剪辑(即视频的“主"副本)或将修剪另存为新剪辑。谨记如果您决定修剪原始视频,您将失去视频修剪点永远。
短暂等待后,iPhone会按照上一步中的指示修剪视频。
注意:如果您选择将视频修剪到一定长度,则可能需要修剪视频通过电子邮件发送视频或通过iMessage将视频发送给朋友。另外请注意,iMessage特别会对您发送的视频进行相当大的压缩,以节省带宽。
要通过电子邮件或消息发送视频,请在相机胶卷中找到视频然后点击屏幕左下方的“共享"按钮。您将看到三个选项-电子邮件视频,消息和发送到YouTube 。
Email 和 Message 选项都需要压缩视频并可能对其进行修整以便发送,而发送到YouTube 将以更好的压缩率完整地上传视频。
如果您决定将视频发送到您的YouTube帐户,则会首先提示您输入YouTube用户名和密码。登录后,您会看到以下屏幕:
您可以在此处指定视频质量-在上方的屏幕截图中,视频时长1分29秒因此高清上传文件为 26.2MB ,标清文件为 8.2MB 。 iPhone 4可以以720p的质量拍摄视频(分辨率为1280×720),而iPhone 4S可以拍摄完整的1080p的视频(分辨率为1920×1080),因此,如果您的互联网连接允许,请尝试利用该高清输出。
添加标题,描述和任意数量的标签,然后再选择是否要公开,不公开或私有视频。完成后,点击点击发布,上传屏幕将消失。您将被转回到“相机胶卷"中,唯一会通知您手机忙的是状态栏中的iOS“飞轮" Internet活动符号。
您的视频正在此时已压缩并上传,因此您可以自由地继续之前的工作。完成后,您会收到弹出窗口通知,其中包含在YouTube上观看,告诉朋友或关闭的选项对话完全是。
第3课:Maps II
Google Maps功能强大手机内置的应用程序。在上一组课程中,我们着眼于查找位置,定位自己和位置共享。 Google Maps还支持带有交通信息的路线以及另一个流行的Google Maps功能-Streetview。这非常适合在到达目的地之前确定目的地的样子,并从您的手掌中进行虚拟游览。
从主屏幕打开地图,然后点击屏幕底部附近的“方向"标签。菜单将显示在下面的屏幕截图中:
有两个文本输入框– 第一个是您希望从中旅行的地方,第二个是您要前往的目的地希望前往。顶部有一些按钮,指示您希望乘坐的交通工具,以及步行,乘车和乘公共交通工具的选项。框左侧是一个按钮,其外观类似于音频播放器的“随机播放"按钮,可快速反转起点和终点框。
要映射路线,请输入起点和终点您的旅行,然后点击点击右上角的路线按钮。要使用您的当前位置,请开始输入“当前位置",您可以点击的框下方将显示一个蓝色结果,如下图所示。
输入以下地址的完整地址您想要的目的地,地图会建议一条路线。您还可以使用地图放置大头针并路线到该点或从该点出发。要放置图钉,请点击并按住地图上的任意位置,然后释放。
然后点击放置的图钉旁边的蓝色箭头以显示信息有关您建议的位置的信息。
在此屏幕上,您可以选择此处的方向或此处的方向您的请求或通过点击删除固定来完全删除固定。
有时,地图可能会建议多条路线,您可以选择一条路线而是在出现以下屏幕时点按“路线1"或“路线2"等。
对路线感到满意时,点击开始接收说明。您可以使用屏幕右上方的箭头在说明之间导航,地图会检测到您的位置并进行相应更新。
注意:公共交通信息不可用在所有区域,并且可能不会返回任何方向。
地图具有内置的收集和显示路况信息的功能,远不能帮助您更好地计划回家的行程。要将其设置为可见,请点击右下角的“折叠角"图标以显示下面的菜单。
在这里您可以在显示模式之间进行切换:
启用显示路况以显示路况信息,该路标会用颜色突出显示道路。如您所料,绿色好,红色坏。
iPhone支持Google Streetview。要启用街景视图,您必须先放置图钉(点住您要查看的区域),然后点击左侧的红色图标,如下所示。
您的视图将放大,并且街景视图将启动。
点击道路/路径上的箭头进行导航,滑动以移动视图并缩小以缩放。完成后,您可以点击右下角的小地图图标以返回标准视图。
第4课:输入III
在上一课中,我们了解了Siri, iPhone 4S的个人数字助理,可响应语音命令。 iPhone 4S所有者还可以使用Siri强大的语音语音转换语音识别引擎,在打字时利用Siri的优势。与Siri一样,它的工作方式是记录您的请求,然后将其发送到Siri的主服务器,该服务器确定您要说的内容,然后将适当的响应发送回电话。这意味着它需要通过3G或Wi-Fi进行有效的Internet连接才能工作。
iPhone 4S的键盘与iPhone 4和3G的键盘有些许不同,它具有一个额外的按钮,看起来像是左下角的麦克风,在下面的屏幕快照中突出显示:
按下此按钮将激活听写模式,在这里您可以与手机通话很长时间它将您的单词转换为文本。您几乎可以在手机上使用键盘的任何地方都可以做到这一点,但是与Siri一样,还有一些需要记住的事情。
除了此功能需要Internet之外, strong>,除非您大声说出来,否则您的文本中将缺少标点符号。以下列表是一些可以大声说出的常见标点符号和命令,并会自动将其转换为正确的符号或动作:
Siri是一位非常聪明的助手,随时为您服务,因此这是一个很好的机会,只要您以适度的步调清晰地说出它,您就会确切地知道您的意思。尽管它可能不像全尺寸键盘那样方便,但它肯定比给拇指进行常规锻炼更快。
结束讲话后,点击完成 >,Siri会将您的语音转换为文本。不确定的任何单词(即同义词)都将以蓝色突出显示,并且轻按一下即可显示您可能想要的其他单词。
如果您打算在iPhone上进行大量键入操作(电子邮件,笔记甚至是文字处理– iOS都可以很舒适地处理所有操作),那么可能值得考虑使用外部键盘。这些通过蓝牙连接到您的手机,并允许您像在PC上一样正常地打字。如果您是Mac用户,则Mac App Store上甚至有一个名为Type2Phone的应用程序,可让您使用Mac的键盘来控制iPhone的键盘。
iPhone与各种蓝牙配件兼容。 ,包括第三方键盘和官方的Apple Wireless Keyboard键盘(如上图所示)。要设置键盘以与iPhone配合使用,请先按照键盘制造商提供的说明,使设备可发现。此可能包含一个密码,通常为 4位数字。
一旦打开电源并使其可以被发现,请转到设置>常规>蓝牙,然后将其设置为“ 打开"(如果尚未启用)。切换蓝牙选项的下方是一系列范围内的设备(您可能需要等待一分钟才能显示所有设备)。当您想要配对的设备出现时,选择并(再次取决于设备)检查iPhone屏幕上的密码。如果您的电话为您提供了密码,请在蓝牙键盘上输入密码,然后这两个设备将配对。
此过程永远不需要再次执行。您在连接设备时遇到问题时,请记住 iPhone与键盘配对后,它将记住该键盘。如果您在连接键盘时遇到问题,请尝试删除设备并重新配对。您不能多次配对同一台设备,因此让iPhone忘记键盘是最好的操作方法。
您可以通过访问 Settings> General>来删除任何Bluetooth设备。蓝牙并点击设备,然后选择取消配对。然后,您可以按照上面的方法再次配对设备。
第5课:邮件III
首批智能手机因其电子邮件功能而颇具吸引力,而标准的“哑巴"手机(如今已广为人知)却没有。做得不好。自从最初的Symbian和BlackBerry时代过去以来,时代已经改变,您的iPhone拥有一系列健康的功能和设置,可以最大程度地利用电子邮件。本课假定您已经按照上一级别中的说明设置了IMAP,POP3或Exchange ActiveSync电子邮件帐户。
与照片,联系人,消息和其他应用非常相似;邮件可以对大量电子邮件和主题执行批处理操作,以节省您的点击和时间。无论您查看哪个电子邮件帐户或文件夹,此选项始终可用。只需在收件箱右上角点击编辑进入批量编辑模式。
从此处开始在从屏幕底部的选项中进行选择之前,请选择多个会话会话或电子邮件消息(取决于您是在查看文件夹还是线程),
如果要在收件箱或其他文件夹(即非线程)中标记邮件,则会在屏幕底部每个操作旁边显示您选择的单个电子邮件总数的总计。下面的屏幕快照显示了这一点,并选择了3个线程来处理总共12条电子邮件:
如果您决定不再批量编辑电子邮件,请点击取消< / em>,返回标准的邮件视图。
iOS 5在电子邮件中添加了格式,这意味着您的手机现在可以添加 Bold ,带下划线和斜体文本到电子邮件。首先选择要更改的单词或段落,您将看到“剪切,复制和粘贴"选项以及右侧的箭头。
点击箭头 >或从右向左滑动以前进选项并显示格式选项,以“ B I U"标签表示:<
最后从显示的选项中进行选择。可以同时使用所有文本格式设置选项。
还有一些其他选项和设置可用于进一步自定义Mail。您可以在帐户部分中帐户下方的设置>邮件,联系人,日历中找到这些选项。
以下选项可能是您感兴趣的:
第6课:Safari III
Safari是一款功能非常强大的浏览器,具有许多功能和安全选项,您可能会期望PC上的现代浏览器。这包括保存表单信息以便快速输入的功能,弹出窗口阻止程序以及用于删除历史记录,cookie和缓存内容的控件。
自动填充是一项功能,它试图将尽可能多的相关信息填写到形式尽可能,所以您不必。在小型触摸屏键盘上打字不是最愉快的体验,自动填充功能可以为您节省一些时间。
您可以在设置> Safari 中的下找到自动填充设置。常规标题。
点击自动填充以显示以下选项:
列表中的第一个选项–标题为使用联系人信息默认情况下处于关闭状态,启用后将出于自动填充目的在电话簿中删除您的个人条目。例如,如果您的个人通讯录条目包含地址,姓名,电子邮件等,则该条目是完整的; Safari将能够使用此信息快速填写表格。下面的标题为“ 我的信息"的选项使您可以选择用于此信息的特定联系人。
名称和密码将记住以下用户的登录凭据经常使用的网站。当您在登录表单中输入详细信息并提交时,Safari会询问您是否要保存此信息。您可以使用此设置下的全部清除选项清除所有保存的表单用户名和密码。
要在页面上使用自动填充,请注意自动填充按钮出现在兼容表单的键盘上方,在以下Twitter的登录屏幕截图中突出显示:
点击“自动填充"按钮后,保存的用户名和密码信息将插入到表单中,从而节省了30秒钟的拇指敲击时间。您还可以使用此选项左侧的上一个和下一个按钮浏览表单中的不同字段,并且完成将结束文本输入而不会提交表格。相反,转到将关闭键盘并提交表单。
对于任何网络浏览设备来说,能够控制隐私设置都是很重要的,iPhone也是如此。在设置> Safari 下,有一个标题为 Privacy 的标题,这些设置位于其中:
最后一个选项是屏幕底部标题为高级,使您可以控制从访问的网站中删除特定数据。 点击并选择网站数据,以查看在iPhone上本地保存数据的网站列表。
在此处,点击 em>编辑进入编辑模式,您可以在其中触摸条目旁边的红色徽章,然后删除将其删除。 p>
第7课:Twitter
随着iOS 5的推出,Apple已将Twitter集成到iOS中。这意味着,一旦您使用Twitter凭据登录,您将只需要授予希望发送Tweets的应用程序访问权限,而无需每次登录。它还允许您从Safari和YouTube等众多核心iOS应用程序中发推文。为了浏览Twitter并获得最多的功能,您仍然需要从App Store下载免费的Twitter应用。
Twitter有其专用的设置菜单,可以在
在此部分下面,您可以选择添加一个帐户,或者根据需要添加多个帐户。 点击添加帐户以显示以下屏幕:
输入您的凭据,或者如果您没有Twitter帐户点击创建新帐户以创建一个。创建帐户或登录到现有帐户后,Twitter便已设置好并可以使用。
标签: