您是否一直认为Apple的生产力应用程序不适合您的办公需求?自从几年前我购买第一台Mac以来,我就做到了。
iWork应用程序不熟悉的界面和功能代表了我的学习曲线,我没有时间或兴趣来进行导航。直到最近。
作为创建极简主义和更高效的Mac体验的一部分,我正在探索各种第一方的macOS应用程序,例如Pages,Numbers和Keynote。我邀请您与我一起探索它们。您可能只是发现iWork毕竟有可能成为您的首选办公套件。
名称中有什么?
Apple的办公生产力应用程序统称为iWork。一旦套件中的应用程序(页面,数字和基调)在Mac App Store上作为单独的应用程序出现,这种情况就会改变(或看起来如此)。但是“ iWork"这个名称仍然保留在Apple网站上,因此为了清晰和简单起见,我们会继续使用该名称。
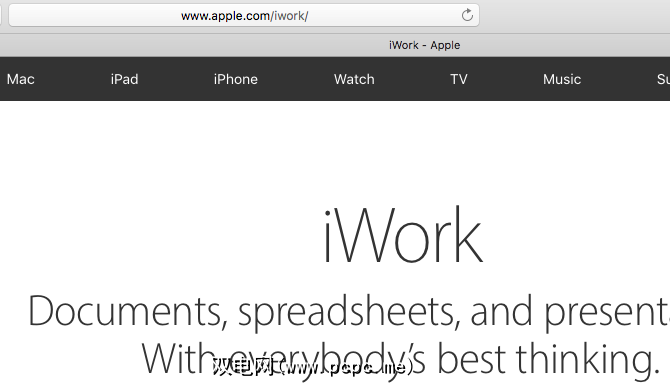
要清楚,Pages是用于文字处理 strong>,数字用于创建电子表格,主题演讲用于创建演示文稿。
在Mac上获取页面,数字和主题演讲
如果您是在2013年10月1日当天或之后购买的Mac,则可能预装了Pages,Numbers和Keynote。在任何情况下,它都有资格免费安装iWork应用程序,您可以随时从Mac App Store下载它们。
在Mac购买后的30天之内,您还可以通过Apple的最新计划免费获得iWork应用程序。条件适用!不过,iWork零美元的价格并不是您应安装该套件的唯一原因。
如果您拥有2013年之前的Mac(不符合免费安装Pages,Numbers和Keynote的条件),下载它们将使您回到每个应用程序 $ 19.99 。
如果您已经在Mac上安装了iWork应用程序,请将其升级到最新版本:第6页,第4、4和主题演讲7。
尽管苹果多年来改进了iWork应用程序,并引入了一些急需的功能,但在此过程中也删除了一些良好的功能。至少那是一些经验丰富的iWork用户在网络上报告的。但是,一些受欢迎的旧功能正在卷土重来。
— Mike Beasley(@MikeBeas)2016年9月7日
iWork应用程序可以做什么
If your office requirements are basic, Microsoft Office-like applications can feel like too much work to figure out. Speaking of their interface, the number and variety of menus, toolbars, buttons, tabs, and links dotting the screen can be overwhelming.
— Andrew Wright(@wrightak),2012年7月10日
相比之下,Apple办公应用程序干净整洁的界面令人感到舒适。但是,不要将缺少视觉元素等同于缺少功能。页面,数字和基调充满了功能,可帮助您创建精美的Word文档,电子表格和演示文稿。
让我们看看我们可以在所有三个iWork应用程序中做什么。我将保留应用程序特定的功能供您自己发现。
设置免干扰屏幕
页面,数字和基调具有相似的界面并显示它们易于消化的格式。选项和设置将保持隐藏状态,直到您需要它们为止。它们是根据上下文显示的,例如,当您在页面上选择某个元素或单击特定的工具栏按钮时。
所有格式设置选项都可以从菜单栏中访问,这不会分散您的注意力因为您可以隐藏整个系统的macOS菜单栏。
在每个iWork应用程序中,都有一个主要工具栏和一个主要侧栏(称为 Inspector )要处理。您可以通过 View 菜单将两者隐藏起来,以创建无干扰的界面。遗憾的是,当您切换到全屏模式时,这两个元素不会自动消失。
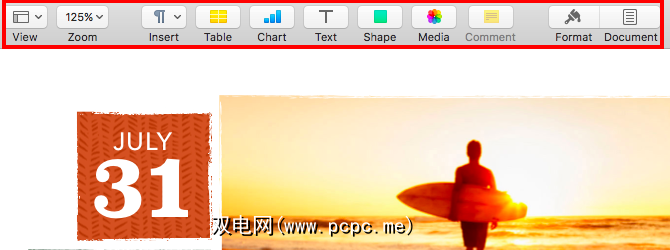
当然,布局会根据您所使用的iWork应用程序而有所变化。例如,Pages字数显示,数字为工作表提供额外的选项卡集,而Keynote为幻灯片缩略图提供额外的侧边栏。请记住,其中的某些元素默认情况下不会显示。
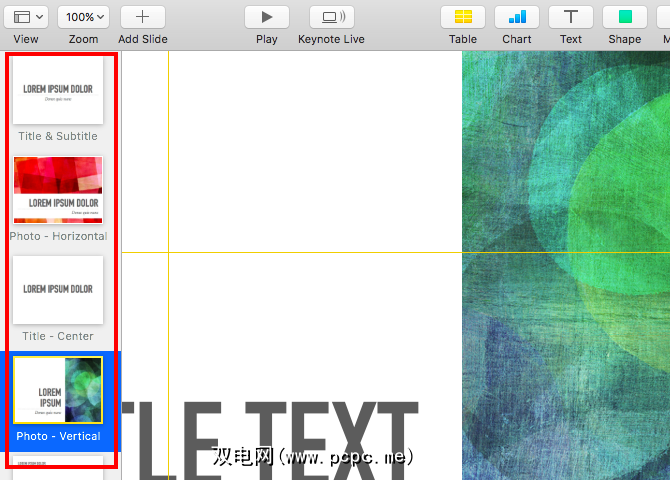
总而言之,iWork带来了令人愉悦的(我想说是愉快的)体验。记住用于切换工具栏( Cmd + Option + T ),检查器( Cmd + Option + I )和全屏模式( Ctrl + Cmd + F ),您可以随时随地进行无干扰的设置。
通过模板工作
模板是开始进行工作的明智方式任何文件。他们消除了对空白页的恐惧,并节省了您原本要花时间从头建立文档并使之漂亮的时间。
所有三个iWork应用程序都为您提供了不错的入门模板集,涵盖了各种各样的要求,也不是偶然地将它们拍打在一起。模板美观,专业。每当您打开iWork应用并选择创建新文档时,它们就会弹出。
页面具有用于简历,传单,名片,新闻通讯,生日贺卡等的模板。
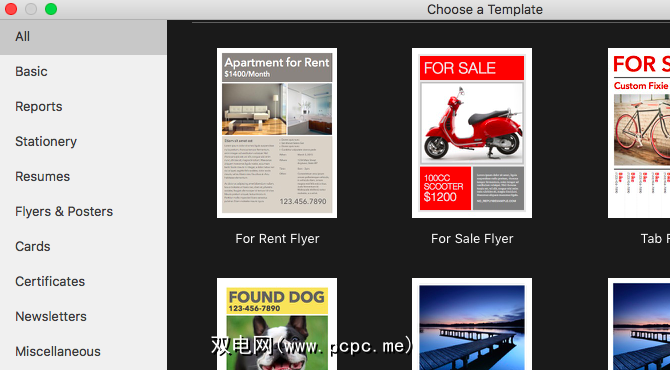
数字涵盖了从个人理财到教育再到企业的所有内容。您会发现用于净值计算,发票,旅行计划,贷款比较,食谱和成绩簿的模板。
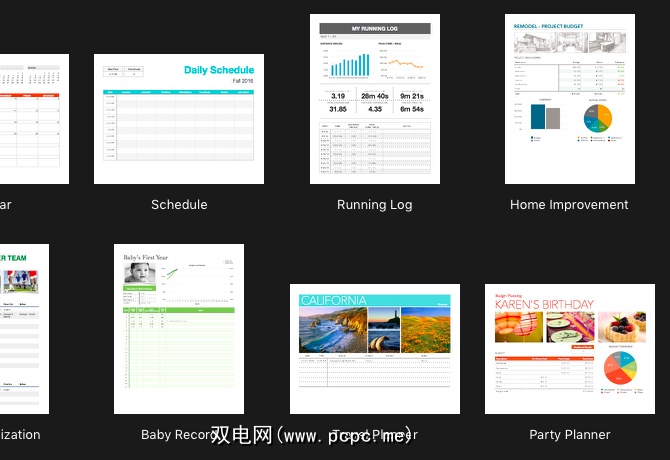
Keynote的模板更像是可以设置演示文稿基调的视觉主题。
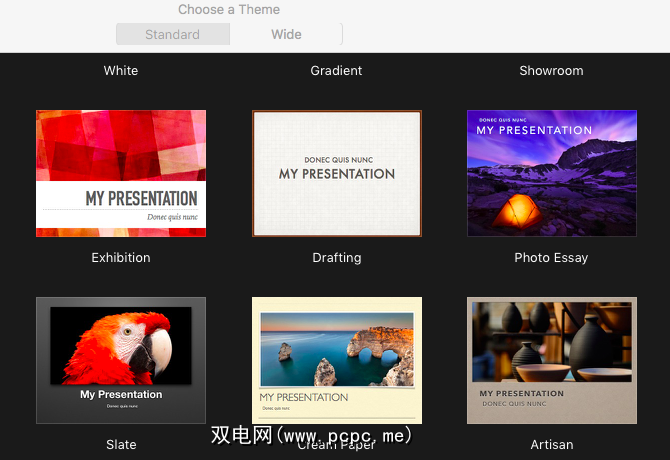
当然,您没有以模板开头。您可以从空白文档开始并逐步构建它,甚至可以将其变成自定义模板以备将来使用。您甚至可以创建新的文件或下载在线共享的其他模板。
样式内容
单击几下,您可以更改放入iWork文档中的任何内容的外观。您将获得足够的选项来调整文本和其他元素的大小,颜色以及排列方式。要显示格式选项,请单击任何iWork应用程序右上方的 Format 按钮(画笔图标)。
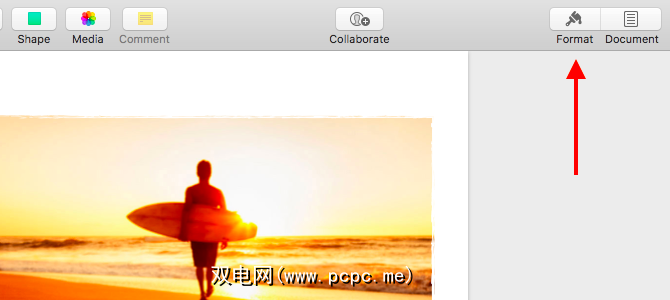
现在,在弹出窗口中看到的内容格式菜单会根据您所使用的应用程序和在文档中选择的元素而有所不同。
例如,在Pages中,如果您选择了一些文本,您将看到用于更改文本样式,添加边框,删除连字等的选项。如果您选择了一张图片,则会看到一些选项,可以对其进行增强,替换,使图片的某些部分透明化等等。在Keynote中,您可以通过格式化侧边栏添加效果和编辑主幻灯片。
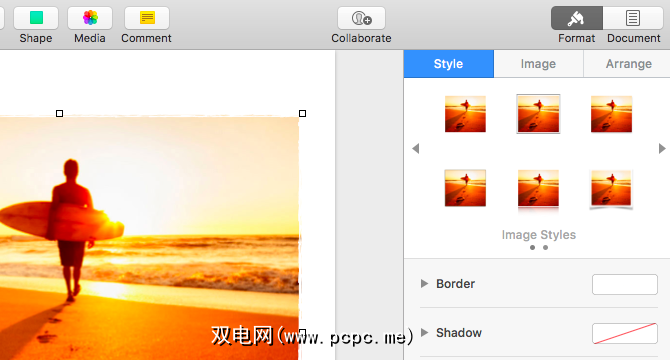
插入图形
将信息精炼成类似图形的信息时,一目了然图片,表格或图表。您可以通过放置在iWork文档中央部分的表格,图表和媒体按钮将这三个元素中的任何一个或全部插入。
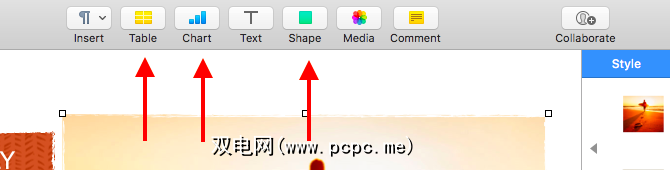
使用媒体按钮,您不仅可以添加图像,还可以添加音频和视频文件。 图表按钮为您提供了许多2D和3D图表供您选择,还提供了一些交互式图表!
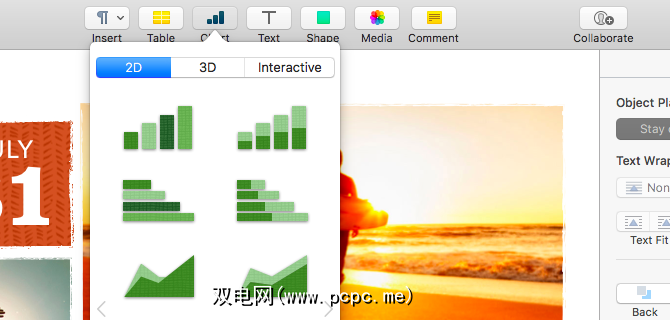
如果要向文档中添加形状和线条,请单击形状按钮开始使用。它包括一个用于创建自定义形状的钢笔工具。
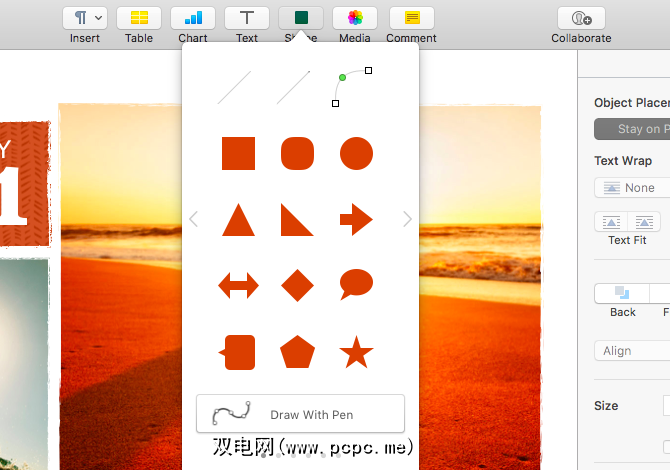
将图形元素视为仅仅是起点或模板。您可以像使用文本和图像一样通过 Format 侧边栏菜单来改变它们的外观。
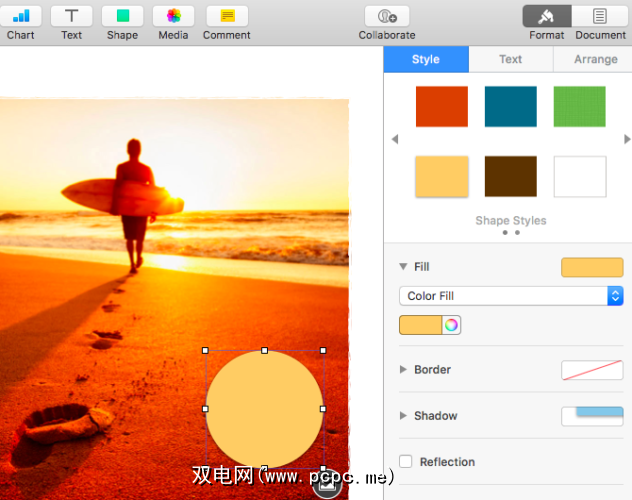
使用Microsoft Office文件
iWork将文件保存在默认情况下,Apple的专有文件格式。文本文档的扩展名为 .PAGES ,电子表格的扩展名为 .NUMBERS ,演示文稿的扩展名为 .KEY 。好消息是,无论是导入 .DOCX / .XLSX / .PPTX (还是导入iWork),您都可以在iWork中使用Microsoft Office文件。 .DOC / .XLS / .PPT )文件导入iWork或以其中一种格式导出。
分开从常规的Office文件格式中,您可以将文件导出为其他格式,包括 PDF , EPUB , CSV , HTML 以及 QuickTime ,具体取决于您要从中导出的应用程序。
您可能会遇到导入的Office文件格式奇怪的问题,但似乎不会“无法修复"一旦了解了iWork的工作原理。
并排打开多个文档
从macOS Sierra开始,许多库存应用程序包括页面,数字和Keynote支持选项卡。
在iWork应用程序中打开,关闭和切换选项卡的方式与在Safari和其他主流浏览器,因此您可能已经习惯了该功能。标签式界面意味着您无需在触控板上疯狂的三指幻灯片即可在多个文档之间进行切换。一个简单的点击操作或键盘快捷键( Ctrl + Tab )即可。
我建议从视图隐藏标签栏>菜单,以获得更多的屏幕空间。无论如何,打开多个文档时,该栏都会自动显示。您还可以使用快捷方式 Shift + Cmd + T 来切换标签栏。
添加注释
向文档的特定部分添加注释是一种为自己和/或他人留下笔记的好方法。无论您是要提问,突出显示更正还是添加建议,在相关位置放置评论都可以有效地提醒您采取行动。
要将评论添加到iWork文档,请选择其中的任何元素,然后点击工具栏中的评论按钮。在所选元素附近弹出一个黄色小框,供您输入注释。
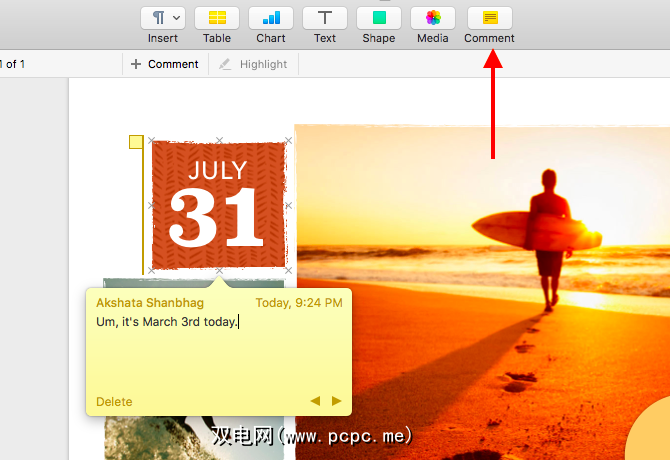
使用注释框中的导航箭头,您可以在文档中的所有注释之间来回移动。这样做时,文档的相关部分将突出显示。您会为每个评论找到一个删除按钮,并且可以从单个评论框中删除所有评论。
如果要查看其中的所有评论整洁的格式,请点击查看>显示评论窗格。这会在边栏列表中显示注释。
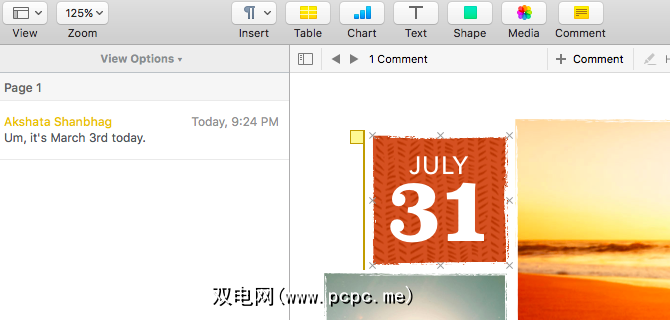
在线使用iWork应用程序
如果您在iCloud.com上以Apple ID登录,则可以直接从以下位置使用iWork应用程序您的浏览器。这些应用程序与台式机相似,只是色彩少了一点,响应速度有点慢。
在iCloud.com上处理文档时,您将不得不处理一些限制。尽管如此,iWork for iCloud是一个方便的解决方案,可随时随地创建Office文档。当您具有有效的Internet连接时。
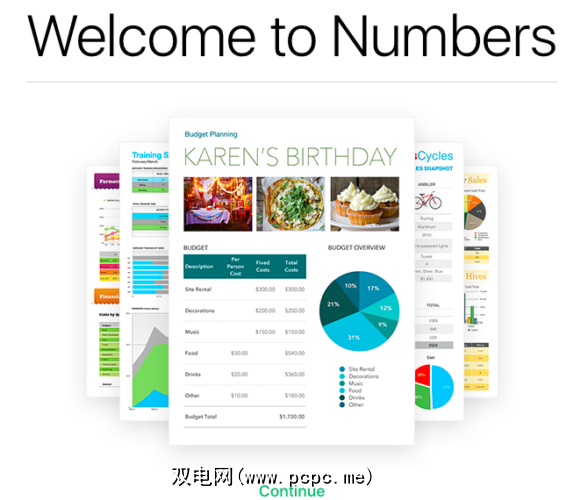
您甚至不需要Apple设备即可访问和使用基于Web的iWork应用。只要拥有Apple ID,您就可以进入。甚至可以从Windows PC上访问iCloud.com。
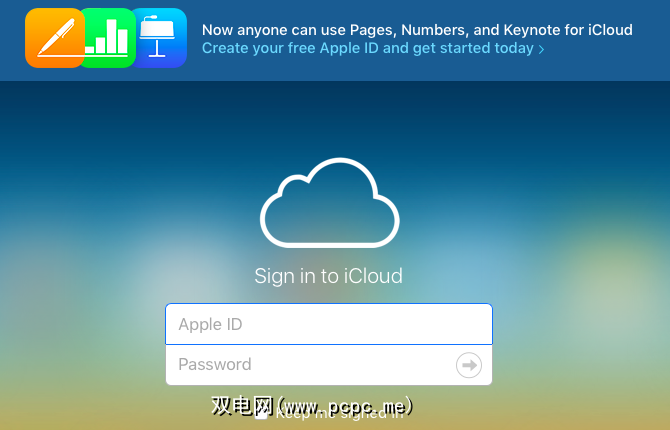
实时协作
A如今,实时协作设置是生产力应用程序中的常见功能,现在Apple已将其添加到iWork中。要在任何iWork应用程序中使用协作功能,必须将其升级到最新版本。
要邀请其他人在文档上进行协作,请单击共享>与他人协作... 或工具栏上的 Collaborate (协作)按钮,然后按照屏幕上的说明进行操作。
您将得到提示,以添加人员并设置文档权限。如果您想通过电子邮件,消息或其他媒介与某人共享链接,还可以选择将链接复制到文档。
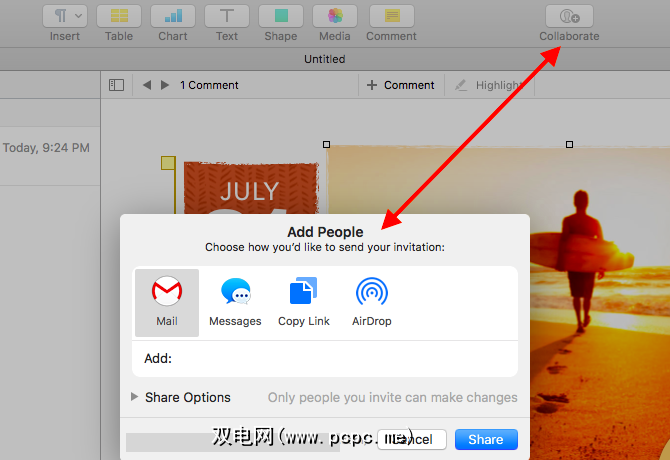
我将其保留给这个详尽的Apple支持页面介绍了iWork应用中协作的复杂性。不要忘记该功能尚未完成,因此在该功能退出Beta阶段之前您可能会遇到一些错误。
可以与Windows用户协作处理iWork文档,但该用户会需要一个Apple ID。正如我们在上一节中所讨论的,iCloud.com可能是您的聚会地点。
备份到iCloud Drive
iCloud Drive功能有时看起来有些混乱。为避免数据丢失,请先将文档备份到USB驱动器或Mac上的其他位置,然后再尝试对iWork文档进行云备份。
如果在Mac上设置了iCloud Drive,则您按原样保存任何iWork文档,它将自动备份到iCloud Drive。您会在相应的iCloud Drive文件夹(页面,数字或主题演讲)中找到该文档。
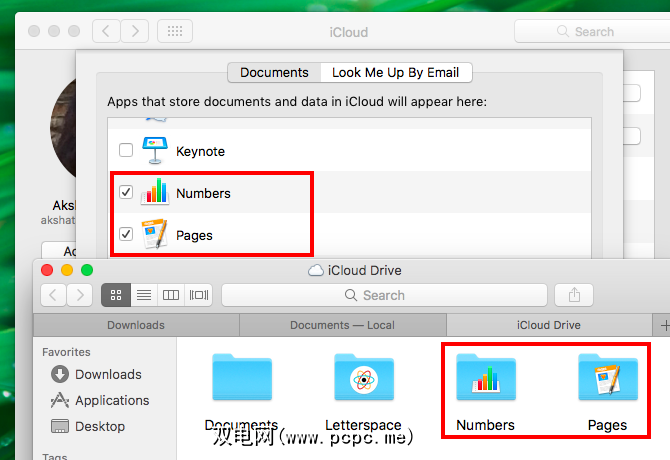
请记住,您可以选择绕过默认的“保存"位置并在或中选择另一个位置。
假设您不希望macOS将Pages中的文档备份到云中。通过跳至系统偏好设置> iCloud> iCloud Drive>选项... 并取消选中“页面"旁边的框来说明这一点。调整此设置并返回Finder中的iCloud Drive后,您会注意到Pages文件夹已消失。
iCloud Drive在Windows上也可用。
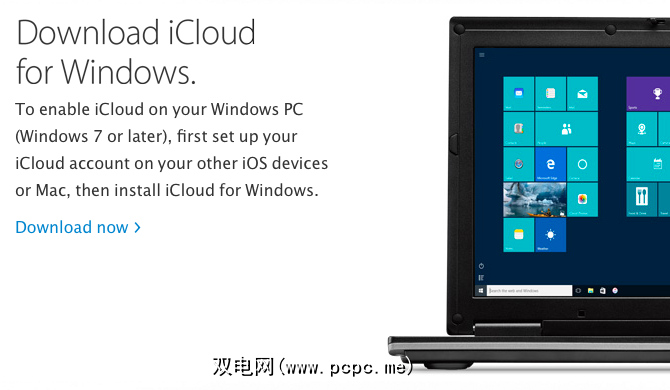
移动版
页面,数字和基调适用于iPhone和iPad,再次以诱人的免费价格提供-即,如果您在2013年9月1日当天或之后激活了iOS设备。对于早于此的设备,您必须为每个移动应用支付 9.99美元。
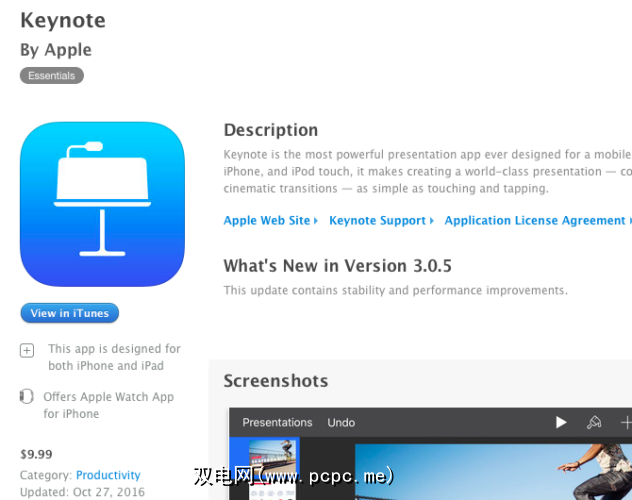
Once you have acquainted yourself with the iWork desktop apps, you’ll have no trouble finding your way around their mobile counterparts. Even if you aren’t all that familiar with the former, you’ll figure out the mobile workflow in no time.
您可以从iOS设备访问存储在iCloud Drive中的iWork文档。同步以双向方式进行,这意味着您还可以将新文档和对现有文档的更改从iOS设备备份到iCloud Drive。这是一种随时随地访问和编辑文档的便捷方法。
专注于专业人士
iWork(或与此相关的任何其他办公套件)与Microsoft Office的一般比较是不可避免的,但可能毫无意义。那是因为您从办公套件中获得的需求将对您是否认为iWork良好或至少足够好产生重大影响。
如果像我一样,您想主要使用iWork来组织生活,缺少的功能可能不会给您带来太多麻烦。
如果您要处理研究论文,手稿,高级数据系统等,iWork可能对您不起作用。这并不是说您无法使用iWork创建复杂的文档,但是在适应iWork的工作方式时可能会遇到一些障碍-其中一些是无法克服的。
如果您发现iWork对于您要创建的文档而言,它不合适,您可以始终使用Microsoft Office for Mac或其替代方案之一,或者同时保留 Office和iWork。谁说您不能在Mac上并排使用它们?
— NORM(@_thisisnorm)2016年3月18日
我要说的是专注于您的可以使用iWork中的可用功能,您将获得比您想象的还要令人满意的结果。如果这些应用程序已经免费安装在您的设备上,您将失去什么?
您对iWork有何看法?
在Mac上启动Microsoft Office之前或切换到Google值得信赖的办公套件中的一种应用程序,看看苹果自己的努力iWork。 真的外观。您可能最终会同意我的观点,即预先安装了一些最好的Mac软件。
您是否尝试过iWork?您是否谨慎使用它?您是否认为它有可能成为您的主要办公套件?
标签: iWork Longform指南 Microsoft Office Alternative 页面 演示文稿 电子表格 文字处理器









