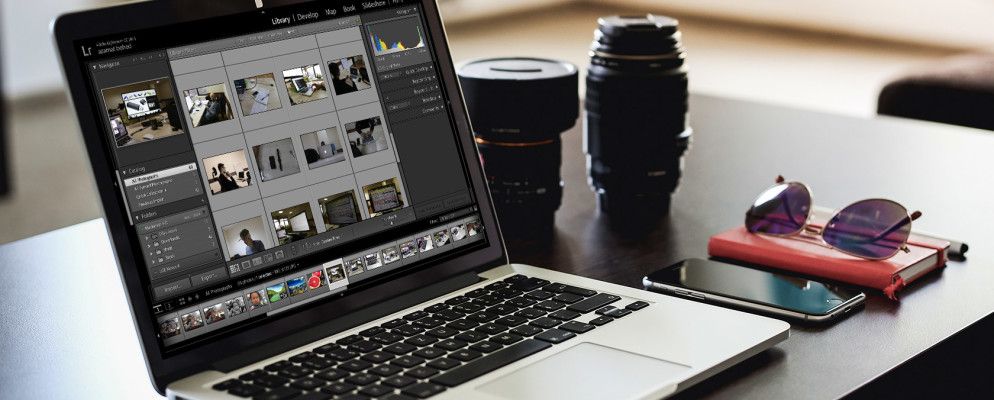在确切了解如何使Lightroom目录保持井井有条之前,务必要了解Lightroom的工作原理。这包括了解照片的存储方式,如何导入照片,以及了解Lightroom提供的其他功能。
如果不确定其中的任何一种,请先阅读我们的照片导入指南。进入Lightroom。至少对Lightroom的运行方式有基本的了解后,最好再回到本文。
您将处于一个理想的位置,以学习如何使Lightroom目录永远保持井井有条。您选择的工作流程将使您可以更轻松地存储和查找照片,确定要使用的照片以及位于不断扩大的资料库中。这意味着知道如何:
一旦有了适当的组织系统,无论您的Lightroom目录有多大,您将永远
选择一个好的文件夹结构
You should only really start importing photos into Lightroom once you know the kind of folder structure you’re going to be working with. Changing this structure later can be a nightmare, so it’s best to figure out a photo organization system you’ll be able to use for years to come. If you’ve already been using Lightroom for a while, it’s probably best to skip this section.
最终选择哪种方式取决于您自己。但是请注意,不要陷入按日期组织唯一的陷阱。在五年的时间里,您真的能够记住您在2012年1月拍摄的照片吗?可能不会。无论如何,Lightroom通常都可以从文件的元数据中找到拍摄日期,因此,该搜索选项仍然对您开放。
最可靠且(据我所知)常见的文件夹结构是:
Year > Month > Event我在下面使用略微简化的结构(年份>事件)。
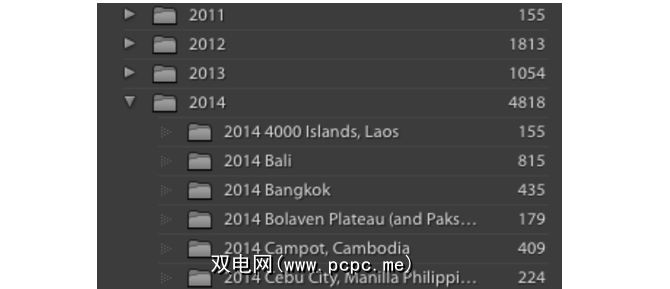
这种子文件夹结构可让您轻松地对大型文件夹进行排序文件夹的数量(是,按日期),同时还留有可以快速搜索的描述性文件夹名称的空间。现在,不必记住史蒂夫的婚礼的确切日期,只需搜索“史蒂夫的婚礼"即可。
请注意,始终最好将Lightroom目录中的所有照片存储在中位置(在单个硬盘驱动器上),而不是分散在多个驱动器上。
在Lightroom中执行所有操作
一旦导入了文件夹结构(和照片)进入Lightroom,请避免在Lightroom之外触摸它们。不要移动它们,不要重命名它们。现在,只需记住尝试在Lightroom中进行与您的照片有关的一切。如果要移动它们,请将它们拖放到Lightroom中。如果要重命名文件夹,请在Lightroom中重命名该文件夹。
这是因为Lightroom目录包含对照片的位置引用,而不是对实际照片的引用。一旦您在Lightroom之外更改文件夹名称,文件名或位置,该链接就会丢失。 Lightroom无法再找到那些照片和文件夹。
为照片添加标签和评分
Lightroom提供了三种不同的方式来查看和评价照片。找出使用这些照片的最佳方法将使您轻而易举地浏览照片,选择要删除的照片以及希望将来能够更轻松地访问它们。这三个选项中的每一个都可以通过“库"模块底部的工具栏访问。

开始混合时以及匹配的星星,旗帜和颜色,事情会变得非常复杂,非常快。因此,除非您需要复杂的工作流程,否则请尽可能简化评分系统。
对我来说,这意味着一次浏览一个文件夹。如果我真的不喜欢照片,则用黑旗标记(按 X )。如果我真的喜欢和/或想要编辑照片,则将其标记为白色(通过按 P )。如果它在中间,我将不加标记。
然后,您可以使用屏幕右下方的过滤器栏拉起所有带有特定等级标记的照片。这会从屏幕上删除所有那些平庸的照片,因此您只能专注于最好的照片。
我发现此功能对以下人员很有用:a)快速找到能在计算机上显示人物的精美照片,以及b)快速查找滚动带有白旗标记的照片,这样我就可以将我的最爱标记为5星。这些是我想要打印或添加到我的投资组合中的。
就是这样。有时,您可能需要使用其他评级选项之一。但是大多数时候,事情并不需要变得比这复杂得多。
批量删除照片
一旦您浏览了一个文件夹(或多个文件夹),用黑旗标记要删除的照片,请使用屏幕右下方的过滤器选项仅显示那些被拒绝的照片。
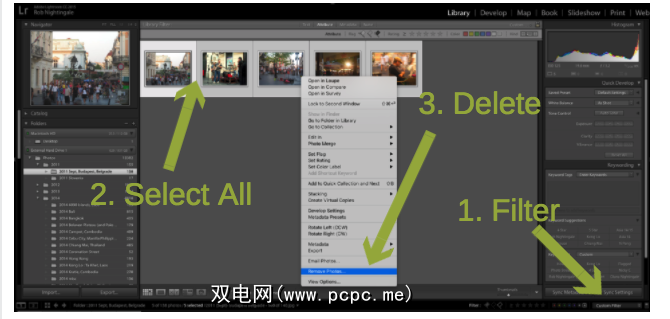
再次检查您是否确实要从图库中删除这些照片。如果找到不想删除的照片,请再次单击 X 删除黑旗。
一旦您希望删除所有这些照片,便会感到高兴。 ,请按 Ctrl + A (在Mac上为 Cmd + A )将其全部选中。然后右键单击,然后选择删除照片。您可以选择仅从照片库中删除照片(推荐),或从驱动器中永久删除照片。
明智地使用收藏集
如果要真正保持您的Lightroom目录井井有条,您可能需要掌握各种馆藏。每个集合都可以由任意数量的文件夹中的照片组成。而且,任何照片都可以放入任意数量的收藏集中(无需移动照片)。有些人发誓要收藏。其他人则试图避免它们。
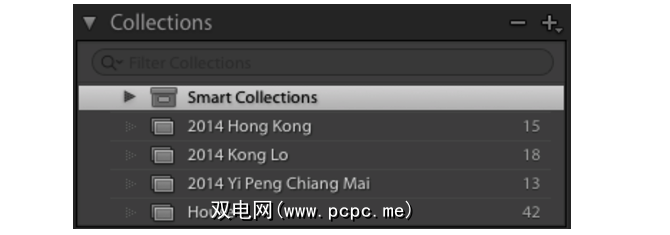
收藏集的常见用途是炫耀自己喜欢的照片,就像相册一样。您可以选择所有用白旗标记的照片,然后将它们添加到收藏夹,从而为该文件夹创建“最佳"相册。这就是我在以上收藏中所做的。这些旅行的原始专辑都有数百张照片。但是,这些图片集仅包含其中的全部。
图片集的另一个用途是将照片归为一个特定项目。例如,如果我想打印一组照片,可以将它们添加到名为“要打印"的集合中。或者,我也可以将所有要上传到我网站的照片放在另一个名为“要上传"的收藏夹中。
如果最终创建了很多收藏夹,则始终可以通过创建收藏夹来更整洁地整理这些收藏夹套。这些是嵌套的集合,您可以展开和折叠以使所有内容保持整洁。
还有创建智能集合的选项(新集合>智能集合)。智能集合会根据您设置的条件自动填充自身。例如,您可以创建一个智能收藏夹,向您显示所有5星照片。或您用狗的名字标记的所有照片。您可以发挥自己的创造力。
使用关键字
In the Library Module of Lightroom, you have the option to add keywords to each of your photos. If you use keywords wisely, they can be a very powerful addition to your organization arsenal. That’s why if you decide to use keywords, it’s best to figure out a system, and stick to it.
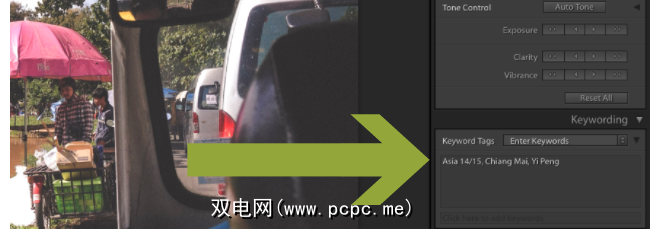
通过为每只狗的照片添加特定的关键字,例如,您可以创建上一节。您可以使用孩子的名字和最好的朋友做同样的事情。
如果您正在学习肖像摄影,请添加关键字“ Vintage"
也许您最终想要创建一本包含所有最佳照片的书。在这种情况下,您可以添加关键字“书"。
关键字的用途是无限的。但是请注意不要使事情变得太复杂。一旦开始创建关键字,请使其井井有条,并尽量不要添加不必要的关键字。这将使将来查找照片变得更加容易。
将它们组合在一起
当要使您的Lightroom目录保持井井有条时,实际上确实是一种优雅。在开始之前,请考虑您所需的工作流程。弄清楚您希望对目录执行的操作。只有这样,您才可以决定要使用哪些工具和功能。
您将一直使用某些工具。您偶尔会用到的其他人。
如上所述,一旦将照片导入到Lightroom目录中,我要做的第一件事就是用白色或黑色挑选标记对其进行标记。那些标有黑旗的标记将从我的图书馆中删除。标有白旗的关键字将被赋予一个或两个相关的关键字,并被放入任何相关的集合中。如果我真的真的喜欢他们,我给他们5星。差不多就可以了。
此设置使我可以快速整理图书馆。为了能够轻松地从某个行程中获取最佳照片。快速显示自己喜欢的个人照片。并根据我的关键字(相对较少)搜索照片。
But remember, there is no right or wrong way to organize a Lightroom catalog, but once you’ve figured out a system that works, and that’s scalable, stick with it. As that system becomes second nature, the ability to quickly store, sort, search, and rate your photos is something you’ll benefit from for years.
标签: