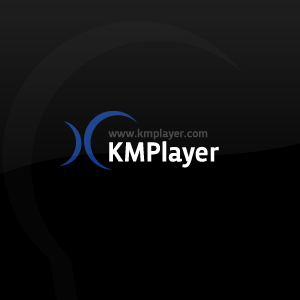请勿将此KMPlayer与KDE.org的KMPlayer混淆,后者是为Konqueror / Linux开发的,于2010年首次发布。原始的KMplayer于2002年首次发布。
尽管它是一个功能强大的工具,KMPlayer长期以来一直是极客的内部专家,但从未引起广泛关注。这可能部分是由于其起源于韩国和缺乏专业的网络表示以及英文的用户手册或帮助文件。另一方面,KMPlayer确实拥有非常强大的用户群和活跃的论坛。但是,它的文档不好,因此臭名昭著,这对新手用户尤其不利。但是,使用KMPlayer并不像听起来那样具有挑战性,本文将为您提供一些启示。
第一印象
KMPlayer具有功能齐全且界面朴实的界面。

基本的播放器控件位于左下方。在其右侧,您可以查看有关文件和过滤器的信息,设置音频流(左,右或两个通道),并控制播放部分(从A点到B点)。经过时间(如果未加载文件,则为系统时间)显示在最右侧,您还可以设置重复和随机播放选项。音量控件位于右下角。
菜单
左键单击左上角的KMPlayer徽标可打开基本文件菜单。

从那里您可以打开文件导航器,以及CD / DVD驱动器中的单个文件,DVD或Video CD,并加载字幕或外部音频。
在任意位置右键单击播放器将打开“主控制"窗口。

该菜单允许访问KMplayer的广泛功能。列表中的几乎每个项目都是其自己的主要菜单。例如,当基本文件菜单允许加载字幕时,主控制菜单中的字幕项目使用户可以定义每个小字幕特征,包括其对齐方式,字体大小或旋转度。
功能概述
无休止的功能列表是KMPlayer最著名的功能。遗憾的是,开发人员尚未发布适用于此高级媒体播放器的正确手册,因为许多功能无法说明。以下是一些最突出的功能的摘要,它们应该使您有所品味:
KMPlayer的经验丰富的用户将注意到,此列表仅接触表面。除了上述功能外,还有更多可用的功能和选项。仅首选项窗口(>主控件>选项>首选项)就包含了无数设置,例如过滤器控件,音频,视频和字幕处理,色彩控制等等。用户可以将其设置保存在预设中,然后根据需要启动它们,或与其他用户交换它们以进行常见项目。
如果您希望立即使用更多功能,则应启动高级菜单以拥有更多功能触手可及的选项,包括音频和视频效果,滤镜,捕获选项和皮肤。要启用高级菜单,请打开>主控件(在播放器上单击鼠标右键),转到>选项,然后选中>高级菜单。

肤浅判决
KMPlayer界面非常简单,普通人可以将其用作基本媒体播放器。但是,这样做会很浪费,因为KMPlayer所做的一件事就是节省系统资源。播放同一视频文件所需的系统资源比VLC Player多80%,甚至比Windows Media Player多一点。但是,如果您渴望使用媒体文件并从中获得最大收益,并且愿意经历反复试验,那么KMPlayer就是梦想成真。
如果KMPlayer不能说服您,我建议您试一下[不再工作] VLC媒体播放器。这些文章开始:
尽管在PCPC.me上已经多次提及KMPlayer,但我们还没有关于它写了很多。但是,如果您打算切换到KMPlayer或已经在使用它,您可能想知道如何为电影添加书签以恢复到您离开的地方。我们还应该强调哪些其他功能,或者您认为在哪里缺少文档?
您认为KMPlayer可能是最好的媒体播放器,还是可能成为您的最爱?如果已经存在,您对此有什么爱好?如果您认为它不能代替您当前的收藏夹,为什么不呢?