Apple的Mac版Automator是许多人第一次体验编程的地方。在Workflow之前,在IFTTT之前,有Automator for Mac。要使Mac自动化,您需要一点耐心和创造力,而您只需要知道一行代码即可。
这些是您可以构建的一些示例操作,这些操作应该会让您熟悉您可以使用Automator构建各种类型的东西。有了这些蓝图,您应该能够开始构建自己的蓝图。
Automator入门
在Automator中打开新文档时,它会为您提供一些不同的选择文件类型:
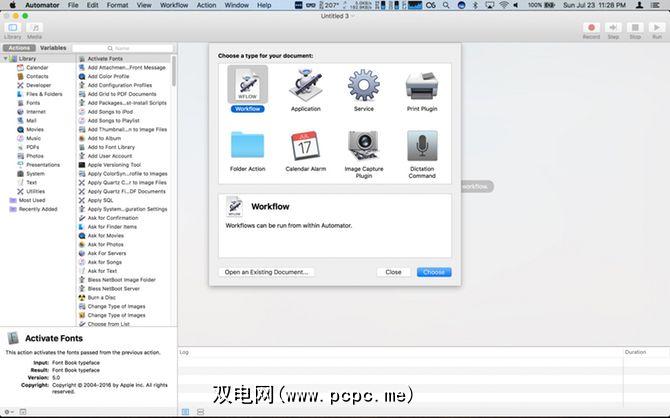
打开Automator时,您将默认使用该应用程序的iCloud驱动器文件夹。您的工作流和应用程序位于此处,而服务,插件和文件夹操作则位于Mac本地。
我们不会遍历每种文档类型,但将显示一些简单的示例供您入门。
1。服务:说出所选文字
此操作更多的是实践目的,而不是实用性。此构建是一个简单的一枪操作,将用作系统范围的服务。您可以使用它让Mac朗读您选择的任何文本。这也是在发送之前对电子邮件进行第二次校对的简便方法。
打开Automator并在文件选择窗口中选择 New Document 。选择服务类型。 Automator窗口具有三窗格布局。在左侧,您有动作选择器。在右侧,您可以执行工作流程操作,而在底部,则可以选择变量。选择文本类别以过滤列表,然后将说文本拖到主区域。

然后,因为这是一项服务,您需要选择所需的输入。确保将服务接收到选定的下拉菜单设置为文本,并将输入下拉菜单设置为任何应用程序。
将新服务另存为说出文字。现在,您可以右键单击任何应用程序中的文本,然后转到 Services 条目,您应该会看到自己的操作。选择它,然后 Alex 语音会向您朗读文本。
后续步骤-您可以使用不同的声音来改变其发音方式。
2。日历警报:获取每周计划摘要
在此示例中,Automator将设置一个日历事件,该警报事件将为您提供有关即将到来的每周日历事件的警报。打开新文档时,为您的工作流类型选择日历警报。
选择日历类别。将查找日历事件拖到您的工作流程中。保留事件和所有的设置,但是将任何内容更改为开始日期。然后,第二个框应更改为下拉菜单。对于此示例,选择每周一次。但是,将其付诸实践时,如果日历繁忙,则可能需要每日摘要。
下一步,将鼠标移到事件摘要上。您应该会看到一个箭头,将您的两个操作关联起来。在执行Automator动作时,这是您的动作相互关联并产生预期结果的视觉线索。
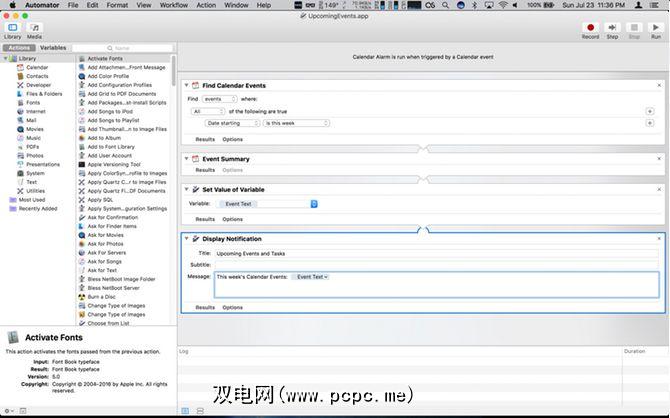
现在,单击 Utility 类别。在此列表中,将鼠标悬停在设置变量上,默认为``新变量''。在对话框中,为变量命名:事件文本。然后拖入显示通知。在标题名称中:即将发生的事件。将您的事件文本变量从底部拖到消息:字段中。
单击运行,随本周的日历事件弹出通知。所有文字的通知可能会有点紧。您可能需要调整窗口大小以查看所有事件。满意后,保存文件并在对话框中将其命名为即将发生的事件,然后点击保存。
Calendar.app将打开,显示一个事件,带有今日条目上的工作流名称。编辑活动以在每天的开始或最方便的时间重复每个星期一。
后续步骤-您可以添加一个步骤来抓取所有即将发生的事件提醒本周。将其设置为第二个变量可以使您在同一通知中显示它。
3。应用程序:调整照片大小并导出到桌面
调整照片大小以导出它们并不复杂。但是,使用Automator,您可以将其缩短到几下。
这一次,当您单击 New Document 时,选择 Application 。单击照片类别,然后将询问照片拖到工作区中。然后,将缩放图像拖到上方。 Automator会弹出一条警告,通知您此操作将更改图像,并想知道是否要添加将更改文件保存到新位置的步骤。点击添加以继续。在“缩放图像"下,单击选项。选择工作流运行时显示此操作。
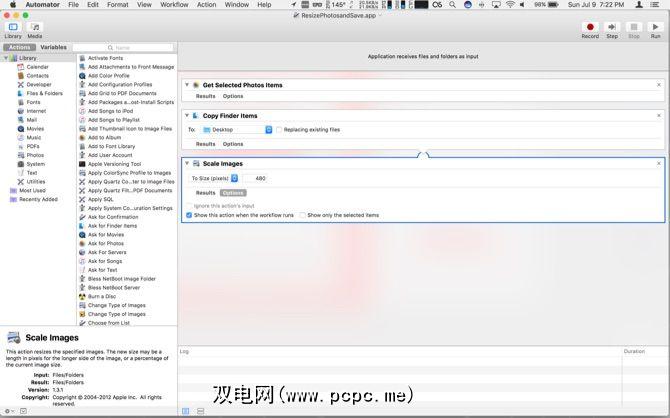
运行此应用程序时,将打开一个包含最低版本照片库的窗口。选择一张照片,然后点击选择,会弹出另一个窗口,询问图像的宽度。输入宽度,然后点击继续。现在有一个调整大小的文件副本,保存到您的桌面。如果您希望将尺寸调整为百分比而不是像素,则可以在最后一步的下拉菜单中进行选择。
后续步骤 –您可以执行许多操作可以处理照片。尝试将该工作流的最后一个操作更改为裁剪,更改文件类型并添加水印。
4。听写命令:用您的声音录制屏幕
Quicktime具有内置的屏幕录制选项。在制作工作培训文档或帮助朋友解决技术问题时,这些录音非常有用。简化为语音命令的过程非常简单。
选择新文档时,选择听写命令,然后单击选择。在听写命令字段中,开始屏幕录制。确保单击已启用命令复选框。然后转到电影类别,然后拖动 New Screen Capture ,开始捕获和停止捕获。<
单击选项进行“停止捕获",然后选中在工作流运行时显示此操作。
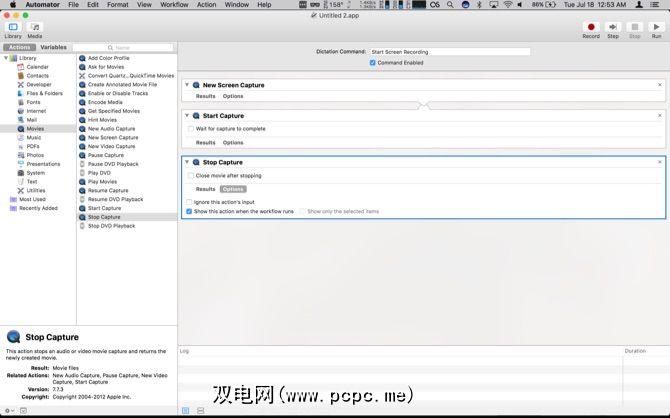
保存应用后,通过转到系统偏好设置中的键盘面板来启用增强听写功能。然后点击听写标签并启用听写。接下来,点击增强听写复选框。短暂等待后(下载需要完成),您现在可以执行操作了。按两次 Fn 激活听写功能。说开始屏幕录制,Quicktime将打开并开始录制。将显示一个对话框,以突出显示继续来停止录制。隐藏该内容并完成录制。
视频播放完毕后,将对话框放回最前面,然后点击继续。该操作将引发错误,但是您的录制现在可以在Quicktime中使用。使用 Trim 选项修剪视频的开头和结尾以隐藏“停止"对话框,
后续步骤-增强的听写功能使您能够为任何Automator动作设置语音命令。
5。文件夹操作:自动将ePubs添加到iBooks
使用自动添加到iTunes 文件夹是向iTunes添加内容的简便方法。自从iBooks进入一个单独的应用程序以来,它从来没有一种简单的添加文件的方法(至少在Mac上是这样)。如果您在iBooks之外获得了epub图书,请将其添加到下面工作流程中指定的文件夹中,将其复制到您的书架中,然后将其同步到iCloud。
在开始之前,请在首页中创建一个新文件夹名为自动添加到iBooks 的文件夹。打开新的Automator文档时,选择文件夹操作。在文件夹操作接收添加到的文件和文件夹下拉菜单中,选择其他。转到您创建的文件夹并突出显示它。然后点击选择。接下来,选择文件和文件夹类别,然后将获取文件夹内容操作移至主要区域。检查添加的每个子文件夹的 Repeat 。
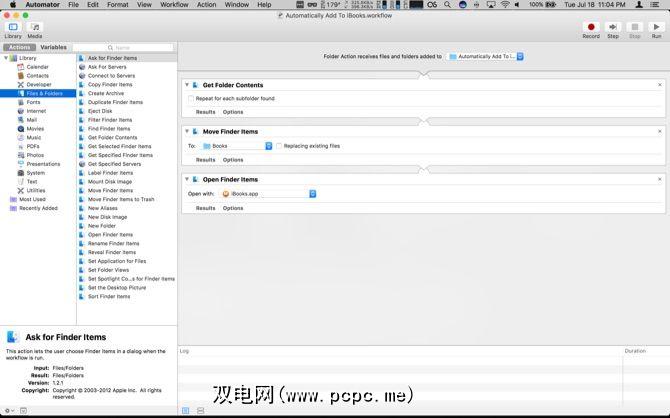
然后将 Move Finder Items 移到上方。在要下拉列表中,选择其他。目标将是: /Users/userprofile/Library/Containers/com.apple.BKAgentService/Data / Documents / iBooks / Books ,在Mac上用您的用户名替换 userprofile 。
如果您没有看到Library文件夹,我们将提供有关如何启用它。最后,将 Open Finder项目拖到主区域,然后在打开方式下拉列表中选择iBooks.app。当您将PDF复制到文件夹中时,它现在将保存到iBooks库中并打开iBooks应用程序。
下一步 –文件夹操作所有内容。如果要在Finder中深入两到三层,请创建更高级别的文件夹以自动移动项目。此Automator设置可以节省大量时间。
6。服务:将网页文本发送到iBooks
现在,我们可以从iBooks商店外部添加ePub文件,其他文档呢?好吧,如果您需要PDF,可以转到“打印"菜单,然后将PDF保存到iBooks。那里的问题是您最终浪费了图像上的空间。如果您只想保存文章文本怎么办?您可以执行以下操作。
打开Automator时选择 Service 。在顶部,将服务接收下拉列表更改为无输入。在内下拉菜单下,将其更改为任何应用。选择互联网类别,然后将获取当前网页操作拖到上方。然后,也抓住从网页获取文本。
现在切换到文本类别,然后拖动新文本文件。将文件格式更改为富文本。然后在另存为字段中为文件 iBooksStopOff.rtf 命名。如果您不介意放置占位符文件,则可以在位置字段中将其保留为桌面。否则,请在您的 Documents 文件夹中进行切换。
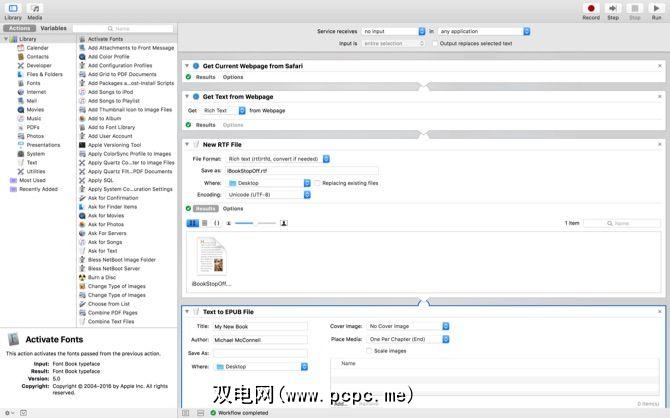
最后,将 Text To ePub 动作拖到上方。您可以将大多数保留为默认值。点击选项,并确保选中工作流运行时显示此操作。为确保将新的ePub文件添加到iBooks库中,请将位置下拉菜单切换为其他。在文件窗口中,选择我们在上一步中创建的文件夹:自动添加到iBooks。
运行服务(从右键单击``服务''菜单)时,它将在Safari中获取当前页面。如果您有多个标签页打开,它将始终使用活动标签页。然后该动作将刮擦文本并替换占位符文件。它将转换为ePub,然后将其保存到该文件夹,然后将其移动到iBooks库并在应用程序中打开。
后续步骤-您可以创建一个类似的服务来抓取图像并将其从网页保存。您可以将该服务转换为使用任何应用程序中而不是当前Safari页面中的选定文本。服务是从一个应用程序接收数据并在另一个应用程序中处理数据的强大方法。试用文本和图像等数据类型,以找到节省时间的创新方法。将选定的文本转换为提醒或日历事件。您可以抓取一张照片并将其直接保存到“照片"图库中,或者更进一步将其移到相册中。
为您制作Mac
如您所见,Automator使您无需编写任何代码即可完成很多工作。您应该探索Mac Automation,Mac OSX Automation的圣经。该站点具有更多食谱和扩展名。
如果您想硬着头皮学习编码,那么非编码人员可以按设计访问Applescript。
如果精通Mac自动化,您最喜欢的Automator黑客是什么?您是否从Automator开始并继续进行编码?在评论中让我们知道。
标签: 计算机自动化 iBooks macOS Sierra 文本到语音









