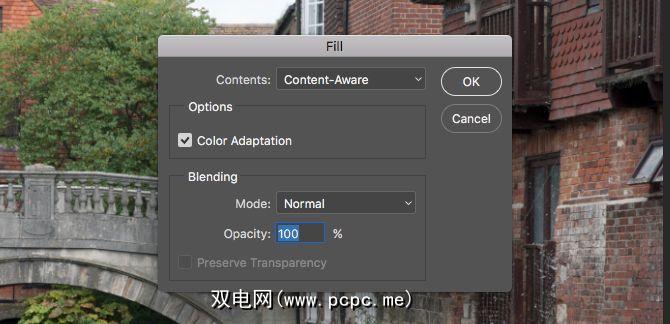Photoshop是您可以用来处理照片的最佳程序,但是当您初次使用它时可能会令人生畏:毕竟它是为专业人士设计的。
好消息是Photoshop是一个初学者比您想象的要容易得多。您可以非常快速地获得基础知识。
启动时钟,让我们开始吧。
p>
(如果还没有,可以在这里购买Photoshop的副本或开始免费试用。)
在Photoshop周围找到自己的方式
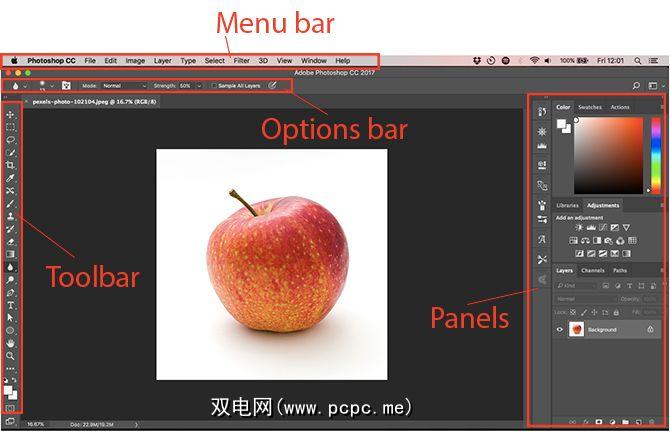
我们将遇到的Photoshop界面分为四个主要部分:
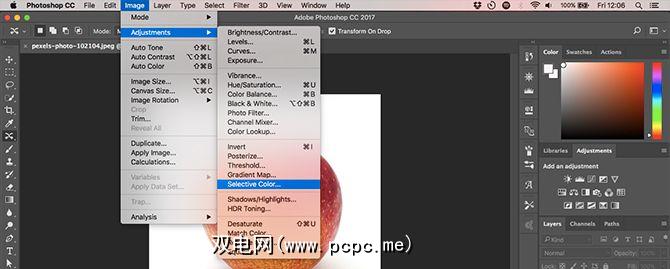
菜单栏。与其他软件一样,您会找到各种选项,从保存到编辑再到自定义布局。
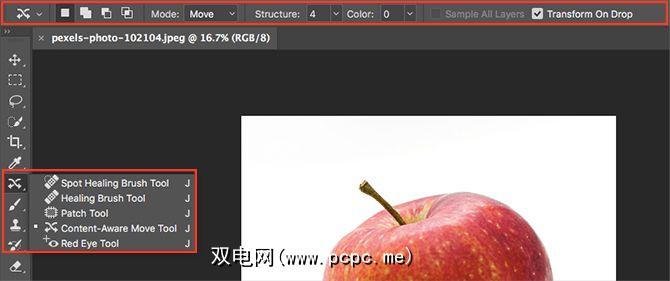
工具栏。位于屏幕的左下角,其中包含所有Photoshop的关键工具。如果图标在右下角有一个小三角形,则可以通过将鼠标按住在该图标上来访问其他相关工具。许多工具都与图形设计有关,因此您可能永远不会实际使用它们。当遇到它们时,我们将对相关的照片进行解释。
选项栏。选择工具后,选项栏将更改为显示与该工具相关的选项。在这里您可以选择画笔大小和其他更具体的内容。
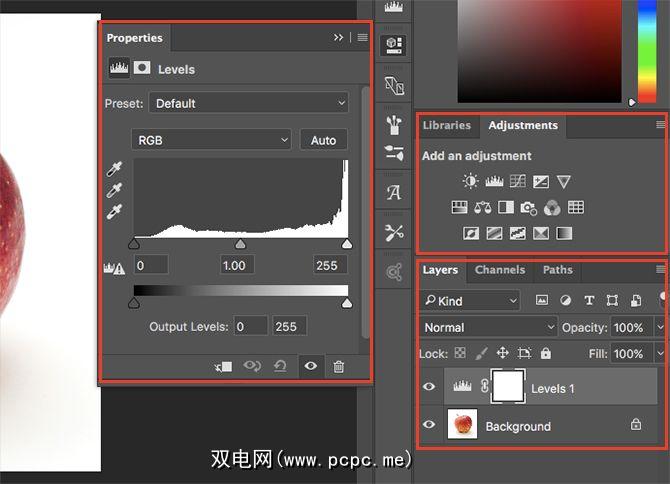
面板。在屏幕右侧,您会看到一列面板列,有时也称为调色板。这包括“调整"和“层"面板,在开始处理图像时,这两个面板都将大量使用。
从“调整"面板中选择一个选项时,它将打开另一个新面板。这实际上是一个对话框,其中包含用于调整图像的各种选项和滑块。单击右上角的双箭头图标将其关闭。
Photoshop提供了几种支持照片的非破坏性编辑的方法,我们将在此处使用它们。用最简单的术语来说,无损编辑意味着您永远不会直接编辑原始图像,因此您所做的更改都不是永久的。
我们将使用图层进行无损编辑。这包括调整层,其中颜色和色调调整位于原始图像上方的自己的单独层上。单击“调整"面板中的选项会自动创建一个新的调整层。
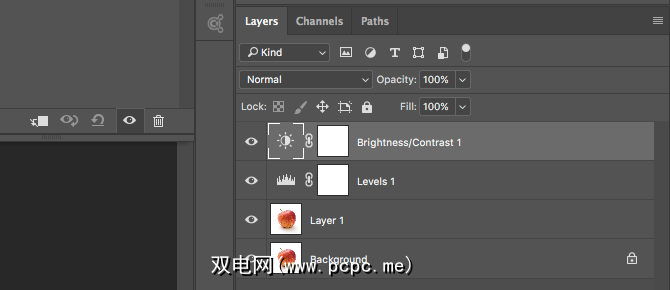
您可以随时通过双击来编辑调整层,也可以将其隐藏(单击 Eye 图标)或删除它。
有时我们将需要直接编辑图像,因此我们将创建一个副本以放置在其自己的图层上。背景图层将始终包含原始图像的原始副本。
如果您还不熟悉图层及其工作原理,我们建议您阅读此指南以快速入门。
无损编辑比直接编辑图像稍微复杂一些,但是值得一开始就习惯。 直接编辑原始图像是一种不好的做法。
打开图像
您可以用在Photoshop中打开图像的方式与在其中打开任何其他文件的方式相同。任何其他程序。双击桌面,右键单击并选择打开方式,从Photoshop中选择文件>打开,依此类推。
您可以一次打开多张照片。每个图片都将显示在Photoshop界面内的自己的标签中。
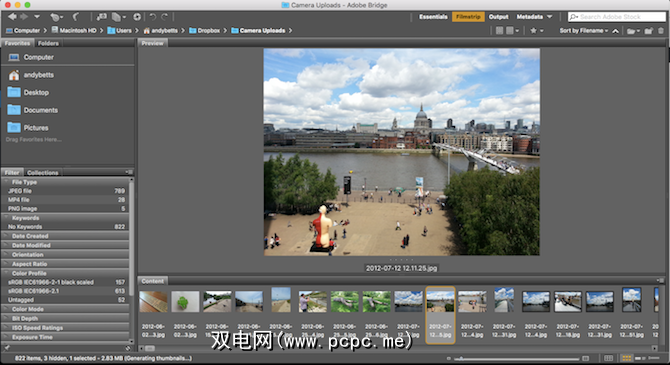
如果要处理大量图像,最好使用专用的应用程序对它们进行管理和整理。 Adobe Bridge是一个很好的选择。它带有一个基本的免费Adobe帐户免费提供,并且可以与Photoshop和Photoshop Express一起使用。
裁剪和拉直
您要做的第一件事是几乎所有图像都将被裁剪并拉直。

从工具栏中选择 Crop 工具,或按键盘上的 C 。在选项栏中,确保已不选中删除裁剪的像素。这样可以无损地进行裁剪。
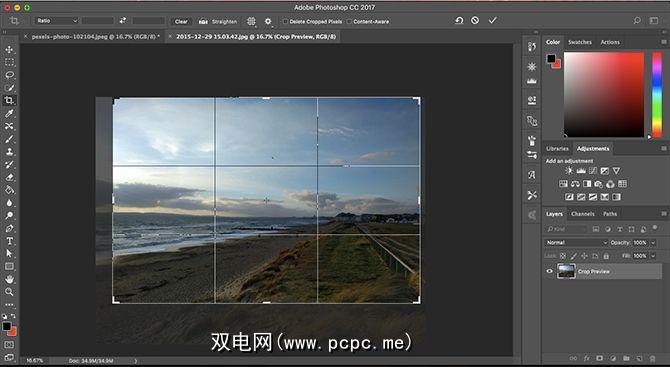
向内拖动图像顶部,底部,角落和侧面的手柄,直到找到所需的裁剪为止。另外,如果您想裁切成特定的尺寸或比例,请在选项栏中输入。点击 Enter 进行确认。
要稍后调整裁剪,请按 C ,在图像内部单击,然后重新裁剪。
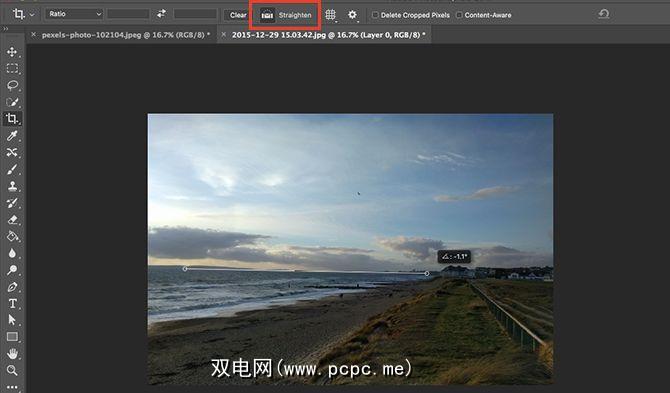
要拉直照片,请点击拉直按钮。现在沿着地平线绘制一条水平线。释放鼠标按钮时,图像将旋转,并且将修剪角点。点击 Enter 进行确认(或 Escape 取消)。
大多数相机会自动检测您是以纵向还是横向模式拍摄照片。但是有时会失败,并且您需要手动旋转图像。为此,请转到图像>图像旋转,然后选择顺时针90°或逆时针90°。
如果照片太亮或太暗,则需要对其进行修复。您可以使用两种快速工具,每种工具可以解决一个不同的问题。
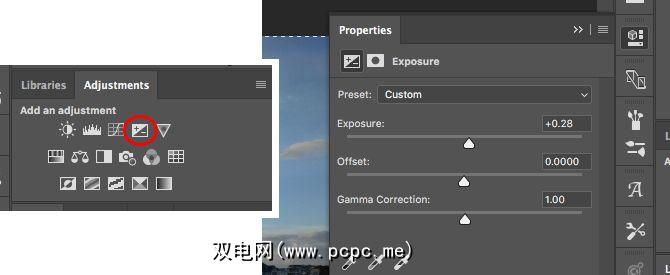
曝光工具可以均等地调整所有色调值,最适合照片曝光不足或曝光过度的情况。 。在右侧的“调整"面板中,点击曝光。将 Exposure 滑块向右拖动以使图像变亮,或向左拖动以使图像变暗。
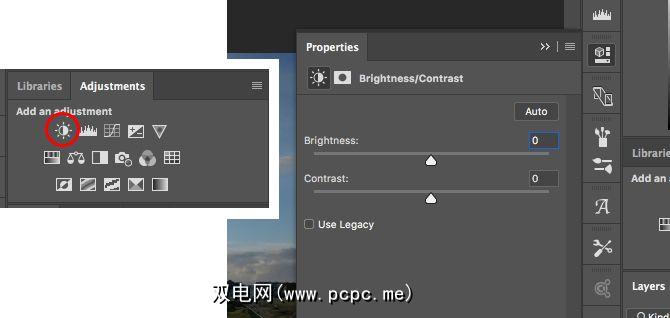
“亮度"选项将更多焦点放在中间调上,并且可以使图像变亮而不影响亮点。或阴影。这对于大多数照片来说是最好的,这些照片可以正确曝光,但是需要稍作调整才能使它们更亮或更暗。
在“调整"面板中选择亮度/对比度并拖动亮度滑块向左或向右滑动。
您也可以在此处进行基本的对比度调整,尽管我们将看到更好的方法。
p>
增强颜色
使几乎所有图像更具吸引力的一种简单方法是增强颜色。
转到“调整"面板,然后选择充满活力。您会看到两个滑块。 饱和度会相等地更改所有颜色。您可以将其设置为-100以制作黑白图像,否则应避免使用它。
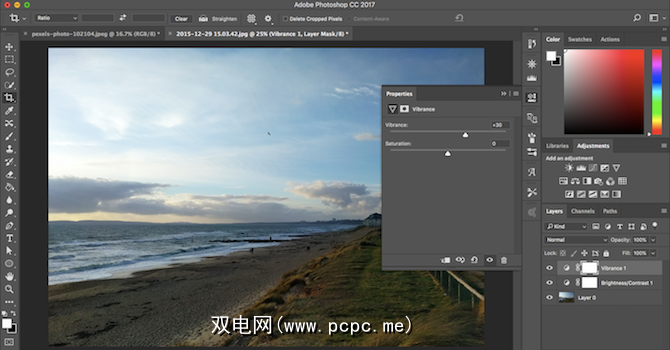
鲜艳度更细微,因为它专注于饱和度较低的图像颜色而不影响已经足够明亮的颜色。向右拖动滑块以增强颜色。不要过度操作: +15到+30会足够。
添加带有级别的对比度
像彩色一样,许多照片都可以从凹凸中受益相反。它使它们看起来更有力且不平坦。 Photoshop有多种调整对比度的方法。最适合初学者的是“级别"工具,该工具功能强大但易于掌握。
在“调整"面板中单击级别即可上手。围绕直方图构建级别。这是一张图表,显示了照片的色调范围,从左侧的黑色到右侧的白色。
添加对比度的简单技巧是拖动左侧标签 >向内,直到与直方图中的第一组数据一致为止。然后使用右键标签进行同样的操作。
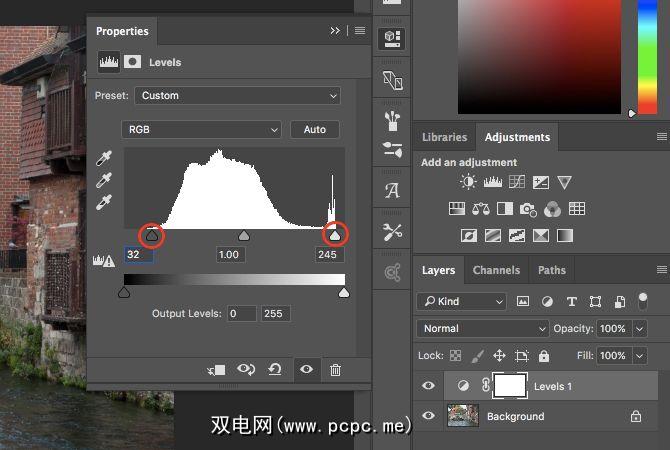
这会增加照片的色调范围。照片中最暗的点为100%黑色,最亮的为100%白色。拖动选项卡时,您应该会立即看到改善。
如果结果比您想要的更暗或更亮,请拖动中间选项卡。该选项卡可调整中间调(向左或向右)
使用级别固定白平衡
相机非常擅长设置正确的白平衡。但是有时它们可能会被甩掉,从而在图像上留下偏色。
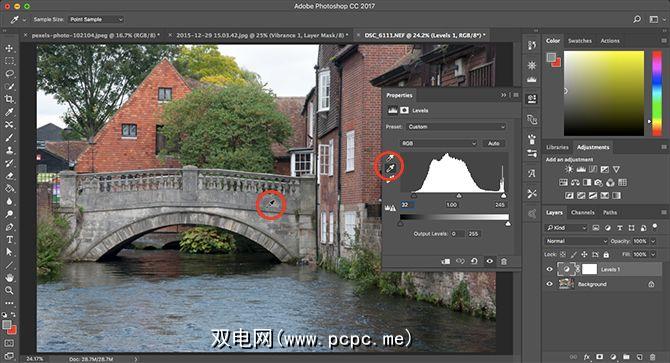
您可以通过在“调整"面板中单击色阶来解决此问题。面板左侧有三个吸管。中间的一个用来选择照片中的灰点,从而校正白平衡。
选择吸管,然后在照片中找到一个灰色区域,然后在其中单击。您应该会立即看到更正。如果您不满意结果,请继续单击。

如果您在图片中找不到灰色的任何东西,请选择中性色。单击“图层"面板上的信息选项卡,然后在右上角找到R,G和B值。现在,将吸管悬停在图像上方,直到找到RGB值大致相同的区域。单击以应用校正。
删除不需要的对象
无论镜头的构图有多好,通常都会在帧中放一些不希望出现的东西。可能是传感器上的灰尘或风景背景中的垃圾桶。

要开始使用,请复制背景层,以便您可以进行无损编辑。为此,请突出显示该图层并在Windows上单击 Ctrl + J ,在Mac上单击 Cmd + J 。
如果您已经有重复的图层用于其他编辑的对象,请选择这些图层中的最上一层,然后进行复制。
对于灰尘或其他斑点,请选择斑点修复画笔工具从工具栏或点击 J 。从选项栏中选择画笔大小,或者使用方括号将其放大或缩小。选择一个比要删除的斑点略大的斑点。然后单击斑点。它应该会消失。
用闪光灯拍摄的照片有时会在被摄对象的眼睛上留下红点。要删除这些内容,请选择红眼工具(隐藏在“斑点修复画笔工具"下),然后单击眼睛上的红色斑点。处理需要几秒钟,但通常会成功。
要删除较大的对象,请使用选框工具(M)并在其周围绘制一个正方形来选择它,或者
下一步,转到编辑>填充并设置内容。 strong>到 Content Aware 。按下 Enter ,几秒钟后该对象应消失。您可以重复此过程以去除残留的粗糙边缘。
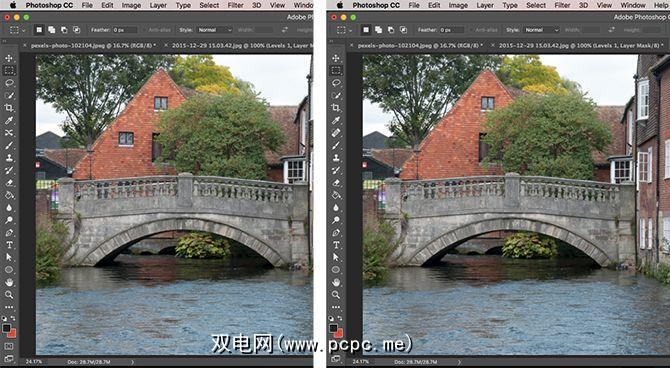
使用此工具的成功取决于要去除的对象的大小以及其背景的复杂程度。从详细图像中删除内容是一项高级技能。
要帮助删除照片中的阴影,请查看我们的帮助指南。
移动对象
作为删除图像中不需要的东西的方法,您可以将它们移到新位置或复制它们。
该快速工具最适合用于放置在普通背景或背景不均匀的较小元素上纹理(如树叶)。处理任何更大或更困难的事情都需要更丰富的Photoshop技能。
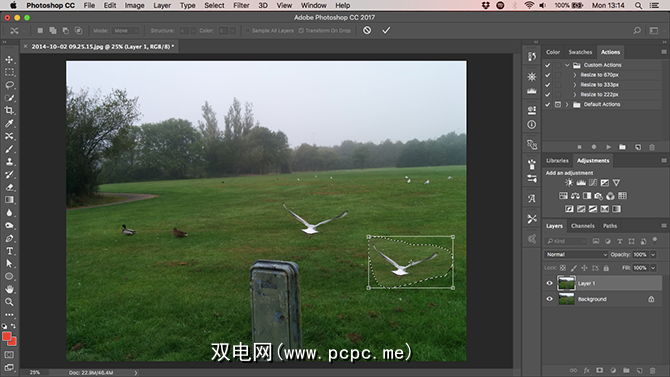
要移动对象,请复制图像图层,然后选择内容感知移动工具。这可以在“斑点修复画笔工具"下找到,也可以通过按 Shift + J 循环浏览该子菜单中的工具。
现在只需在要绘制的对象周围绘制即可移动。释放鼠标按钮时,您将做出选择,并以虚线表示。单击此选择的内部,然后将对象拖动到新位置。将其放在正确的位置后,按 Enter 。
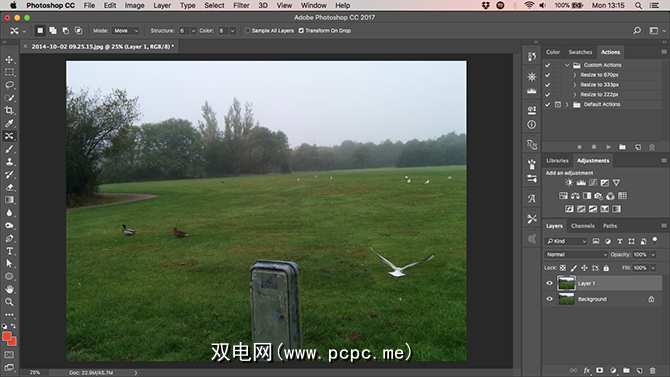
该工具应将对象与新的周围环境融合在一起,并用新的背景填充剩余的空间。要复制对象而不是移动对象,请转到选项栏,然后将模式设置为扩展。
使用“闪避和加深"增强细节
道奇(Dodge)和伯恩(Burn)是摄影电影时代延续下来的概念。在Photoshop中,它们是添加局部对比度和增强细节的绝佳方法。
“减淡"和“加深"工具是用于在图像的选定区域上绘制的画笔。 所有您需要知道的是,道奇使图像变亮,而Burn使图像变暗。您在一个区域上绘制的越多,它就会变得越亮或更暗。
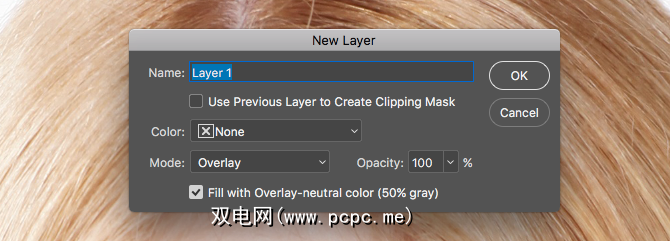
转到 >图层>新建>图层。将模式设置为覆盖,然后选中标记为使用覆盖中性颜色填充(50%灰色)的框。点击输入。这会在图像顶部添加一个不可见的灰色层,您可以无损地将减淡和加深调整应用于该层。
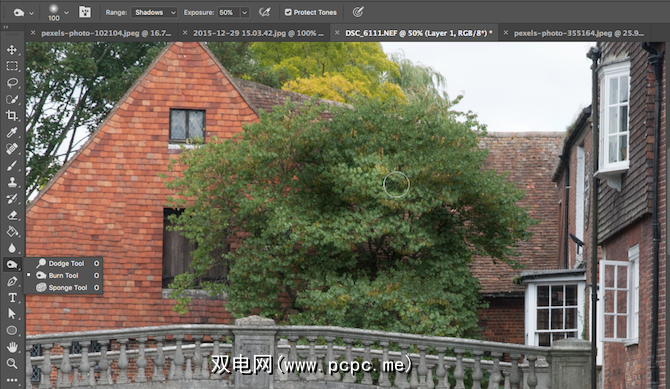
选择减淡工具(或按键盘上的 O )。在“选项"栏中,选择画笔的大小和硬度(通常较小,较软的画笔更好),然后决定是否要定位图像的高光,阴影或中间色调-默认情况下选择后者。
现在,开始在要加亮的图像区域上绘画,并在要加深的区域上使用 Burn 工具。用小笔触,不要过度使用效果。尝试在头发上使其蓬松,在纹理上突出细节,或在阴影上添加戏剧效果。
变白牙齿
您应该警惕过度使用-处理人像,使对象的牙齿变亮,是使照片更具吸引力的快速而微妙的方法。不用担心,这不是对他们牙齿卫生的评论-它也可以在完美的牙齿上使用,尤其是在照明不佳的地方。
选择快速选择工具(W)。选择与图像大小成比例的画笔大小,然后将硬度设置为80%左右。现在放大。
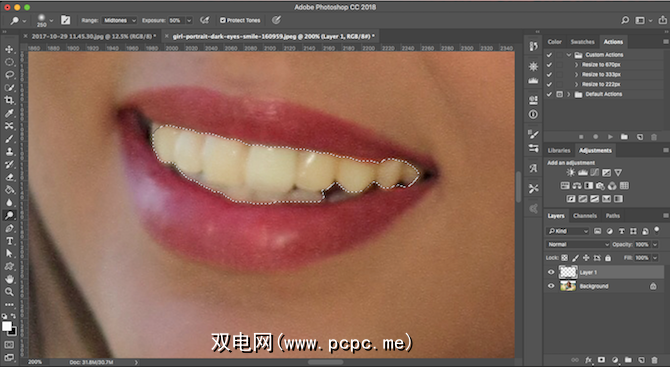
在选择“背景"图层的情况下,单击并在牙齿上拖动。拖动时,选择范围应自动扩展为包括所有牙齿,而不会抓住嘴唇和牙龈。如果确实将任何不需要的元素添加到选择中,请按住 Alt 键并在其上进行绘制以将其删除。
对选择满意后,按在Windows上为Ctrl + J ,在Mac上为 Cmd + J 。这将创建一个仅包含牙齿的新层。

现在突出显示该新层。选择道奇工具(O),将 Range (范围)设置为 Midtones ,然后在牙齿上涂漆。您应该看到它们实时变亮。继续绘画直到它们达到您想要的亮度为止。要微调效果,请在“图层"面板中选择 Opacity 滑块,然后将其减小,直到完美(逼真的)混合为止。
请注意,您可以对也让您的对象的眼睛闪闪发光。这次,选择椭圆选框工具(M)。将选项栏中的羽毛设置设置为20px,然后画在眼睛周围。点击 Ctrl + J 或 Cmd + J 将其复制到自己的图层上。
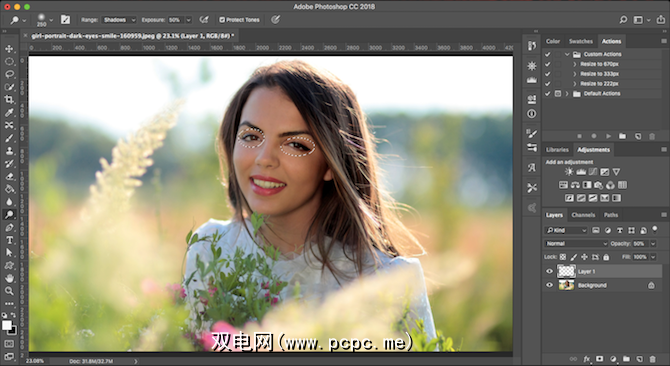
现在使用 Dodge 工具使眼睛变亮。保持微妙,然后使用不透明度滑块微调效果。
使用渐变ND滤镜向天空添加戏剧效果
您不能总是控制拍摄条件。这尤其适用于天空。在高对比度的场景中,天空经常会曝光过度,或者在阴天时,您会感到无聊的灰色团块填满了帧的顶部。
解决此问题的最佳方法是通过安装渐变色镜头中性密度滤镜。如果您没有这些功能,则可以在Photoshop中非常轻松地伪造效果。
从复制图像图层开始。然后在Windows上按 Ctrl + L ,在Mac上按 Cmd + L 打开 Levels 工具。 (您需要将此特殊调整直接应用于图层,因此请不要像以前一样从“调整"面板中选择“色阶"。)
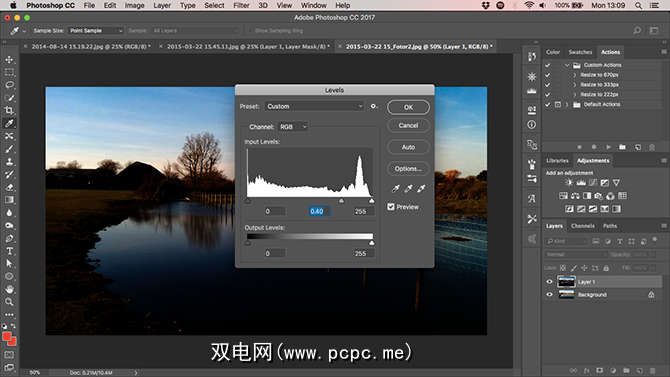
将直方图下方的中心标签拖到右侧直到天空暴露得更好为止-它越暗,看起来就越生动。忽略其余图像现在太暗的事实。单击确定继续。
下一步是对图层应用蒙版。
遮罩是Photoshop的基本组成部分,功能非常强大。 。它们使您能够无缝地将两个或多个图层混合在一起。
简单地说,遮罩可控制放置该图层的图层的不透明度。这是通过在蒙版上绘制白色和黑色区域来完成的:白色区域完全不透明,黑色区域完全透明。在有黑色的地方,您可以直接在下面看到该层的内容。
当您使用从白色到黑色的渐变时,可以在顶层和下面可见的层之间平滑过渡。
选择重复和新编辑的图层后,单击“图层"面板底部的添加图层蒙版按钮。
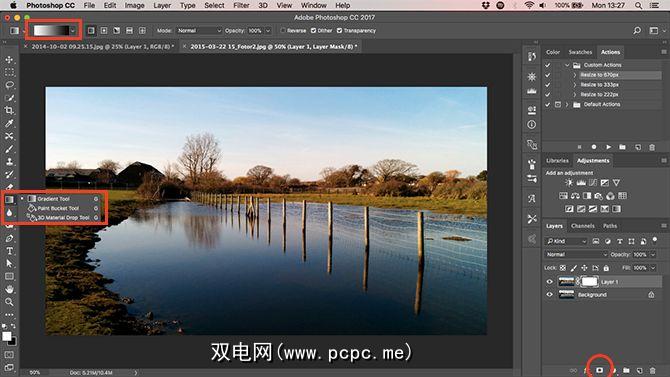
从工具栏中,选择渐变工具(G)。在选项栏中,选择渐变编辑器,然后选择白到黑渐变。
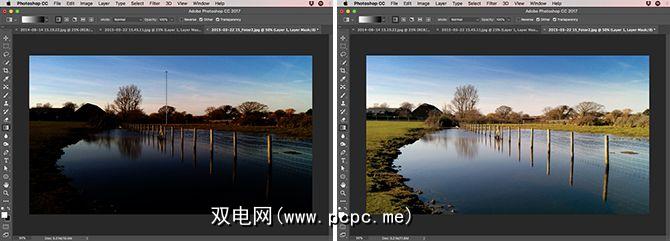
现在绘制渐变在图像上。在距离顶部约三分之一的位置单击,然后沿直线向下拖动到地平线。这两个图层现在将融合在一起;
重新绘制渐变会覆盖之前的效果,因此您可以重复尝试直到找到满意的效果。
黑白实验
Photoshop使您可以轻松地进行黑白摄影实验。它是非破坏性的,因此您可以随时撤消更改。
选择包含图像的图层,然后在调整面板中单击黑白。现在,颜色将从照片中删除,但所有更改都将在单独的调整层上进行。只需删除该图层即可还原为彩色照片。
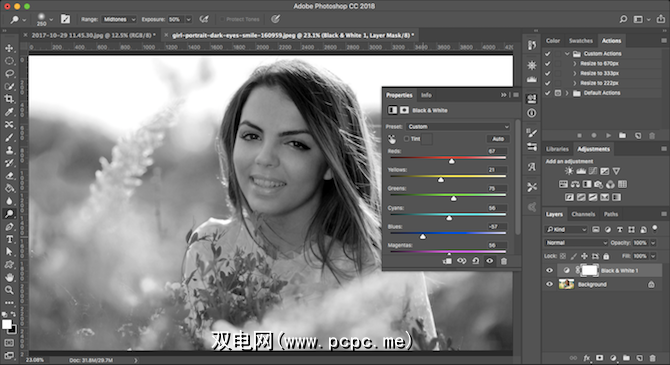
在“黑白"面板中,您将看到一系列滑块。每个都与一种颜色有关,这反过来又会影响原始图像中相应颜色的色调。
如果您向右拖动“绿色"滑块,则图像中所有最初包含绿色的部分都会变轻。将“蓝色"滑块拖动到左侧,图像的所有蓝色区域(如天空)都会变暗。
使用滑块进行实验,直到找到所需的效果。您会发现其中一些可以增强某些区域的细节,而另一些则可以创建更具戏剧性的阴影。您还可以点击自动按钮来创建平衡的结果。
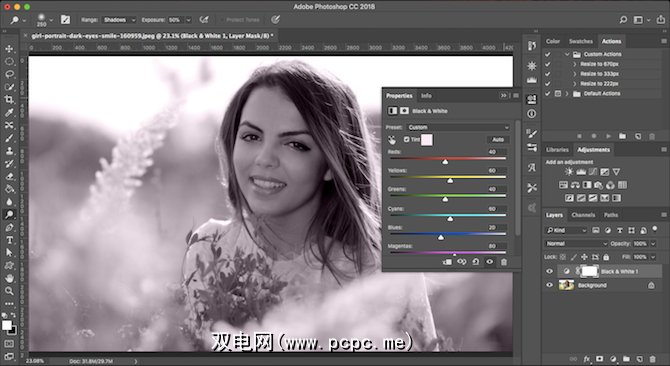
要获得更具创意的效果,请点击色调按钮并选择一种颜色。
降噪
现在,您的照片应该看起来不错。因此,现在该通过解决几个技术问题来完成此任务。首先,噪声。
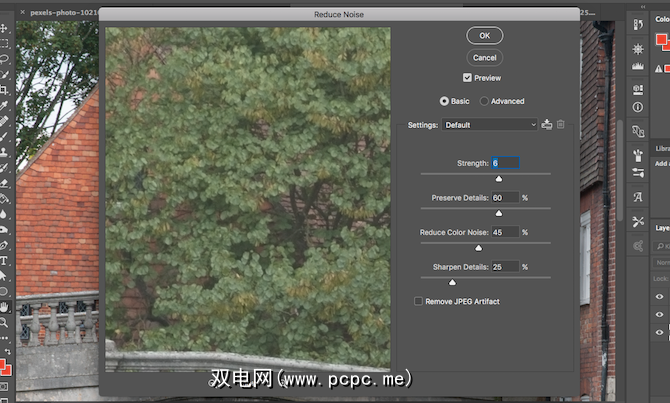
复制图像图层,然后转到过滤器>噪声>降低噪声。调整强度滑块以设置要应用的降噪程度。较高的数量会消除更多的噪点,但也会使图像柔和并消除细节。您可以通过移动保留详细信息滑块来尝试恢复详细信息。
降噪仅是在噪点和细节之间找到适当的平衡。过度使用它会给照片带来柔和的人造外观。
锐化
大多数图像可以稍微锐化以使其弹出。首先,复制背景图层(或者,如果您已经创建了复制图层,则选择包含图像的顶层)。
突出显示复制图层,然后转到过滤器>锐化您会看到各种用于锐化图片的选项。您需要使用的一种叫做 Unsharp Mask 。尽管顾名思义,它不会使您的照片变清晰。选择它以打开 Unsharp Mask 对话框。
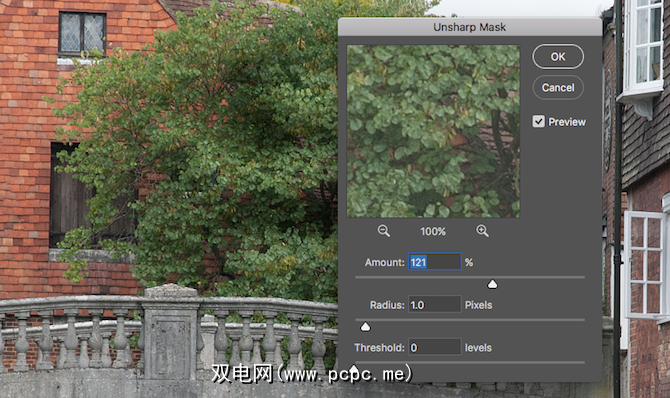
锐化本身就是一项技巧,因此,现在您只需限制自己使用 Amount 滑块找到所需的清晰度。在预览窗口中单击可在前后视图之间切换。
一如既往,不要过度使用它。在对自己的操作有信心之前,请尽量避免超出 120%。
添加框架
向其中添加框架或边框在线共享图像时,通常可以使图像看起来更好。只需几秒钟。
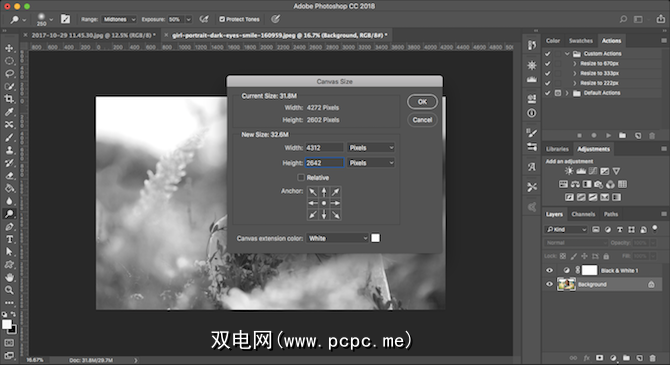
选择背景图层,然后转到图像>画布大小。我们要做的是增加放置图像的画布的大小。图像本身将保持不变,并且其后面的较大画布将产生边框效果。
在“画布大小"对话框的底部,设置画布扩展颜色变为白色。这将是框架的颜色,因此您可以选择黑色,也可以选择其他任何颜色。
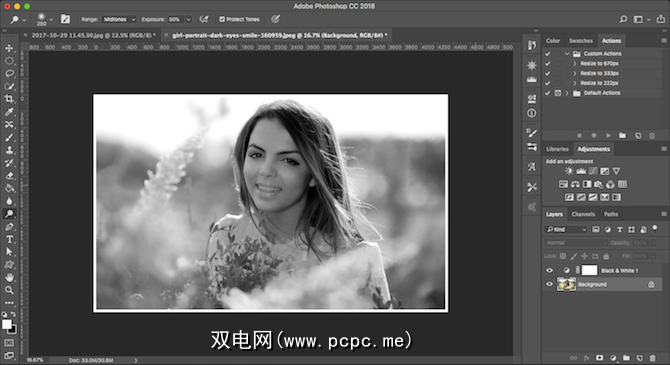
现在,在新尺寸下设置新的宽度在像素中。一个不错的起点是将大小增加1–1.5%,因此,如果图像的宽度为4000像素,请输入4060像素作为新的宽度。现在将高度增加相同的像素数,然后按 Enter 。您的图像现在具有框架。
保存您的工作
保存您的工作时,选择正确的文件格式很重要。
JPEG或其他常用格式图片格式,不支持Photoshop图层。要保留图层信息并在以后使其可编辑,您需要将文件保存为PSD格式。
另存为JPEG(或其他任何常见的图像格式)会使图像变平,并且丢失图层数据,并将您的修改内容永久写入原始文件。但是,您将需要保存这些格式以在线共享图片。
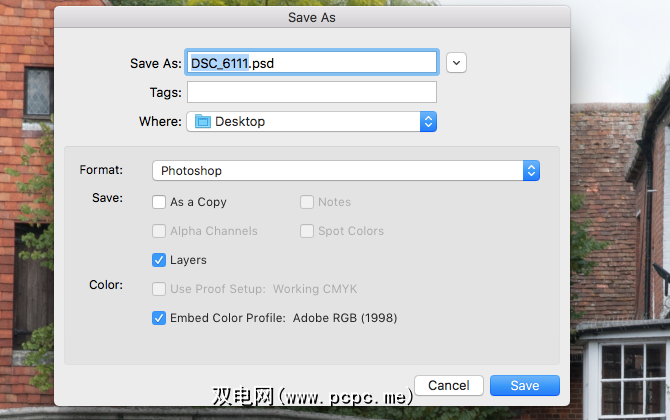
因此,您可能希望保留图像的两个副本-PSD是您的“主"副本,而PSD是您的“主"副本。 JPEG是您的共享版本。
调整图像的大小以进行打印和共享
保存图像后,就可以开始打印或共享了。在执行此操作之前,您可能需要调整图像的大小,以生成更小,更易于管理的文件大小,或者因为不想在线发布完整分辨率的文件。
要调整大小,请转到图像>图像尺寸,然后输入您的首选尺寸。或者,您可以选择 Fit To (适合)下拉菜单来访问各种常见打印尺寸的预设。
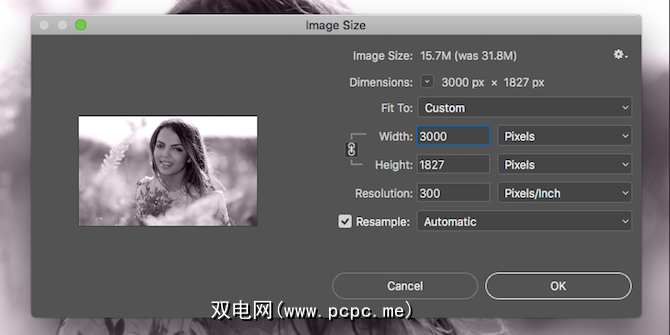
一个好的经验法则是,以每像素300像素的分辨率打印图像英寸,或至少不低于200ppi(这将导致像素化打印)。要解决此问题,只需将您打算打印的长度(以英寸为单位)乘以300。10英寸x 8英寸将为3000 x 2400像素。
要在线共享,您可以选择任何尺寸你要。请记住,大多数人的台式机或笔记本电脑显示屏的宽度至少为1920像素。如果您希望他们能够全屏查看图像,或者您要将图像用作自己的桌面墙纸,请不要低于此范围。
一旦您保存,别忘了再次保存已调整大小。最好保存一个新副本以进行打印或共享。
使用RAW文件
如果您使用RAW拍摄,默认情况下,您的照片将在中打开Camera Raw 。这使您可以在将图像带入Photoshop之前对其进行处理。它使您可以访问我们在此处介绍的许多功能,包括裁切和拉直,白平衡,曝光和对比度,斑点去除,降噪和锐化。
您无法保存更改到RAW文件。如果您在Camera Raw中进行修改,然后点击完成,它将保存一个单独的.XMP文件,其中包含有关这些修改的信息。您必须将其与RAW文件一起存储,以免将来丢失更改。
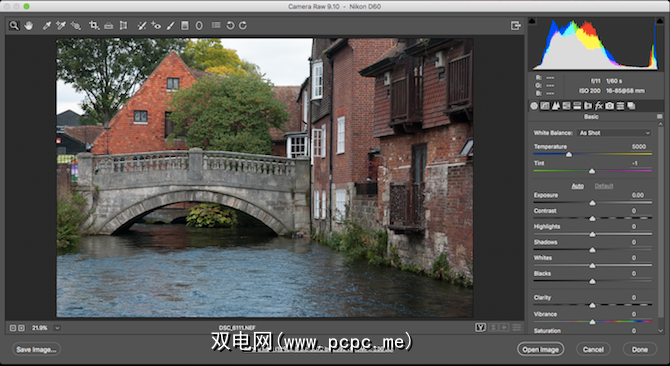
或者,单击打开图像可以直接在Photoshop中直接处理文件。
下一步
您现在了解了在Photoshop中处理照片的基本知识。您可以拉直图像,校正曝光和颜色,去除不需要的物品,减少噪点并通过锐化增加影响。有了这些技能,您就可以准备打印或在线共享图像。
当您准备进一步探索Photoshop时,应该看看以下工具和技术:
Photoshop是无穷的奖励工具。入门容易,投入的时间越多,您就会学到更多。但是,即使您只想坚持一些基础知识,您的照片也会比以往更好。
那么接下来该怎么办?我们建议您学习如何在Photoshop中使用混合模式以及如何创建自定义调色板。而且,如果您想加快工作流程,可以自定义Photoshop工作区。
标签: Adobe Photoshop 图像编辑提示 图像编辑器 Longform指南