
在Mac上,App Store中有一个名为CheatSheet的新免费应用程序,可为您提供一个简单的单击操作,以查看您正在使用的当前应用程序(包括Finder)的键盘快捷键列表
工作原理
CheatSheet的工作原理非常简单。在应用程序中时,按住?键(Command键)几秒钟,然后将显示该应用程序的所有键盘快捷键的列表。
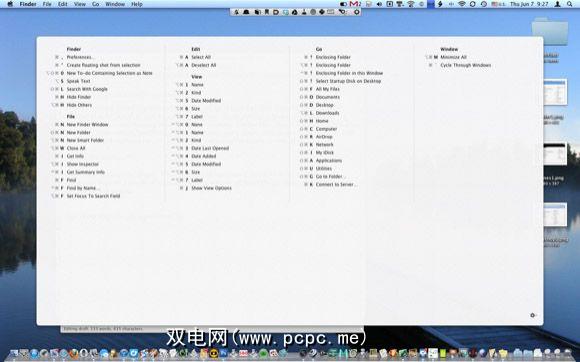
截图上面是Finder中提供的50多个键盘快捷键的全屏视图。下图是该列表的放大视图。键盘快捷键的分类与单击当前应用程序菜单栏时会发现的菜单项相同。
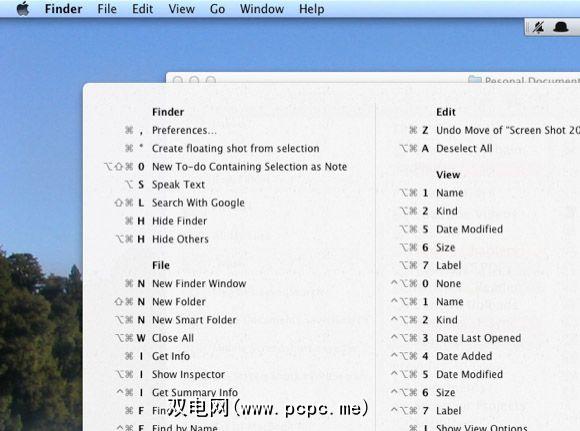
当然,您可能无法记住每个键盘快捷键,但是每次您承诺使用键盘快捷键,而不是前往菜单栏中的同一项目,则将开始将该键盘快捷键提交至内存。是的,要启用CheatSheet有点麻烦,但是使用它的次数越多,随着时间的推移,使用它就越少。
桌面墙纸
如果您希望掌握经常使用的特定应用程序的键盘快捷键,则可以考虑将该应用程序的备忘单列表作为桌面墙纸的临时部分。为此,您将需要一个类似于LittleSnapper的屏幕截图应用程序,在按住?的同时可以进行定时屏幕截图。
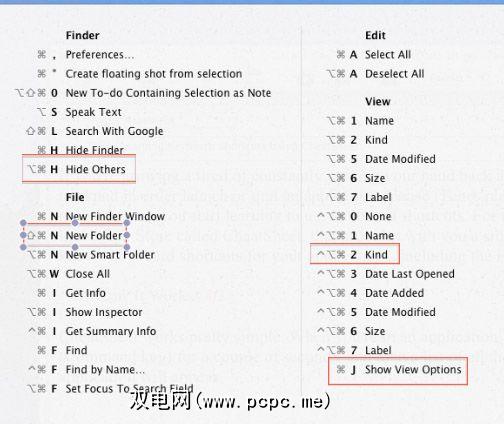
制作屏幕截图后,可以在OS X的“预览"应用程序中将其打开,并使用注释工具突出显示要学习的多个键盘快捷键。保存带注释的屏幕截图,并将其用于桌面背景,您可以在其中快速浏览要掌握的键盘快捷键。
创建键盘快捷键
某些应用程序没有键盘特定菜单栏项目的快捷方式。例如,在Safari中,“历史记录"菜单下的“ 从上次会话重新打开所有Windows "没有键盘快捷键;
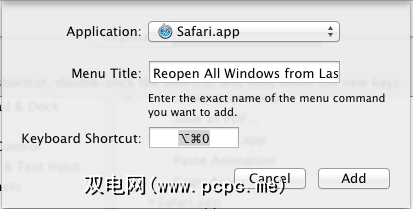
启动系统偏好设置,然后单击键盘。选择应用程序快捷方式> Safari 。单击+按钮,然后键入“从上次会话重新打开所有Windows" (不带引号),然后添加唯一的键盘快捷键。我选择了 ?? O (Shift + Command + O)。点击添加按钮将其保存。当您导航回Safari时,应添加键盘快捷键。可以对任何应用程序中的其他菜单栏项目执行此过程。
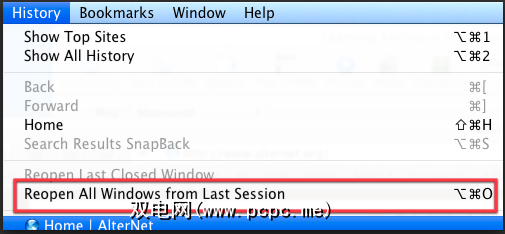
添加自定义键盘快捷键后,它也会显示在CheatSheet中。
没有其他功能。用于CheatSheet。它唯一的“首选项"选项是设置按下“?"后启动工作表的延迟时间(更短或更长)。
。如果您发现使用键盘快捷方式是浏览Mac的快捷方式,则可能要尝试使用其他与键盘快捷方式相关的应用程序(例如Keyboard Maestro和快捷方式)来创建用于启动应用程序,文件夹和文件,AppleScript和其他系统范围的操作。
有关此主题的其他想法,请查看以下文章:
标签:

![使用CheatSheet了解键盘快捷键[Mac]](https://static.pcpc.me/cover/2012/06/Cheatheat.png)







