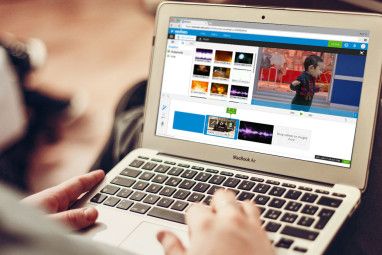在Photoshop中更改照片的背景很容易,几乎与商业照片一样强大。
在GIMP中更改背景很简单,并且有几种不同的处理方法。在本指南中,我们将介绍两个最佳解决方案-一个非常快速,另一个更精确(且功能强大)。
如果您是GIMP的新手,可能会被其不寻常的用户所迷惑接口。默认情况下,GIMP设置有每个界面元素(窗口,工具栏,调色板等),它们作为自己的独立浮动单元存在。
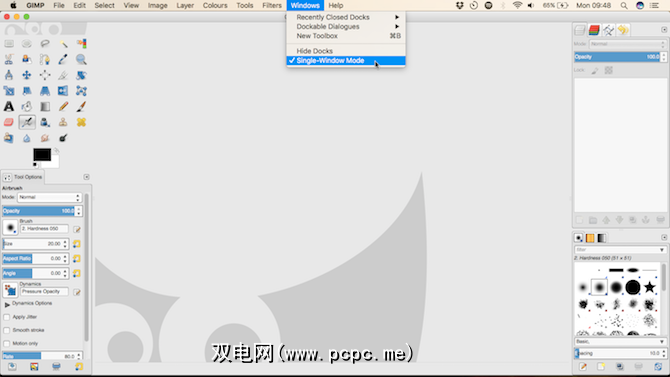
要获得更传统的视图,请转到< strong> Windows>单窗口模式。这会将所有这些元素锁定为您使用过的几乎所有其他应用程序的样式。
快速方法:前景选择工具
最快的方法之一是更改照片中的背景是要使用前景选择工具。这是一个半自动化的工具,可以为您完成大部分工作,但只能在某些图像上很好地工作。
图像的前景部分必须具有定义明确的边缘,并与背景清晰分离。您正在寻找整个前景元素(无论是色调还是颜色)之间的强烈对比度。
打开图像,然后从面板上的面板中选择前景选择工具。在屏幕的左侧(看起来像是从背景中移除的人的照片)。
首先,通过单击,拖动或两者结合在前景对象周围绘制非常粗糙的轮廓。不需要很精确。在此阶段,我们要做的就是告诉GIMP图像的哪些区域包含前景元素,哪些包含背景。

选择完成后,您会在背景上看到深蓝色的叠加层,并在其余图像上覆盖浅蓝色。如果您使用的主要是蓝色图像,则可以在工具选项中将这些叠加层更改为绿色或红色。

现在,在所有图像的各个部分上绘制一行前景对象,采用其所有不同的色调和颜色。确保您没有与背景重叠-无法撤消此步骤,因此如果出错,您将不得不重新开始。

松开鼠标按钮时,GIMP将开始分析图像。这需要几秒钟。完成后,深蓝色的覆盖层会覆盖背景,前景上没有覆盖层。如果前景中没有包含的任何部分,只需在其上再次绘画以添加它们。

当您满意时,按 Enter 将前景变为
通过在Windows上按 Ctrl + C 或在Mac上按 Cmd + C 复制选择。转到“编辑">“粘贴为">“新图层" 。
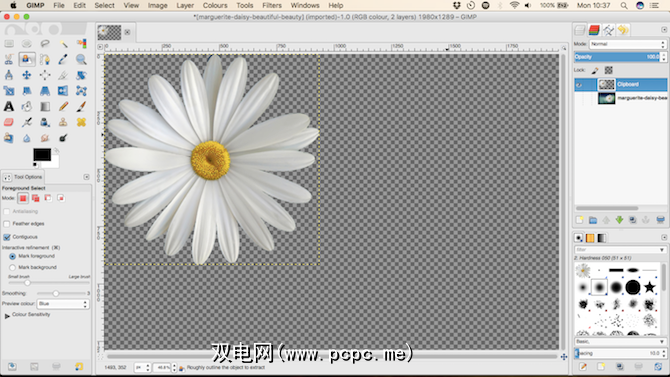
现在,前景已粘贴为具有透明背景的新图层。转到选择>无以删除所有剩余的选择,然后通过单击右侧 Layers 面板中的眼睛图标来隐藏原始图像。
现在,您可以添加新背景。创建一个新层并将其移动到前景层的正下方。您既可以将图像粘贴到该层中,也可以使用 Bucket Fill Tool (Shift + B)将其填充颜色。
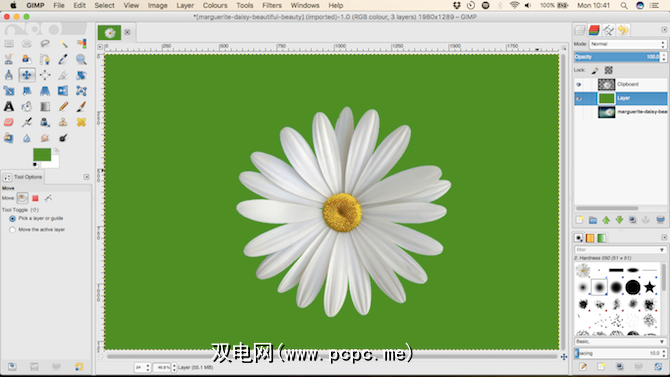
将前景对象拖动到< strong>移动工具(使用键盘快捷键M),操作就完成了。
高级方法:路径工具
对于要在其中放置对象的任何图像select的边缘模糊或背景很详细,自动工具将无法使用。您需要改用路径工具。
路径工具是GIMP的,与Photoshop中的钢笔工具等效。使用起来有点困难,但功能却非常强大。
通过路径工具,您可以通过在图像上放置一系列称为节点的点来创建复杂的选择。它们通过直线,弯曲或成角度的线连接在一起。通过将节点放置在对象的边缘,您可以非常精确地选择它。
以下是路径工具的基础知识,可帮助您快速入门:
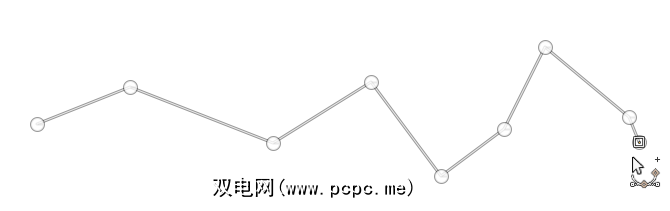
每次单击图像文件创建一个节点—多次单击以创建路径。
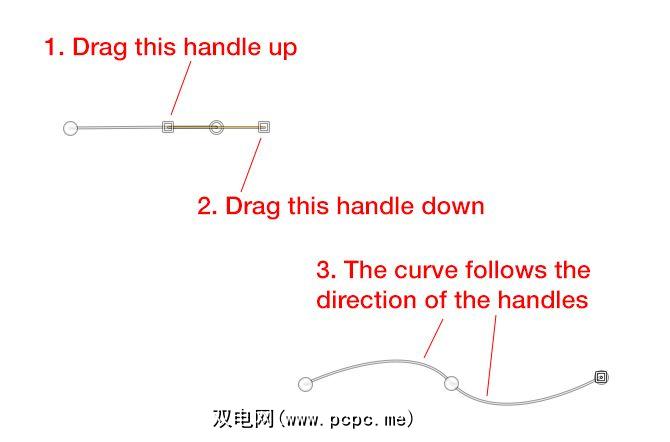
放置节点时单击并拖动以向该节点添加句柄。这些使您能够创建曲线。后手柄调节线进入节点的角度;前手柄设置线离开节点的角度。向上或向下移动手柄,或根据需要向内和向外移动手柄以修改曲线。
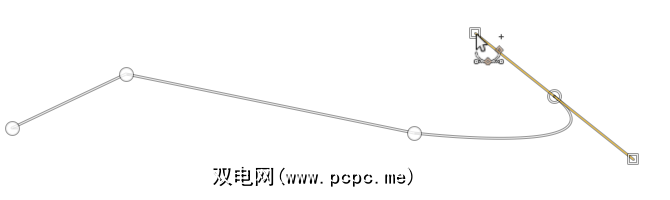
放置新节点时,点击并向您希望线条继续的方向拖动,您可以更快地创建曲线。这样,您只需要使用手柄即可微调路径。
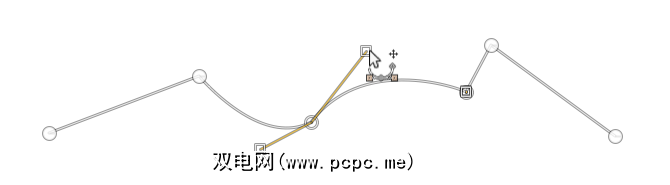
可以随时通过单击节点进行编辑,只需选择一个即可。您可以将其移动到新位置或调整手柄。要删除节点,请单击该节点,然后点击 Backspace 。在开始添加更多节点之前,请确保选择路径中的最后一个节点。
“路径工具"背后的想法非常简单,但是要适应它可能需要一些时间。值得花几分钟的时间在空白图像文件上进行练习,以熟悉其工作原理。
当您想使用路径工具剪切对象时,其想法是放置节点,以便路径会在对象边缘周围画一条线。
将图像放大得非常近。您希望将节点边缘放置在对象边缘的内部,而不是对象的边缘或外部。这样可以避免选择周围出现任何问题。
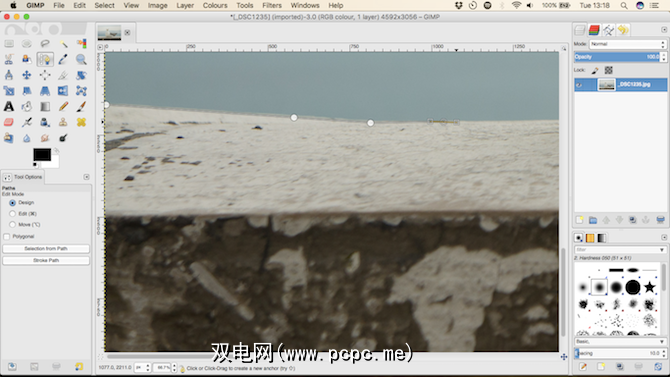
选择第一个节点的起点。选择没有细节的地方,最好是拐角或直边。
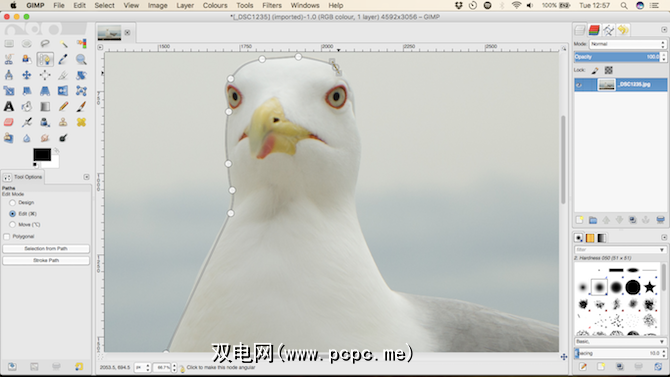
现在开始在对象边缘周围放置其他节点。节点之间的间隙在更平滑,更详细的区域中可能会更大。要获取更多详细信息,请放大并使用更多节点。
要完成此操作,请将最后一个节点放在第一个节点的旁边,然后按 Enter 将路径变成一个选择。转到选择>羽毛,并保持默认设置5px,以稍微柔化所选内容的边缘。

现在将所选内容复制并粘贴为新图层并隐藏
最后,添加新背景。将包含替换背景的图像拖到GIMP窗口中。这会将其添加为新图层,但请确保将其放置在包含剪切对象的图层下方。使用缩放工具(Shift + T)调整其大小。
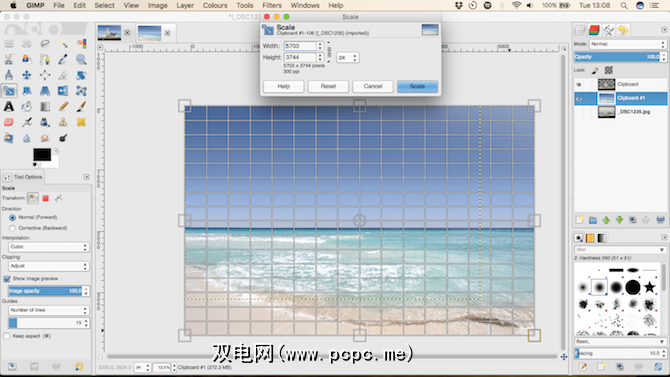
选择包含前景对象的图层,然后按 M 键打开移动工具。现在将其拖到适当位置并保存新编辑的图像。

您完成了!
GIMP有多种产生相同结果的方法。关键是为要处理的图像选择合适的图像。
前景选择工具非常适合在简单图像上进行选择,而学习路径工具将为您提供更多控制。使用正确的图像,这两种方法都可以产生出色的结果。
标签: