在macOS上使用链接的快捷方式很容易错过。您最终可能会以某种方式偶然发现它们,但是为什么要等到那时呢?立即通过以下提示发现最佳的macOS链接快捷方式。
1。毫不费力地打开右键菜单
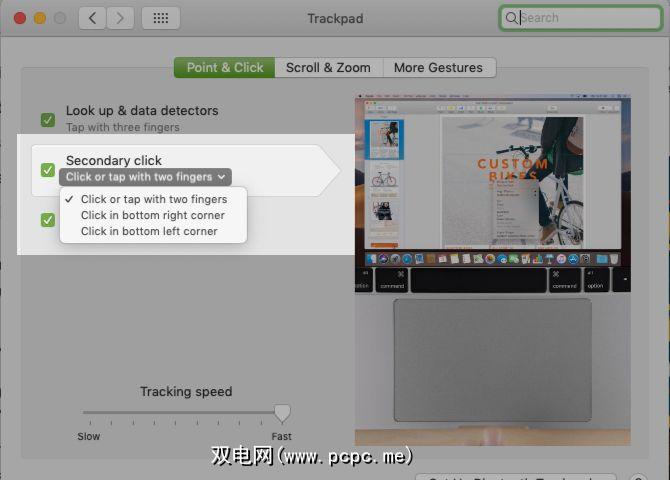
在macOS上,两指点击或在触控板上的任意位置单击都等于右键单击动作。我有时会正确使用此手势,但通常会触发左键单击。
这就是为什么我更喜欢这种替代方法来访问右键菜单的原因: Control -在触控板上点击。换句话说,您只需将 Control 键与鼠标左键组合即可。
如果您不喜欢这两个选项,还可以通过以下方式触发鼠标右键:单击触控板的左下角。但是,只有将其指定为默认操作,此操作才能起作用。
To do so, first visit System Preferences > Trackpad > Point & Click. There, select the relevant setting from the dropdown menu underneath Secondary click. As you’ll see in this menu, you can also configure the right-click menu to open with a click on the bottom-right corner of the trackpad.
启用这两个选项之一后,两指轻击/单击手势将不适用于右键单击。
2。在“背景"和“前景"选项卡中打开链接
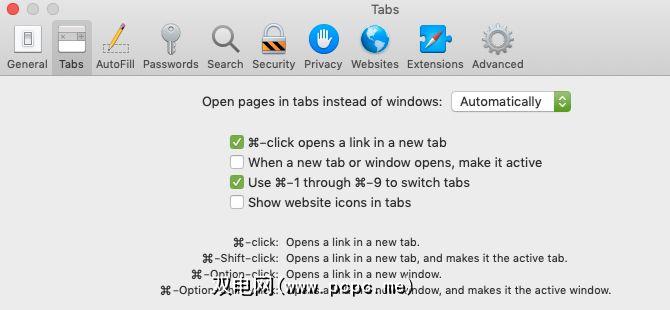
在Safari中单击链接时,它会在活动选项卡中打开,并使您远离已在查看的内容。如果您还想保留原始标签,为什么不改在新的背景标签中打开链接?
确定,您可以通过上下文菜单选项在新标签中打开链接,但这是一种更快的方法:按住 Cmd 键并单击链接。 (您可以从 Safari>首选项>选项卡关闭此行为。)
如果您希望在前景选项卡中打开新链接,请同时按住在点击链接之前,先按Cmd 和 Shift 键。如果愿意,可以更改此行为。
在 Safari>首选项>选项卡下,选中以下复选框:打开新的选项卡或窗口时,将其激活。现在,您可以 Cmd 单击以在前景选项卡中打开新链接,而 Cmd + Shift 单击以在背景选项卡中打开它们。
为您提供的另一种快捷方式: Cmd + Option + Shift -单击链接以在新窗口中将其打开。更好的是,我们刚刚列出的所有快捷方式都可以使用收藏夹栏和阅读列表侧边栏中的链接。
3。在Safari中预览链接内容
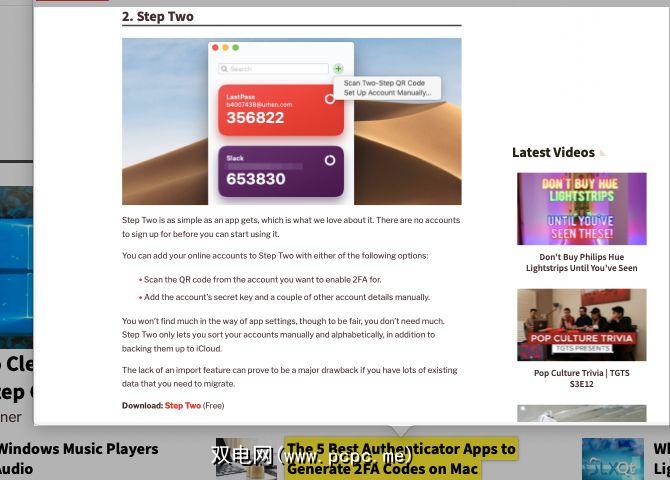
网络上到处都是带有引人注目的甚至令人震惊的标题的链接。但是,谁有时间打开所有这些链接,就像它们看起来一样有趣?满足好奇心的一种更好的方法是预览链接的内容而不打开它们。您的浏览器将感谢您没有打开其他标签。
在Safari中预览链接很容易;您只需要在链接上按三指即可。这就是数据检测器功能,该功能默认情况下有效。不要错过链接预览右上角的添加到阅读列表按钮。
如果您禁用了 Look,则看不到链接预览系统偏好设置>触控板>指向并点击下的“设置和数据检测器" 设置。设置的查找位是指查找功能。这样一来,您就可以在macOS的任何位置上用三个手指点按任何单词来查找定义。
此外,还可以在Mail应用程序中预览链接内容。为此,请点击将鼠标悬停在链接上时出现的向下箭头小按钮。
4。快速将文章添加到Safari的阅读列表中
您无需将光标一直移动到地址栏或菜单栏即可向Safari的阅读列表添加任何链接。也无需打开将链接添加到阅读列表选项的上下文菜单。
只需按住 Shift 键并单击快速将其发送到您的阅读列表的任何链接。对于活动的网页, Shift -单击其标题即可完成工作。
5。更快地插入链接

您是要拖放文件/文件夹来移动它们还是创建它们的副本,而不是使用菜单选项来完成任务?您会很高兴知道您还可以通过拖放操作在macOS上的任何位置插入链接。
此功能可用于许多本机Mac应用程序,包括Finder,Notes,Mail和Messages。某些第三方Mac应用程序也支持此操作。
该链接将根据您要放置链接的应用程序的类型以不同的格式显示。例如,如果将链接放到Finder或桌面上,则该链接会变成Safari快捷方式。如果将其拖到Notes应用程序中,它将显示为缩略图附件。
如果要将Safari中活动网页的链接拖到任何应用程序,可以通过单击URL来获取它。在地址栏中。 (您不必先突出显示URL。)也可以拖动页面标题。
然后您将在光标旁边看到一个加按钮(某些情况下除外)例),表示您的链接抓取成功。您现在可以将链接拖放到其他位置。如果您在途中改变了主意,请按 Esc 键以停止拖动操作。
使用此方法,您可以将标签页之间的活动网页链接拖放到复制它,甚至将链接拖放到收藏夹栏上以添加书签。
使应用之间的链接(或其他类型的数据)的拖放变得更容易,切换到拆分视图。不确定如何启用该视图?这是您可以立即学习的简单macOS例程之一。
更快的操作,更少的点击次数
最近,我很高兴地发现,您可以使用此功能在Safari中复制选项卡一对快捷键: Cmd + L 和 Cmd + Enter 。发现如此微小的macOS功能并有望改变您的工作流程是否令人满足?我们希望您在阅读上面的链接快捷方式提示时能有一些激动人心的发现!
标签: 计算机鼠标提示 键盘快捷键 Mac提示 Safari浏览器









