IP地址类似于您的计算机电话号码。您的计算机使用它来联系其他设备,反之亦然。这是一些管理Linux IP地址的最简单方法。
如何查找您的IP地址和DNS地址
执行此操作的旧方法是使用 ifconfig 命令。但是,此后已替换为 ip 命令。要显示您的IP地址类型,请执行以下操作:
ip addr show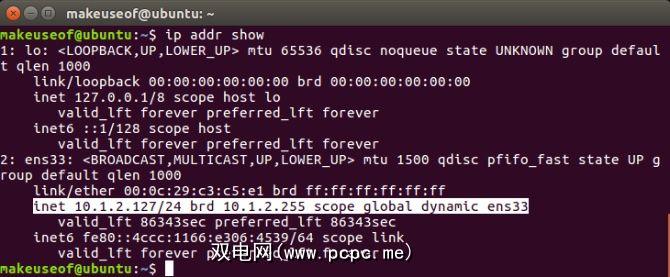
在返回的字母汤中,有一行以无类域间路由(CIDR)表示法显示您的IP地址。这基本上显示了您的IP地址以及子网掩码。如果看到动态,则说明已使用DHCP自动分配了IP地址。
输出还会显示系统上安装的任何网络设备或接口(例如笔记本电脑)的信息。可能同时具有有线和无线以太网。最常见的接口名称是eth0,但是在具有systemd的Ubuntu系统(例如Ubuntu 16.04和更高版本)中,网络接口名为ens33。
要获取与接口关联的DNS地址,请键入以下内容:<
nmcli device show <interface> | grep IP4.DNS
在GUI中显示IP地址也非常简单。在较旧的系统上,点击顶部栏中网络图标下方的连接信息。 IP地址,主服务器和DNS服务器都将显示在“连接信息"窗口中。
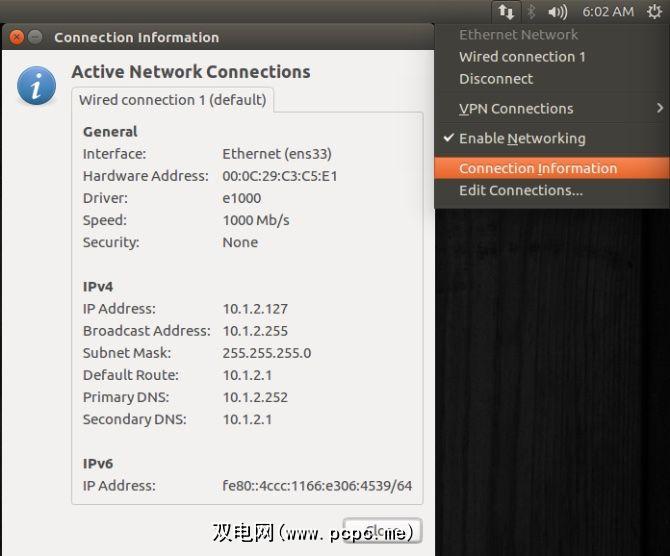
在较新版本的Ubuntu中,还需要单击几下。在顶部栏的同一网络图标下,从连接的界面中选择设置。单击齿轮图标,然后从弹出的窗口中查看您的IP地址。
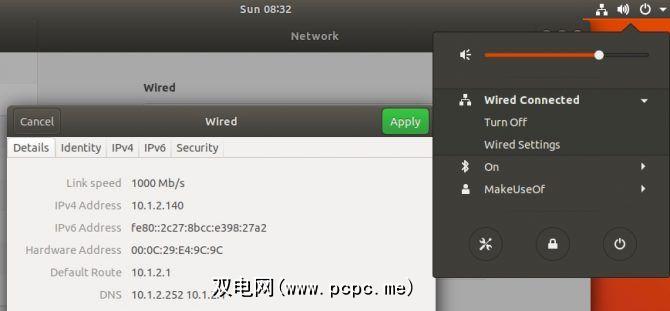
如何设置或更改IP地址(在较旧的系统上)
Ubuntu使用的较旧的桌面版本 etc / network / interfaces 文件。使用 cat 命令显示文件的内容,并且如果该内容看起来像您的系统下方的图片使用的是网络服务的旧版本。
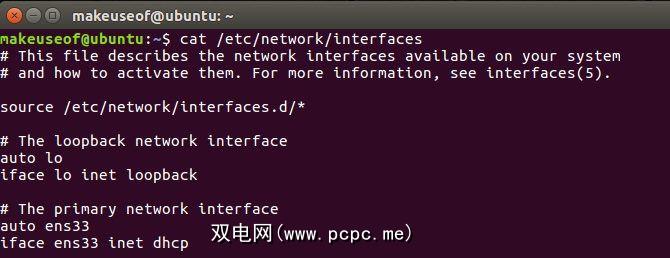
Currently, your system is configured to get its IP address automatically using DHCP. To make changes open the interfaces file using nano and set the values in the file as necessary. First change dhcp to static, then add lines for address, netmask, gateway, and DNS servers according to your network.
sudo nano /etc/network/interfaces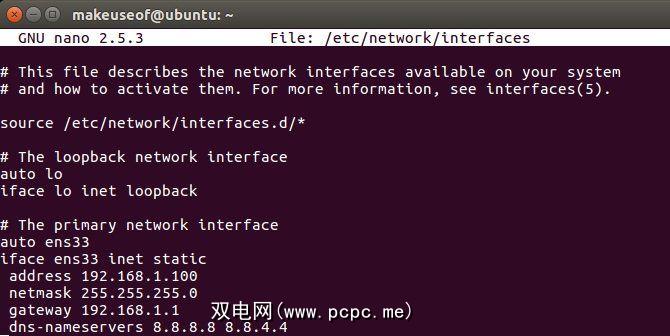
通过按 Ctrl + X 进行更改以关闭文件并保存更改。最后,使用以下命令重新启动网络服务,以使更改生效。
sudo /etc/init.d/networking restartTo configure your IP address in older Ubuntu systems, navigate to System Settings > Network > select the interface you would like to configure and click the Options button. Click on the IPv4 tab, select Manual from the Method drop-down list, and finally select the Add button.
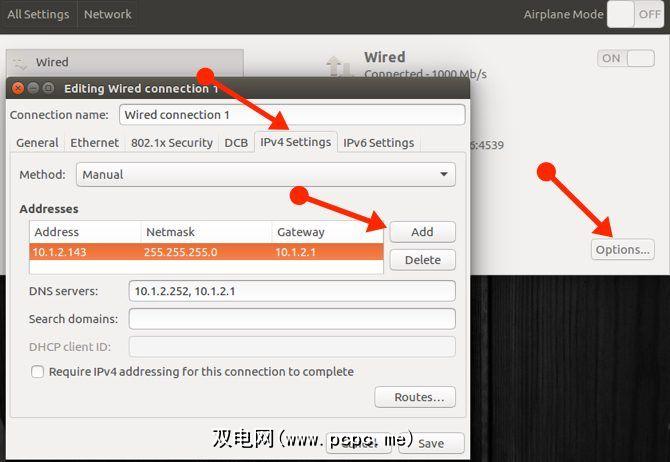
根据您的网络设置地址,网络掩码,网关和DNS服务器。最后,单击“保存"以接受对您的新网络配置所做的更改。
如何设置或更改IP地址(在较新的系统上)
The network configuration has been changed completely with Ubuntu 17.10 with a new tool called Netplan. The Netplan configuration files are located in /etc/netplan and just like the older method you can configure your networking with a text editor.
Netplan使用类似于JSON的语法即另一种标记语言(YAML)。 YAML是两极分化的,许多开发人员要么喜欢它,要么讨厌它。原因之一是因为YAML考虑了缩进或线条,因此在使用空格键时要格外小心。
要更改网络,请打开位于 / etc / netplan /中的文件进行必要的更改:
sudo nano /etc/netplan/01-network-manager-all.yaml要设置IP地址,请根据您的网络静态设置文件中的值。这是一个设置IP,网关和DNS地址的文件示例:
This file describes the network interfaces available on your systemFor more information, see netplan(5).network: version: 2 renderer: networkd ethernets:ens33: dhcp4: no dhcp6: no addresses: [192.168.1.100/24] gateway4: 192.168.1.1 nameservers:addresses: [8.8.8.8,8.8.4.4]如果您想返回以通过DHCP自动分配IP地址,请按以下步骤设置文件:
This file describes the network interfaces available on your systemFor more information, see netplan(5).network: version: 2 renderer: networkd ethernets:ens33: dhcp4: yes dhcp6: yes运行以下命令以应用更改,或使用可选的调试开关运行它以获取一些有用的输出,以确保正确解析了您的文件:
To set the IP address in the GUI, go to Settings > Network and click on the gear icon of the interface you would like to configure. Click on the IPv4 tab, select Manual and enter your settings as required. Click Apply to accept your changes and enjoy your new network settings.

如何设置或更改您的文件主机名
就像您的IP地址一样,您的计算机也可以通过其设备名或主机名来寻址。与您的IP地址类似,网络上任何两个设备都不能具有相同的主机名,也可以仅使用文本编辑器对其进行更改。要设置主机名类型:
sudo nano /etc/hostname
点击 Ctrl + X 退出,不要忘记保存更改。您需要编辑的最后一个文件是 / etc / hosts 文件。在具有 localhost 的行下,该行显示您的旧主机名。将旧主机名更改为新的所需主机名,然后单击 Ctrl + X 退出并保存更改。最后一步是使用 reboot 命令重新启动设备,以使更改生效。
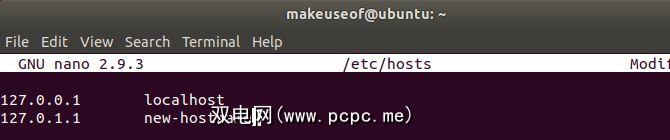
hosts文件用于将主机名映射到IP地址,并且对于几乎所有操作系统。例如,如果要从终端ping localhost,则由于hosts文件中的第一行,它将解析为127.0.0.1。这就是我们需要使用新的主机名对其进行更新以确保其正确解析的原因。
尽管您可以从GUI更改主机名,但仍然需要编辑主机"文件。要更改主机名,请导航至设置>详细信息>关于,更改设备名称并关闭窗口。现在,如上所述更改主机文件,然后重新启动系统以使更改生效。
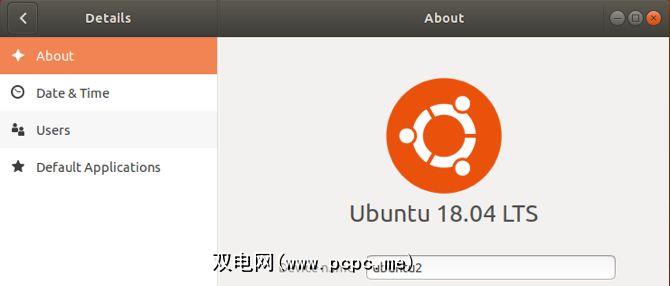
在Linux上管理网络的更多方法
查看或更改IP和网络设置非常简单。您还可以从终端运行其他一些联网命令来掌握命令行游戏。









