您是否在Mac上安装了大量的应用程序,其中有些您完全忘记了?您可以对其进行盘点,并在短时间内保留系统上每个程序的参考列表。
今天,我们将介绍四种在Mac上生成已安装应用程序列表的方式。
为什么要安装的应用程序列表?
创建应用程序列表是个好主意,有以下几个原因:
让我们看看制作此列表的最佳方法。
与新Mac捆绑在一起的所有应用程序,以及通过App Store和大多数程序包管理器安装的应用程序,都位于“应用程序"文件夹中。
您可以使用Finder和TextEdit轻松地在“应用程序"文件夹中生成所有应用程序的列表。首先,打开Finder,然后按 Cmd + Shift + A 跳到“应用程序"文件夹。
如果您当前未以列表形式查看“应用程序"文件夹的内容,按 Cmd + 2 ,或转到“查看">“列表" 。
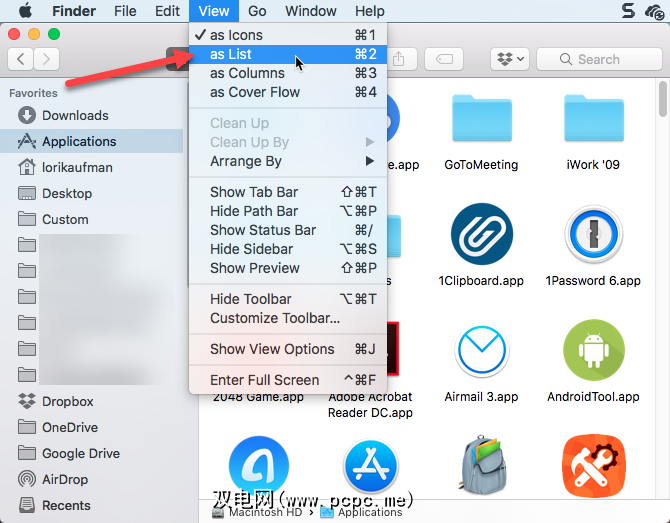
某些应用程序位于“应用程序"文件夹的子文件夹中。要在子文件夹中显示应用,请点击文件夹左侧的三角形图标,展开要包含的文件夹。
展开所有所需的文件夹后,按 Cmd + A 以选择“应用程序"文件夹中的所有项目。然后按 Cmd + C 复制列表。
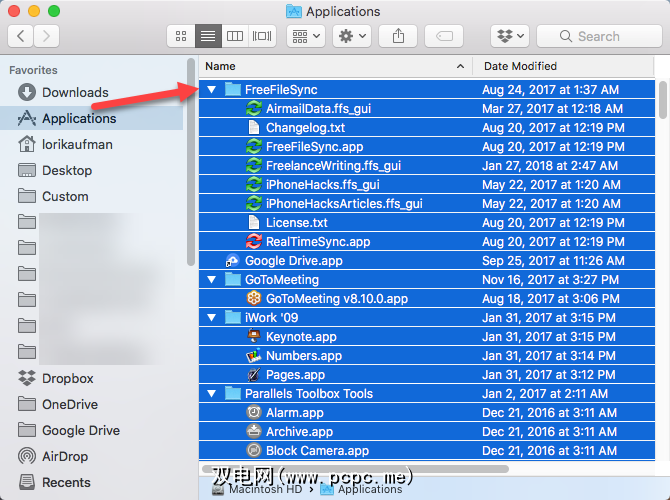
在TextEdit中打开一个新文档。然后转到编辑>粘贴和匹配样式,或点击 Cmd + Option + Shift + V 。
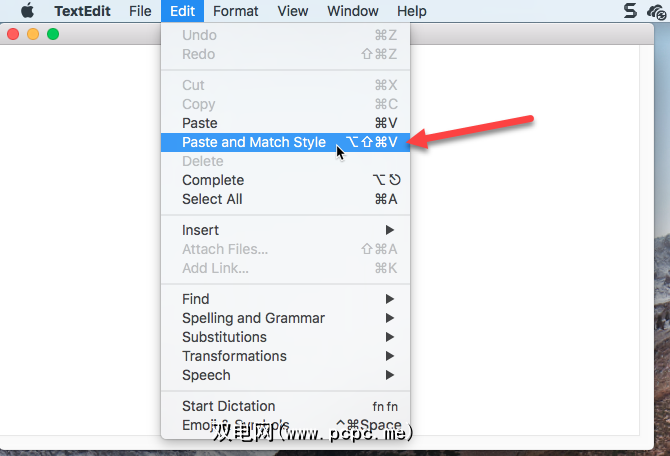
Finder的“应用程序"文件夹中的所有应用程序,包括扩展文件夹中的应用程序,均粘贴到TextEdit文件中。子文件夹中的某些文件可能不是应用程序。您可以浏览列表并删除所有以 .app 结尾的文件。
点击 Cmd + S 可以将此文件另存为 TXT 或 RTF 文件。您应将此文件复制到外部或网络驱动器,以便在不再使用当前计算机时可以使用。
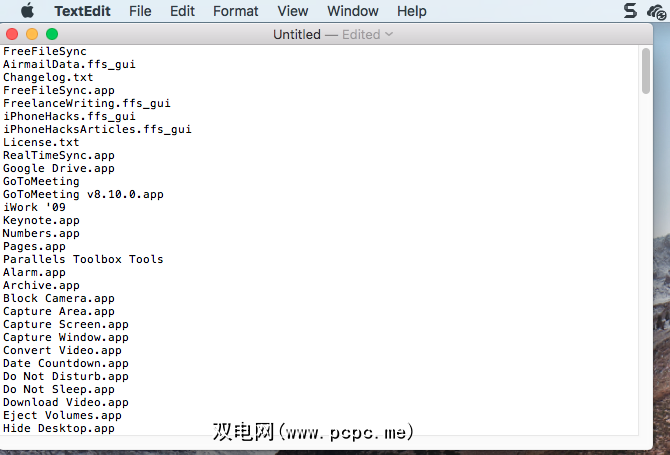
2。使用终端列出所有应用程序
如果您喜欢使用终端而不是Finder,则可以使用命令在“应用程序"文件夹中生成应用程序列表。启动终端窗口(从应用程序>实用程序),并在提示符下键入以下命令:
ls -la /Applications/ > /Users/[USERNAME]/InstalledApps/InstalledAppsTerminal.txt这将生成Applications文件夹的详细目录列表并将其写入文本文件在指定的路径。确保将 USERNAME 替换为您的用户名,并根据需要随意更改路径和文件名。
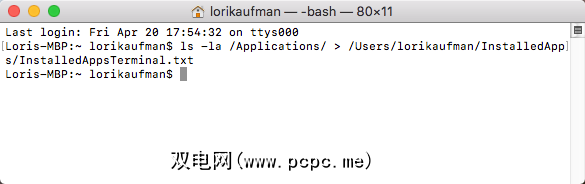
-la 属性告诉系统显示文件夹( -l )中所有文件的详细列表,包括隐藏文件( -a )。与上一节中讨论的Finder和TextEdit方法相比,它提供了更详细的列表。
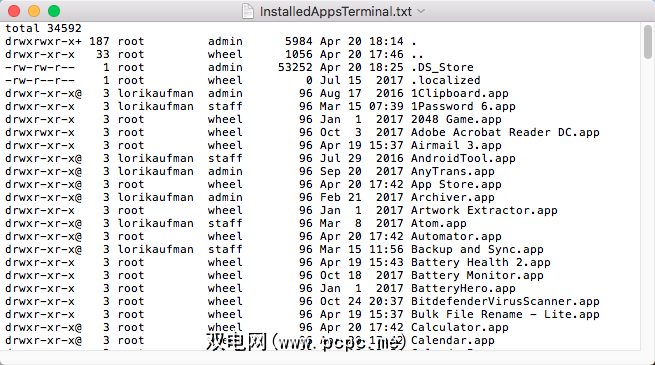
3。使用终端无处不在列出所有APP文件
有时,应用程序安装在“应用程序"文件夹以外的位置,尤其是从App Store外部下载应用程序时。在这种情况下,您可以使用终端中的命令为任何用户在任何位置和任何文件夹中生成安装的应用列表。
启动终端窗口(应用程序>实用工具)并在提示符下键入以下命令:
sudo find / -iname '*.app' > /Users/[USERNAME]/InstalledApps/InstalledAppsOnSystemTerminal.txt这会找到系统上的任何 APP 文件,忽略大小写( -iname ),然后发送结果到指定的文本文件。请记住,用您的用户名替换 USERNAME ,并更改路径和文件名。
您还可以通过替换斜杠( / )之后,找到要搜索的文件夹的路径。
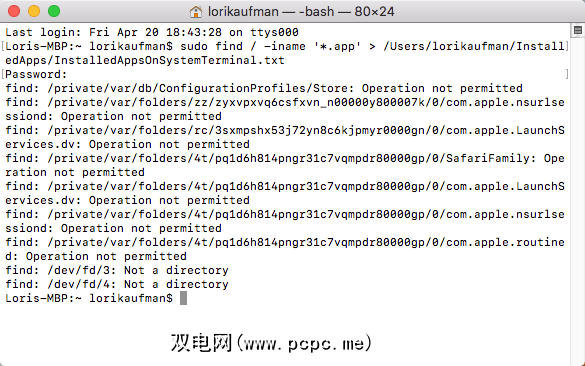
有机会看到一些不允许操作的消息。这是因为查找命令会搜索整个系统,并且系统的某些区域不允许访问。您可能还会看到不是目录消息。不必担心其中任何一个,您仍然会在系统上获得 APP 文件的列表。
该列表包括每个文件的完整路径。
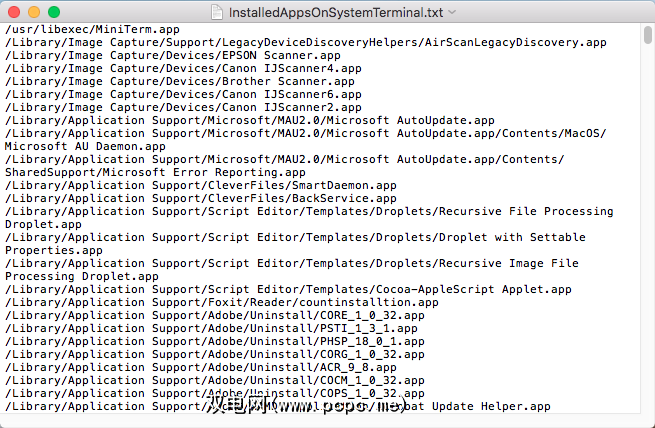
4。使用终端列出所有Mac App Store应用程序
您可能想知道仅从Mac App Store安装的应用程序。要生成此列表,请启动“终端"窗口(应用程序>实用程序),并在提示符下键入以下命令:
find /Applications -path '*Contents/_MASReceipt/receipt' -maxdepth 4 -print |\sed 's#.app/Contents/_MASReceipt/receipt#.app#g; s#/Applications/##'此命令在“应用程序"文件夹中查找,然后进入每个应用程序的 receipts 文件夹(位于每个应用程序的包装内容中),以查看哪些应用程序具有来自Mac App Store的收据。希望您没有购买任何浪费金钱的应用程序。
搜索结果在“终端"窗口中列出。我试图将结果重定向到文本文件,但是此命令不起作用。但是,您可以轻松选择APP文件列表并进行复制( Cmd + C )。然后,您可以将其粘贴到TextEdit或其他文档应用程序中的文档中,然后保存列表。
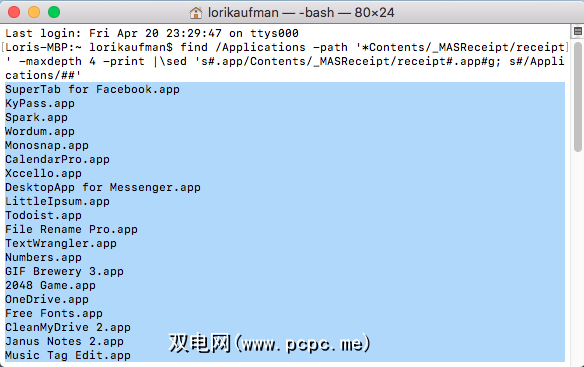
备份Mac应用程序列表
使用我们讨论的四种方法,您可以最多可以获取四个不同的应用列表。因此,最好使用多种方法来生成一个以上的应用程序列表,以确保您知道Mac上安装的所有应用程序。
记住要在外部或网络上存储应用程序列表驱动器,以便在新Mac或当前Mac上重新安装的系统上安装它。文本文件是列表格式的不错选择。由于TextEdit或任何其他文本编辑器都可以读取它们,因此您无需安装特殊软件。
无论哪种情况,最好手动备份列表或将其包括在Mac备份解决方案中是一个好主意。 。
标签: 数据备份 Mac App Store Mac提示









