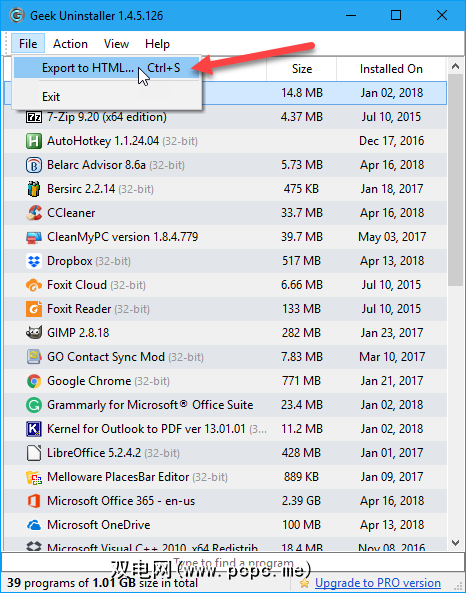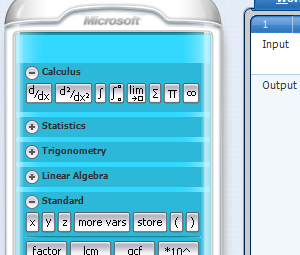随着时间的推移,您可能已经在Windows PC上安装了许多程序,但您可能不记得所有这些程序。出于以下几个原因,在Windows中生成已安装程序的列表很有用:
今天,我们将介绍在Windows中生成已安装程序列表的五种方法。
我们在此讨论的工具在列表中不包含程序的许可证密钥和序列号。 。先前我们已经介绍了恢复Windows程序序列号的方法。
1。使用PowerShell列出已安装的程序
与传统的命令提示符相比,PowerShell是更强大的命令行环境。它可以执行许多与命令提示符相同的任务,但也可以使用“ cmdlet"进行扩展和编写脚本。
不要被PowerShell的功能所吓倒。它还可以做简单的事情,例如在PC上生成已安装程序的列表。
通过按 Win + X 并选择 Windows PowerShell ,打开PowerShell。
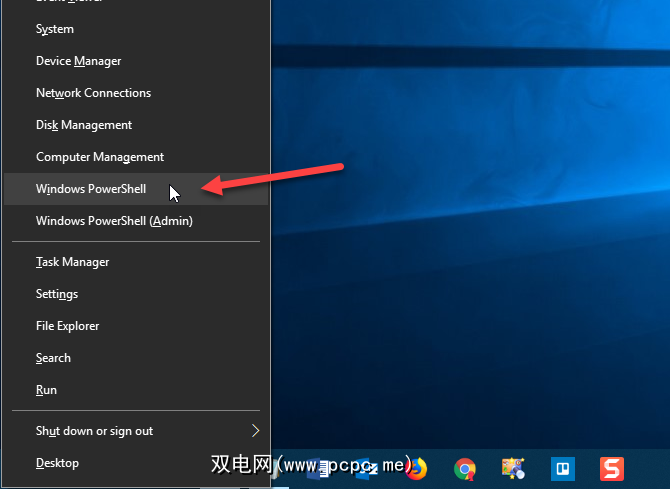
在提示符下输入以下命令,然后按 Enter 。您可以从此处复制并粘贴命令,但将路径和文件名部分(“ C:\ Users \ Lori \ Documents \ InstalledPrograms \ InstalledProgramsPS.txt")替换为您自己的路径和要使用的文件名:
Get-ItemProperty HKLM:\Software\Wow6432Node\Microsoft\Windows\CurrentVersion\Uninstall\* | Select-Object DisplayName, DisplayVersion, Publisher, InstallDate | Format-Table –AutoSize > C:\Users\Lori\Documents\InstalledPrograms\InstalledProgramsPS.txt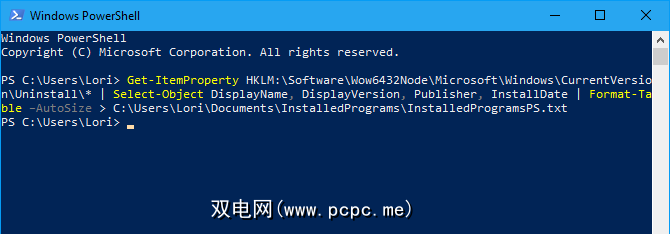
该列表包含每个已安装程序的名称,版本和发布者。您可能会注意到其中某些项目之间有一些空白行。
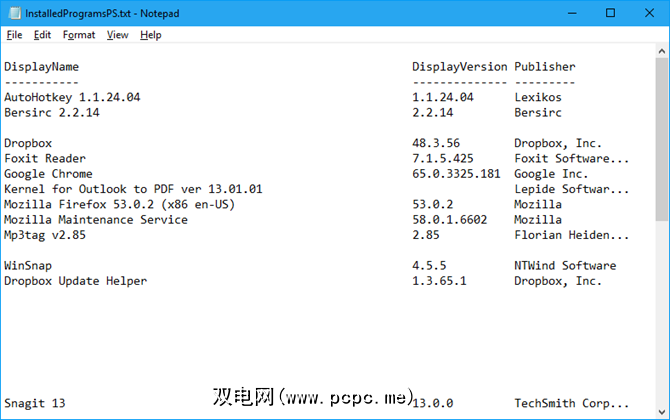
2。使用命令提示符列出已安装的程序
如果您更喜欢使用传统的命令提示符而不是PowerShell,则可以在“命令提示符"窗口中使用Windows Management Instrumentation命令行工具(WMIC)。
按 Win + R 打开 Run 对话框。然后,在打开框中键入“ cmd.exe",然后单击确定或按 Enter 。
如果用户显示“帐户控制"对话框,单击是继续。
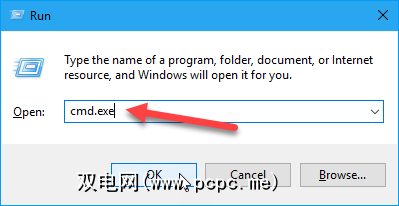
在命令提示符下,键入“ wmic",然后按 Enter 。
在 wmic:root \ cli 提示符下输入以下行,然后按 Enter 。将路径和文件名部分(“ C:\ Users \ Lori \ Documents \ InstalledPrograms \ InstalledProgramsWMIC.txt")替换为您自己的路径和要使用的文件名:
/output:C:\Users\Lori\Documents\InstalledPrograms\InstalledProgramsWMIC.txt product get name,version再次出现 wmic:root \ cli 提示符,键入“ exit",然后按 Enter 返回正常的命令提示符。
再次键入“ exit",然后按 Enter 关闭命令提示符窗口。
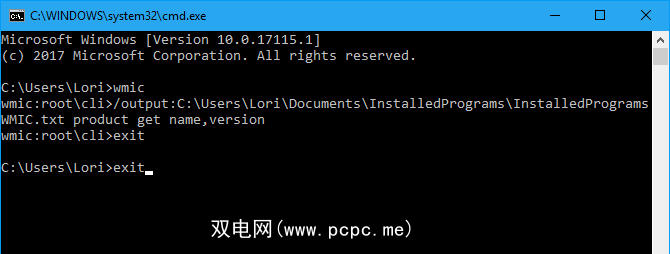
将生成并保存包含您的PC上已安装程序的名称和版本的文本文件。在您指定的位置。
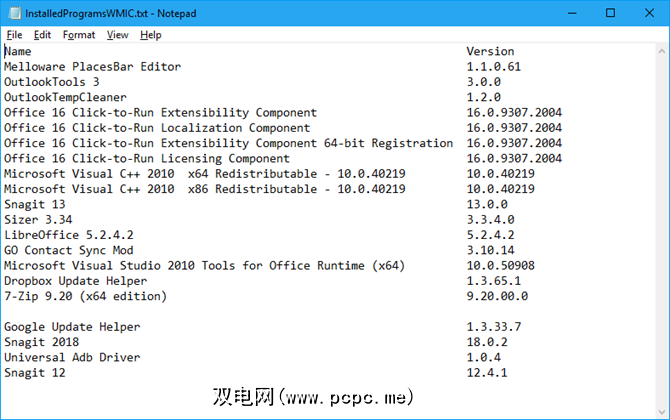
3。使用控制面板列出已安装的程序
如果您不想键入命令来生成已安装程序的列表,则可以使用其他方法。一种方法是在控制面板的程序和功能屏幕上查看所有已安装的程序。
在中键入“控制面板" “开始"菜单旁边的>搜索框。然后,单击最匹配下的控制面板。
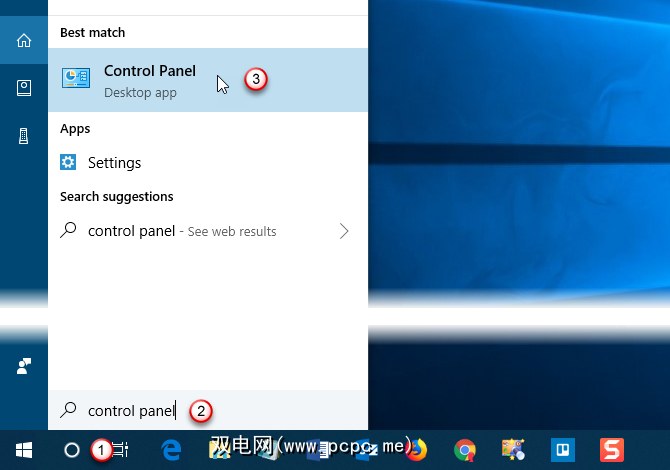
在控制面板窗口上,单击卸载程序下的程序。
如果要通过小图标或大图标查看项目,请单击程序和功能项目。<
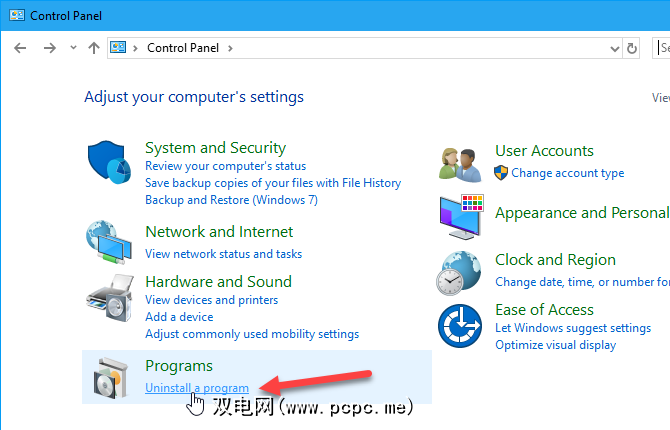
要在卸载或更改程序屏幕上的列表中查看每个程序的所有详细信息,请单击上的更多选项箭头>更改视图按钮,然后选择详细信息。
单击控制面板窗口的标题栏,以确保其处于活动状态。然后,按 Alt +打印屏幕(或某些笔记本电脑或其他设备上的 Alt + Fn +打印屏幕)以截取窗口的屏幕截图。
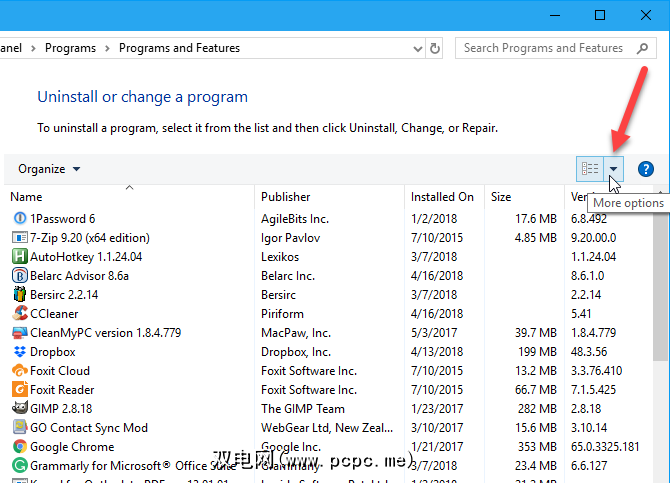
将屏幕截图粘贴到另一个程序中,例如“画图"并保存图像。在Paint中,您可以将屏幕截图保存为PNG,JPEG,BMP,GIF或其他格式。
取决于安装了多少程序,您可能需要拍摄 Control的多个屏幕截图面板窗口,向下滚动以捕获列表的下一部分。在这种情况下,您可能希望将每个图像直接粘贴到Word之类的文字处理器中,以将它们全部保存在一个文件中。
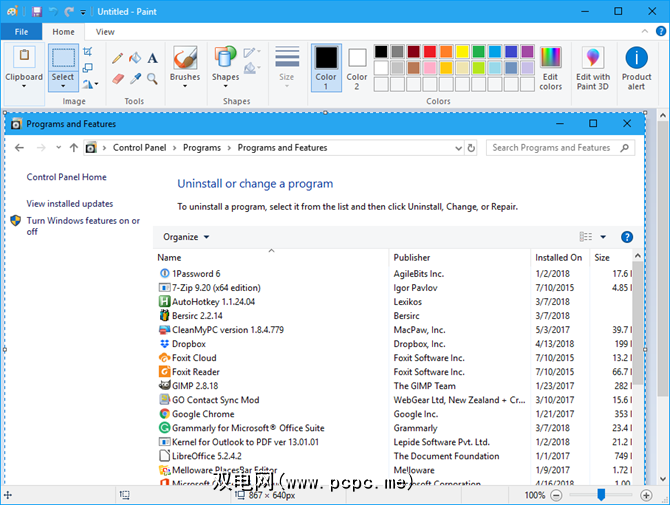
4。使用CCleaner列出已安装的程序
CCleaner是Windows程序,可让您轻松清理并释放PC上的空间。您可以在某些程序中删除临时文件,浏览和下载历史记录以及最新文档列表。
该程序还包括一个卸载程序工具,该工具会在您的PC上生成已安装程序的列表。此列表可以保存到文本文件。
下载CCleaner并安装它。请注意,除非您取消选中是,在单击安装开始安装之前先安装Avast Free Antivirus 框,否则在安装CCleaner时将自动安装Avast Free Antivirus。
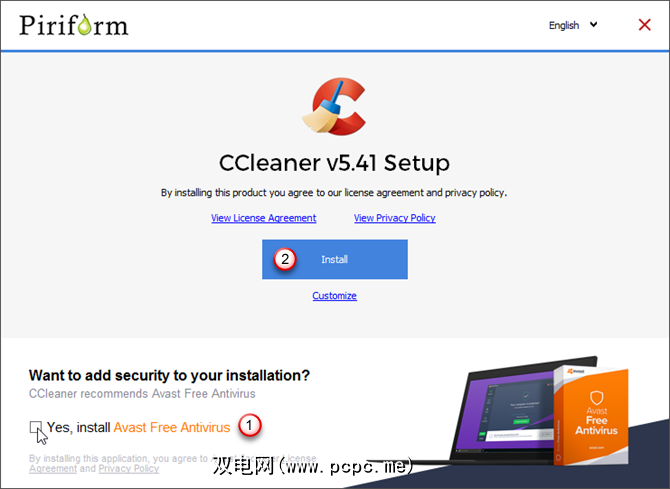
打开CCleaner,然后点击左侧灰色侧栏中的工具按钮。然后,确保已选择该侧边栏右侧的卸载。
点击右下角的蓝色保存为文本文件按钮。 。
在另存为对话框中,导航到要保存已安装程序的文件夹列表,输入文件名,然后单击< strong>保存。
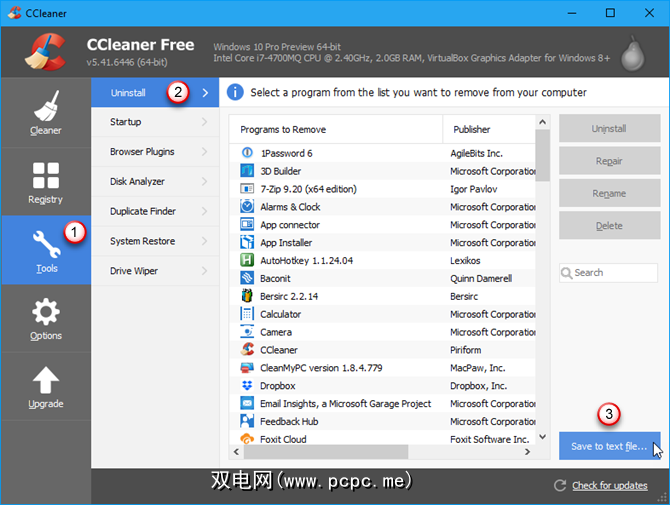
已安装程序列表包括公司,每个程序的安装日期,大小和版本号。
该文本用制表符分隔,这使得在文本编辑器中阅读起来有些困难。您可以将文本从此文件导入Word或Excel,以使其更易于阅读。请继续阅读以了解如何将这些数据转换为Word中的表格或Excel中的工作表。
请记住,如果您将程序列表保存在Word或Excel中,则必须在新安装的程序中安装该程序。在访问列表之前,请先安装或重置Windows系统。或使用在线文档查看器。接下来的两个技巧向您展示如何将文本列表格式化为整齐的表。
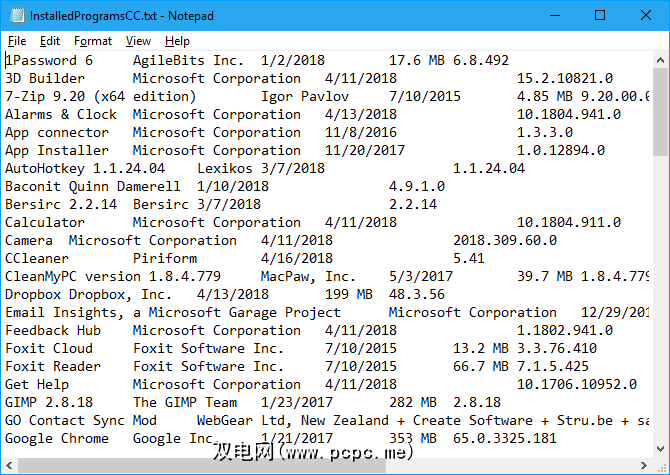
要将列表转换为Word中的表,请打开保存在Word中的文本文件。在打开文件之前会显示文件转换对话框,显示文本在预览框中的外观。
接受默认设置,然后单击< strong>确定。
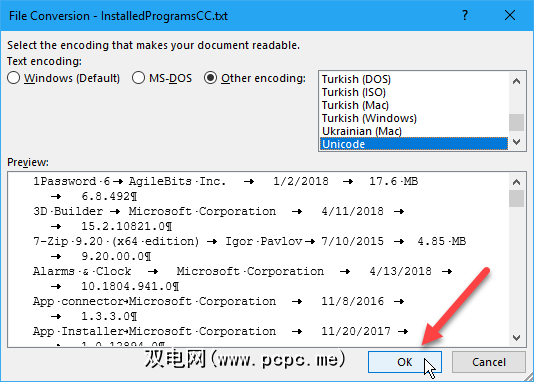
选择要转换为表格的文本。然后,在插入选项卡上,单击表,然后选择将文本转换为表。
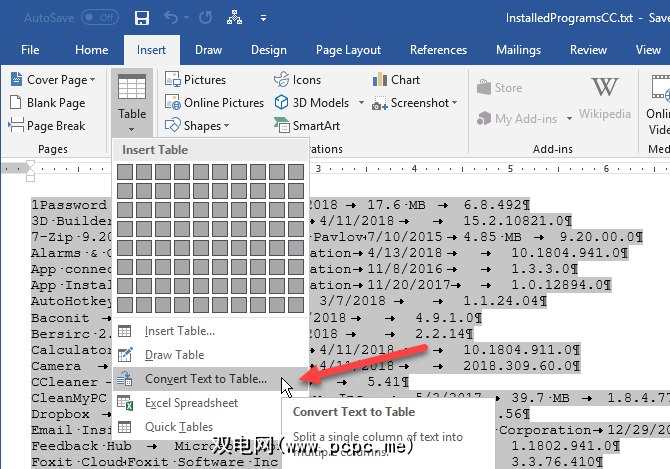
请确保列是 5 ,并且在单独文本下选择了制表符。
点击确定继续进行转换。
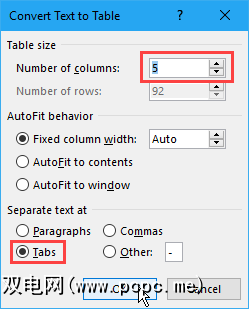
以所需的任何方式设置表格格式。请确保将Word文件保存到外部或网络驱动器,以便在重新安装或重置Windows后就可以访问它。
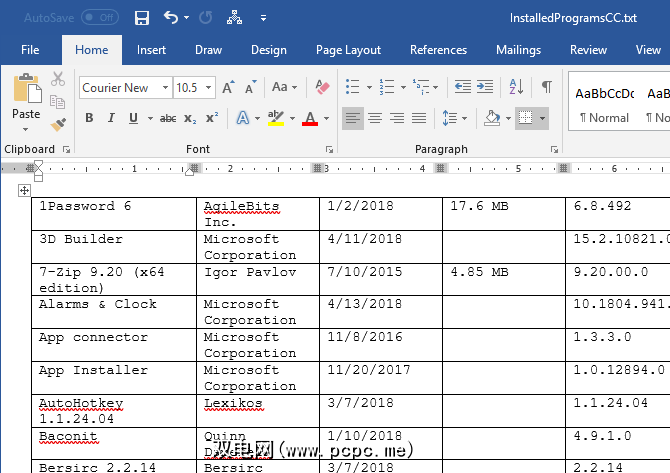
如果您希望在Excel中拥有程序列表,请在如何将列表转换为Excel工作表。
首先,我们建议您复制原始文本文件。将复制文件的扩展名从 .txt 更改为 .csv ,然后在Excel中打开 .csv 文件。
在文本导入向导对话框的第一个屏幕上,确保在选择最能描述数据的文件类型下选择了定界。
接受此屏幕上其余设置的默认设置,然后单击下一步。
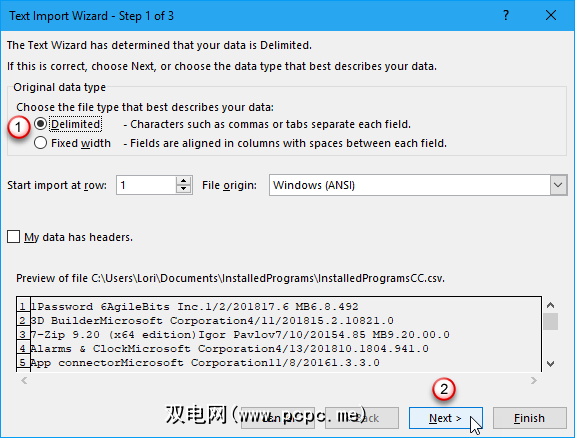
在第二个屏幕上,确保 Tab 在分隔符下选中了strong>。
点击完成。出于我们的目的,我们不需要执行步骤3。
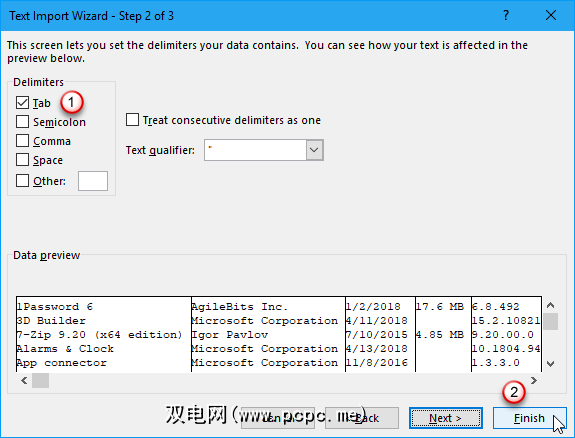
您的程序列表已导入Excel工作表中的列中,从而更易于阅读。确保将Excel文件保存到外部或网络驱动器,以便在重新安装或重置Windows后即可访问它。
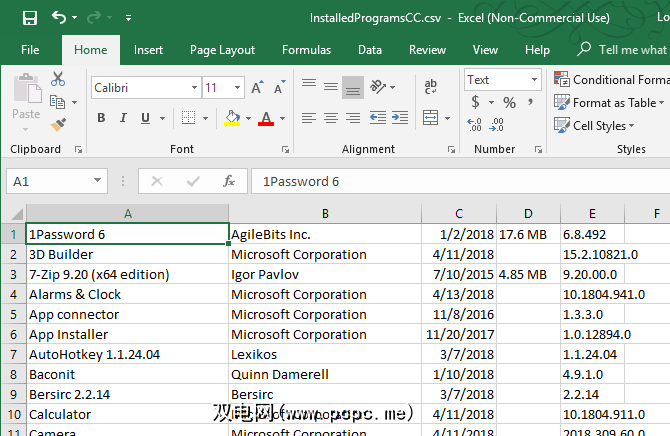
5。使用Geek Uninstaller列出已安装的程序
Geek Uninstaller是免费的便携式Windows程序,用于彻底卸载程序,包括所有剩余的程序。该程序还将强行删除顽固或损坏的程序。您可以使用Geek Uninstaller在PC上生成并保存已安装程序的列表。
下载Geek Uninstaller。该程序是可移植的。只需将下载的文件解压缩到PC上的文件夹中,然后运行EXE文件即可。
在Geek Uninstaller主窗口中会显示已安装程序的列表。要将此列表保存为HTML文件,请打开Geek卸载程序,然后转到文件>导出为HTML ,或按 Ctrl + S 。
在另存为对话框,导航至要保存已安装程序的文件夹列表,输入文件名,然后单击保存。 p>
保存后,HTML文件会在默认浏览器中自动打开。该列表包括每个程序的名称和大小以及该程序的安装日期。
如果使用的浏览器是Firefox,Chrome或Vivaldi,请按 Ctrl + S ,将已安装程序 HTML页面保存到您选择的带有自定义文件名的位置。您可以将其保存到本地硬盘驱动器,但是在重新安装Windows之前,请确保将文件传输到外部或网络驱动器。其他浏览器可能具有不同的快捷方式或选项来保存HTML文件。
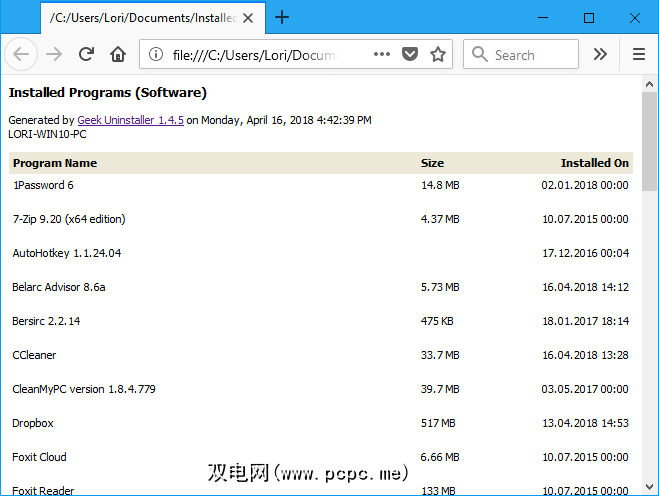
极客卸载程序还允许您显示从Windows应用商店安装的应用程序列表。转到“查看">“ Windows Store应用程序" 。
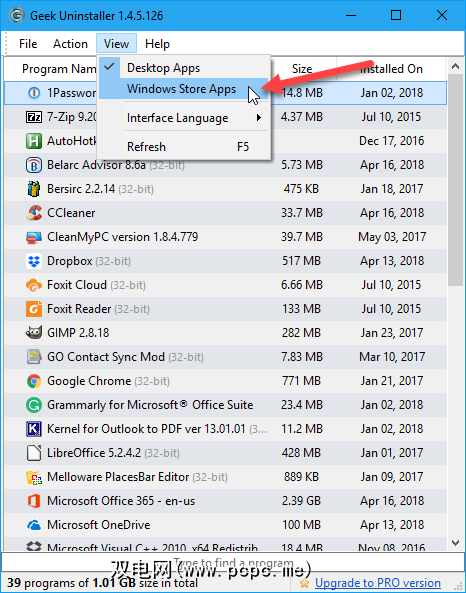
从Windows Store屏幕显示的PC上安装的所有应用程序。您可以使用与常规Windows程序列表相同的方式将此列表导出到HTML文件。
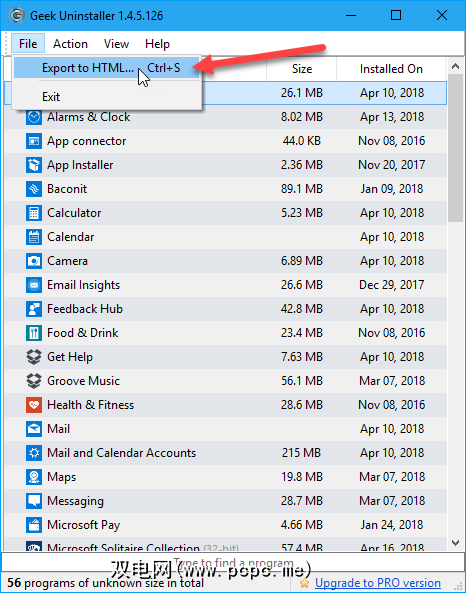
在使用Geek Uninstaller时,应考虑卸载这些不必要的Windows程序和应用程序。
将生成的应用程序列表存储在外部媒体上
您可能已经注意到,我们在此处提到的每种方法生成的程序列表都略有不同。因此,您可能要使用多种方法并保留每个单独的列表。
请记住,将程序列表存储在外部或网络驱动器上,以便在重新安装Windows后可以访问它。当您重置(而不是重新安装)Windows 10时,程序将被删除,但您的数据将被保留。无论如何,在备份数据时备份列表都是一个好主意。
标签: 安装软件 卸载程序 Windows 10 Windows提示