让您的Mac阅读。无论您是想在做其他事情时边听文章,还是想以另一种声音将您的文章读回给您看,以便进行校对,OS X都提供了您所需的一切。
James指出了如何下载该文件。 Siri为Mac发出声音,让她说出你想要的任何声音,但是他没有指出的是,使用这种声音和其他声音来收听文章或校对您的作品是多么容易。使用简单的键盘快捷键,您可以告诉Mac阅读任何突出显示的文本,而在其他程序中,您只需告诉应用开始阅读。
更好:借助Mavericks,您可以下载各种高质量的文件。从英国到澳大利亚,从印度到南非,声音带有各种区域性的口音。这是Mavericks的又一个被忽略的功能。
Mac上的“语音"功能是您可能已经在菜单中看到的,但从未想过真正单击它。在大多数程序(但不是全部)中,点击菜单栏中的“编辑"。您应该看到一个 Speech 菜单,如下所示:
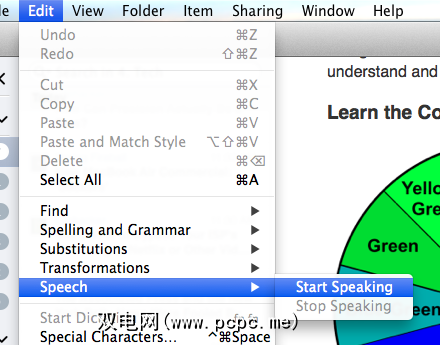
单击开始讲话'',您的Mac将开始使用其默认语音读取任何打开的内容。就是这么简单。
您可以根据需要为此创建键盘快捷键。只需转到Mac的系统偏好设置面板中的键盘设置即可。转到快捷方式,然后转到左侧面板中的 App快捷方式选项。
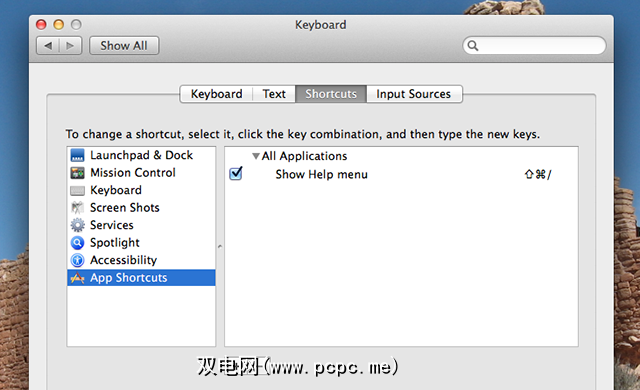
您可以在此处为出现的所有内容创建键盘快捷方式在任何程序的菜单中。为所有应用程序创建一个新的快捷方式,并将其命名为开始讲话。然后添加所需的任何键盘快捷键。
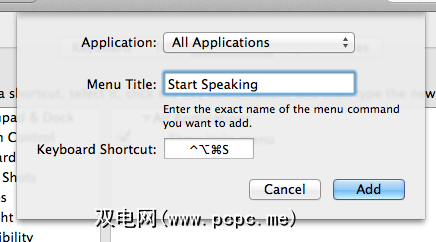
根据需要添加另一个停止快捷键。您还可以添加键盘快捷键来阅读任何选定的文本,但是稍后我们将进行介绍。
好的,因此,会说话的计算机很酷-如果您碰巧是盲人,这将非常有用-但是,
多任务处理,是一回事。假设您需要阅读各种文章,但是您还需要做一些图形设计工作。让您的Mac来阅读您的文章,您就可以在完成设计工作的同时吸收信息。
对我来说,真正的突破是使用这项服务来校对我的工作。当读完一件作品时,无论您读过多少次,您的大脑都会跳过您犯的一些错误。但是,听别人读它会使这些错误显而易见。听到声音甚至是计算机的声音,都可以帮助您发现错别字等。
这可能适用于博客文章,学校或大学论文,尤其是大型电子邮件,包括信件以及任何可能出现的准确性
好,所以现在您知道如何使Mac开始阅读任何文本了。但是您可以控制声音的声音吗?是。回到系统偏好设置,这一次选择听写和语音选项:
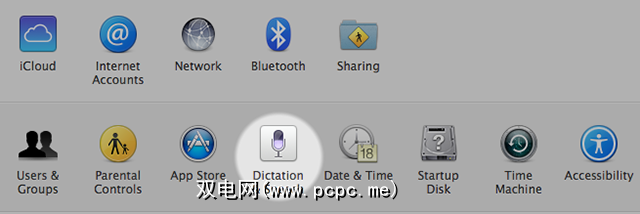
点击文字转语音切换,您将看到以下选项:
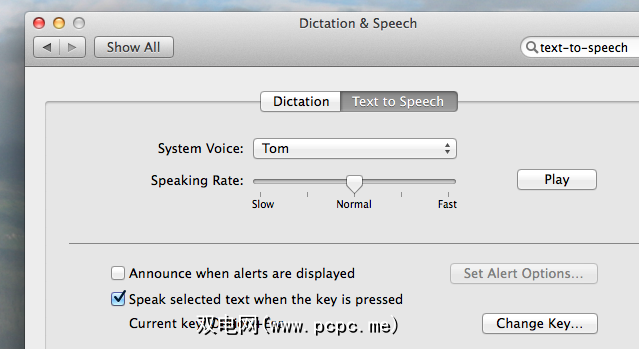
默认声音Tom很棒–但是您可能还需要其他声音。点击下拉菜单,您将看到一些选择,单击自定义选项可以获得更多选择。您会首先看到一系列国际口音:
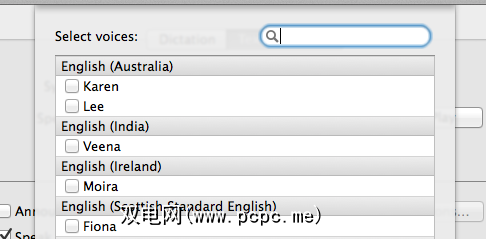
其中一些声音非常好,因此请检查一下。在此下方,您会发现各种各样的美国声音-有些声音比其他声音好。该视频概述了大多数较旧的选项:
请注意,上述视频中未包含一些较新的高质量语音,包括Siri的语音,该语音名为Samantha。苹果电脑。高质量的声音将需要一段时间才能下载-大约300兆字节-但是如果您喜欢预览的声音,则可能会值得。
很多简单的声音都可以在其中下载-内置的,包括各种真正的傻子。这些声音可以通过称为MacInTalk的程序追溯到1990年代甚至更早。该程序的功能在90年代后期被合并到Mac OS中,并且其中一些功能一路走红。例如,看过电影Wall-E的任何人都应该熟悉“ Ralph"。花时间探索这些选项-我想您会喜欢它们。
在设置中,随时可以设置用于说出当前所选文本的键盘快捷键。您还可以让Mac读取半小时的时间。
还有其他几种使用这些声音的方法。也许最简单的方法是使用终端:您需要做的就是键入“ say",然后输入Mac想要的内容。
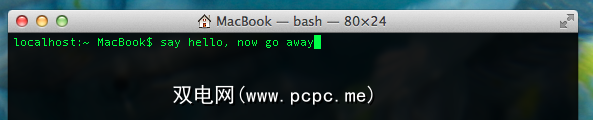
这本身很有趣,但是您也可以如果需要,可以将其投入工作。例如,您可以使用“ sleep"命令告诉Mac在将来的某个时刻“说"某些东西。例如:
sleep 25m;说休息一下
会使您的Mac在25分钟内说“休息一下"。您可以将其用作简易的Pomodoro计时器。
如果您不想弄乱命令行,只是想让Mac说话,可以下载Toau之类的应用。挺不错的,并提供了一个阅读暂停按钮。另外,您也可以使用免费的应用程序text2speech,该应用程序也可以使用。
自《星际迷航》以来,这一直是科幻小说的写照:与您对话的计算机。现实是我们今天拥有这项技术,但很少使用它。如果您是Windows用户,请放心,不必担心:有多种方法可以使Windows计算机与您对话。
标签:









