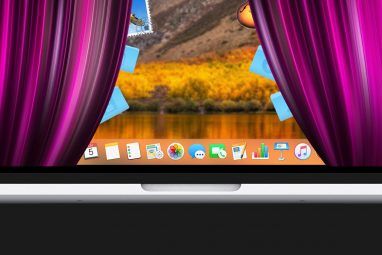如果您的Mac感觉迟钝,则升级RAM是一个不错的调整。虽然将旧硬盘驱动器替换为现代SSD是最显着的硬件改进,但Mac RAM升级可以让您同时运行更多程序。
但是,Mac RAM的处理方式取决于您的实际情况。模型。我们将研究哪些Mac型号允许RAM升级,在哪里购买Mac RAM以及如何在设备上实际升级RAM。
哪些Mac型号允许RAM升级?

不幸的是,大多数现代Mac不允许您自己升级RAM。
最近的MacBook Pro和MacBook Air型号将RAM焊接到了主板上。从技术上讲,某些较新的iMac具有用户可升级的RAM,但这样做需要对机器进行大量拆除。除非您对电子产品有丰富的经验并且您的机器已经不在保修范围内,否则我们不建议您尝试此操作。
以下Mac型号具有用户可升级的RAM:
如果您具有以下Mac型号之一,则无法升级RAM(在某些情况,例如2018 Mac Mini,这是可能的,但非常困难):
实质上,Mac型号越新,他不太可能升级内存。
如何查找拥有的Mac型号
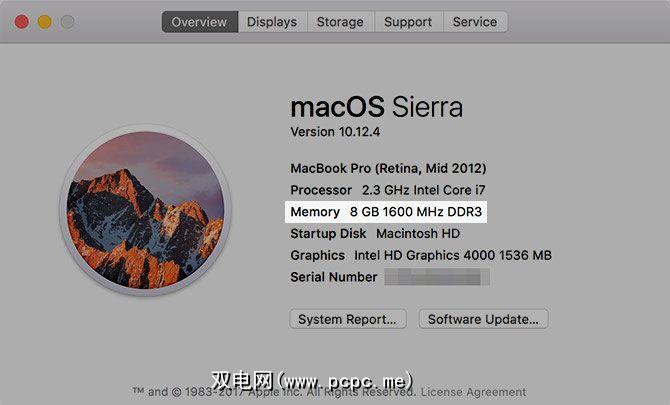
许多Mac看起来都差不多,因此您应该检查一下所拥有的确切型号。在开始购买RAM之前。
macOS使此过程变得容易。点击屏幕左上角的 Apple菜单,然后选择关于此Mac 。在出现的概述标签上,您会在信息顶部看到Mac的名称。类似于 MacBook Pro(15英寸,2016年)。此页面还显示了已安装的内存量。
为避免出现任何错误,还应该获取设备的确切型号标识符。为此,请点击系统报告按钮。然后,在硬件概述部分中,找到型号标识符字段。这将类似于 MacBook7,1 。
在寻找要购买的RAM时请记住这一点。
如何为您的RAM购买合适的RAM Mac
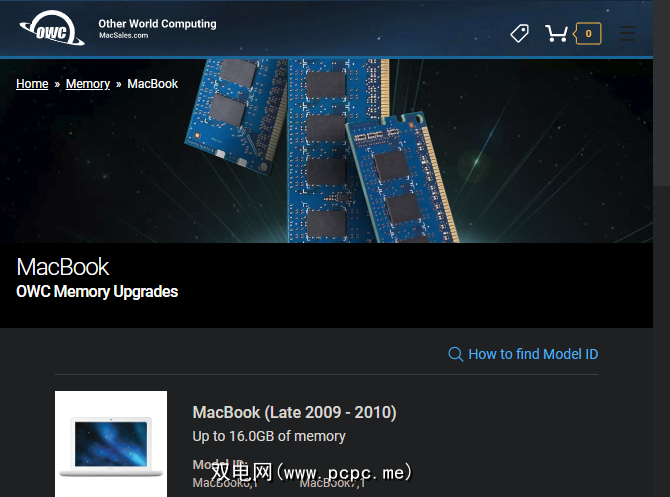
由于可用的Mac型号太多,我们无法在每台机器的正确RAM上提供确切的详细信息。但是,您会发现各种各样的站点,这些站点使您可以轻松地为模型找到合适的RAM棒。
您应该停止的第一个地方是Other World Computing的Mac RAM页面。这使您可以选择Mac型号来查找兼容的RAM。您会看到Mac可以使用各种RAM,以及有关如何更换Mac的简单视频。该公司甚至为您的旧RAM提供以旧换新的价值。
另外,请查看Crucial的Mac内存中心。在这里,您可以输入您的计算机信息(较早找到),也可以下载检查您的扫描仪工具。然后,您会看到一个页面,其中包含保证可以在您的计算机上使用的SSD和RAM。
有关更多详细指南,请访问iFixIt的Mac维修页面。您可以在此处找到有关RAM升级的详细步骤。
购买RAM时,与系统的兼容性至关重要。并非每种类型的RAM都可以在每台Mac电脑上使用,因此确保购买合适的组件很重要。否则,您可能会全力以赴升级RAM并最终导致计算机无法使用。
这就是为什么我们建议您从专门从事Mac RAM升级的商店购买的原因。您可能可以货比三家,并在上述网站上找到更优惠的RAM价格。如果这样做,请确保按SKU进行搜索,以免最终买到略有不同的商品。
我们建议您不要购买价格低廉,垃圾邮件少或评论不佳的RAM。节省的几美元不值得因RAM降低而导致系统崩溃的风险。
最后,您需要为系统购买适量的RAM。查看OWC的MaxRAM页面,了解您的特定计算机将占用多少RAM。在许多情况下,这超出了Apple提供的“最大容量"。
此页面还详细说明了您的计算机有多少个内存插槽;例如,大多数MacBook型号都有两个插槽。要利用双通道记忆体,您需要购买两根记忆棒,这些记忆棒总计为您想要的总数。例如,如果您想升级到8GB的RAM,请购买4GB x 2包。
您应该购买多少RAM取决于您的需求。如果您不是沉重的计算机用户,那么8GB是一个不错的基准。如果您经常执行多任务,并且计算机支持它,那么跳到16GB是个好主意。
如果需要更多信息,请参阅我们的RAM快速指南。
如何升级Mac中的RAM
最后,让我们回顾一下计算机中实际RAM升级的一般过程。如前所述,我们无法详细了解每种型号的Mac。请查看OWC在其RAM购买页面上提供的视频,以获取更多具体说明。
下面,我们将提供有关2010年中期MacBook外观的基本概述。尽管您的操作可能略有不同,但是基本过程是相同的。大多数iMac机型都有一个方便的窗口来访问RAM仓,这使其比笔记本电脑更容易使用。
在工作时,请注意静电放电,这会损坏计算机组件。在开始此过程之前,请确保将自己接地在金属物体上,并在无静电的表面上工作。在工作时,不要穿模糊的裤子或在地毯上拖脚。
在操作RAM时,请确保抓住它的侧面,以免碰到任何敏感部分。避免用金色的连接销钉处理RAM。

首先,如果尚未关闭计算机,请关闭计算机。接下来,从Mac上拔下电源,然后卸下所有连接的附件。颠倒翻转MacBook,您会看到固定底盖的几颗螺钉。使用标准的十字螺丝刀将其卸下。
在卸下螺钉时,请注意不要剥去螺钉。您可能想要保留一条纸巾或其他东西来固定螺钉,因为它们很小并且很容易丢失。

一旦机盖关闭,您应该能够找到RAM,因为MacBook没有许多用户可卸下的部件。在上图中,RAM是三星驱动器上方的绿色小组件。
在此示例中,使用MacBook时,RAM两侧的两个小夹子将其固定到位。轻轻地将它们推向RAM的外部,它将弹起,允许您将其拉出。

重复重复将夹子推出以释放并移除第二根RAM的过程,然后进行固定

抓住新的RAM,并将其连接销中的凹口与RAM底座中的凹口对齐。只会沿一种方向移动,因此找到合适的位置并不困难。
将槽口排列成大约30度角并轻轻推入后,轻轻地向下推RAM您会感觉到它咔嗒一声到位。对于第二根棍子,再重复一次,一切都准备好了。
在新RAM牢固安装到位之后,您就可以准备好放回盖子了。但是,在拆卸计算机时,值得花一分钟的时间清理所有可见的污垢。用棉签或一些罐装空气清除灰尘积聚,尤其是在风扇中。
要将盖重新装回,只需将其重新排列并拧紧螺钉即可。
此后,您可以启动计算机以确保它可以正确识别RAM。在我们之前访问的关于本机窗口中,您应该在内存旁边看到新的RAM数量。如果要查看更多详细信息,可以打开系统报告,然后单击内存标签。
之后,请查看其他使旧版本变旧的方法。 Mac感觉很新。
您的Mac RAM升级已完成
现在,您已经拥有完成此过程所需的一切。无论您是对iMac还是MacBook Pro RAM升级感兴趣,您都知道如何为系统找到合适的RAM并安装它。这是相对简单的计算机升级,将产生很大的影响。
在花钱购买新的RAM之前,请考虑用新的Mac代替Mac。
标签: 计算机内存 计算机零件 硬件提示 iMac MacBook等