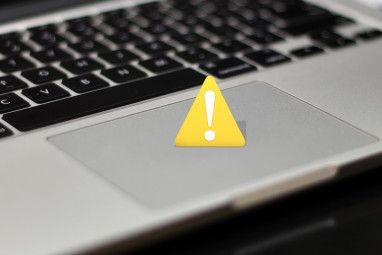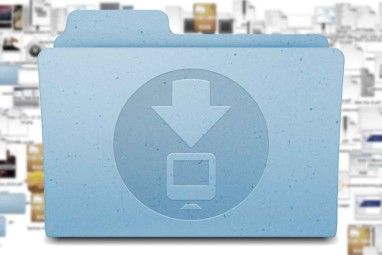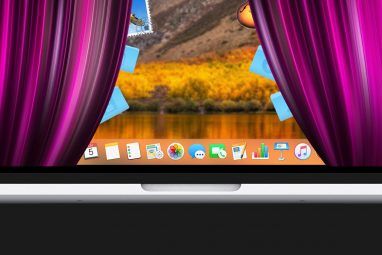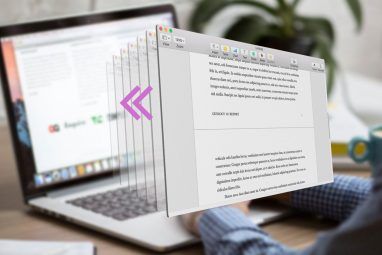您可能以为Mac可以很容易地找到您自己的出路,但是不懂技术的人可能会不同意。尤其是如果某人是老年人。
好消息是,通过为他们简化Mac体验,您可以使他们的Mac体验与您一样愉快。这就是以下macOS调整列表派上用场的地方。
清理应用程序界面
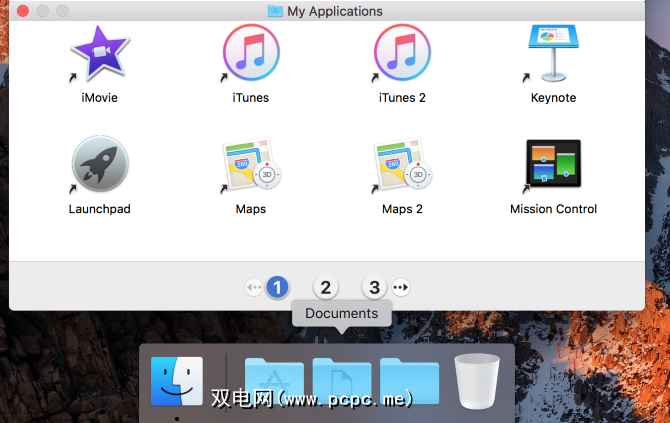
默认情况下,macOS应用程序附带有用的工具栏,工具栏,按钮等。但是,这些项目可能会使某些老年人感到困惑,如果他们偏爱仅依靠菜单来获取应用程序选项,则更是如此。
因此,这有助于维护只有最重要元素的准系统应用程序界面。我们的Mac简约体验提示将帮助您设置这种简单的界面。主要思想是整理应用程序中的Dock,菜单栏以及侧边栏和工具栏。
启用为年轻和没有经验的用户设计的Finder简化版也是一个好主意。为此,您必须先在Mac上从系统偏好设置>家长控制为该帐户启用家长控制。
然后,您将可以访问以下几个选项卡:调整系统使用限制。切换到此设置中的 Other 标签,以查找并启用 Use Simple Finder (使用简单查找器)选项。
在此标签中,您可能还希望启用“ 防止Dock被修改"复选框。这样可以确保用户不会意外删除或移动停靠图标。
还可以自定义设置为在登录时启动的应用程序列表。您可以从系统偏好设置>用户和组>登录项目执行此操作。
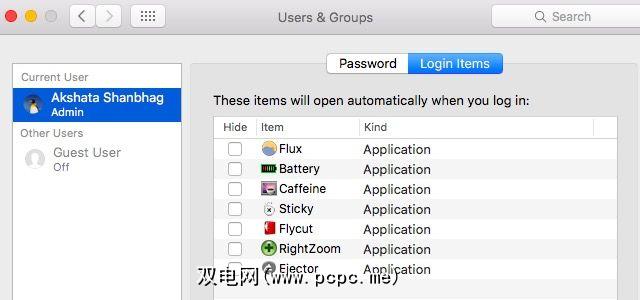
For each application you’ve configured to open when the system loads, select the Hide checkbox. This ensures that app windows don’t jump to the front one after the other when you start your Mac; they open in the background only.
突出显示重要的屏幕元素
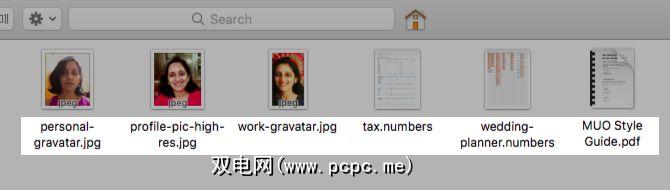
,当您隐藏不重要的元素时,请记住使那些实际上有用的内容易于查看和/或访问。首先,
如果您已如上节所述启用了Simple Finder,则不需要任何其他操作
保持一致的屏幕布局
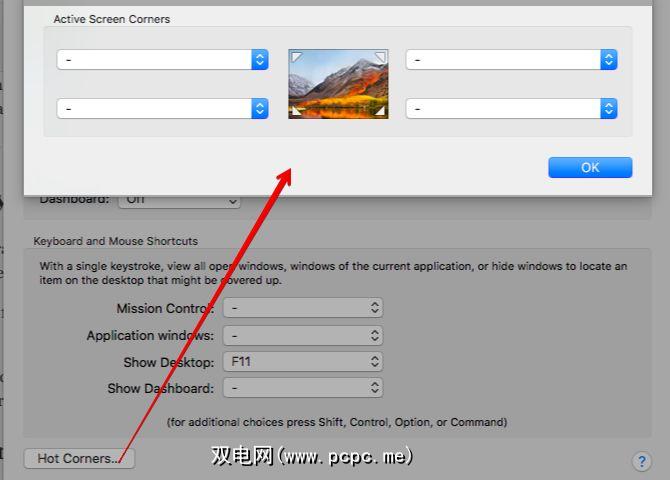
意外的行为,例如窗口意外地放大和缩小,工具栏跳入和移出视线以及来回滑动的空间可能令人困惑老年用户。您可以通过确保屏幕布局和应用程序视图保持一致来使他们的体验更加流畅。
对于初学者来说,请从系统偏好设置>任务控制中关闭仪表板。在同一部分中,检查是否没有活动的热角。
在某些情况下,最好始终使菜单栏和停靠栏保持可见。默认情况下,它们保持可见状态,但是如果您更改了此行为,请从系统偏好设置>常规中还原它。
使屏幕元素更大和更明亮
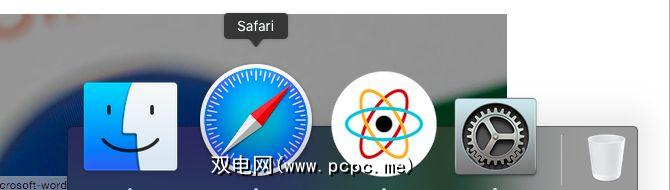
转到系统偏好设置,以确保查看和识别屏幕上的元素所需的精力更少。
对于初学者,请降低屏幕分辨率并从 Displays> Display 中增加亮度。另外,请关闭自动调整亮度复选框,以始终保持屏幕亮度最大化。
如果您不希望在Mac依靠电池供电时屏幕变暗,您可以从系统偏好设置>节能>电池中关闭此功能。
下一步,通过调整 Size 来增加扩展坞图标的大小。 停靠窗格中的滑块。在这里,您可能还希望启用放大复选框并调整相应的大小滑块。当您将鼠标悬停在每个停靠图标上时,它将放大。
通过在可访问性>显示下缩放其大小,可以使光标易于发现。在同一部分中,选中提高对比度复选框。此外,还要检查摇动鼠标指针以定位框,该框在默认情况下应处于选中状态。
禁用或隐藏不必要的功能
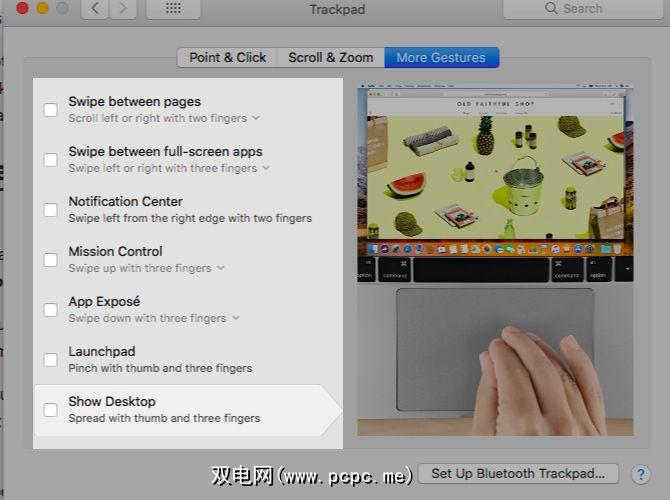
现在,高级您设置的Mac可能无法适应 Mission Control 和 AppExposé等多点触摸手势。因此,最好从系统偏好设置>触控板>更多手势中将其关闭。
为避免意外触发这些功能,您还需要禁用其键盘快捷键。您可以通过系统偏好设置>键盘>快捷方式进行操作。
您是否认为查找功能可以召唤链接预览和单词含义,三指水龙头会挡住吗?从系统偏好设置>触控板>指向并单击将其关闭。
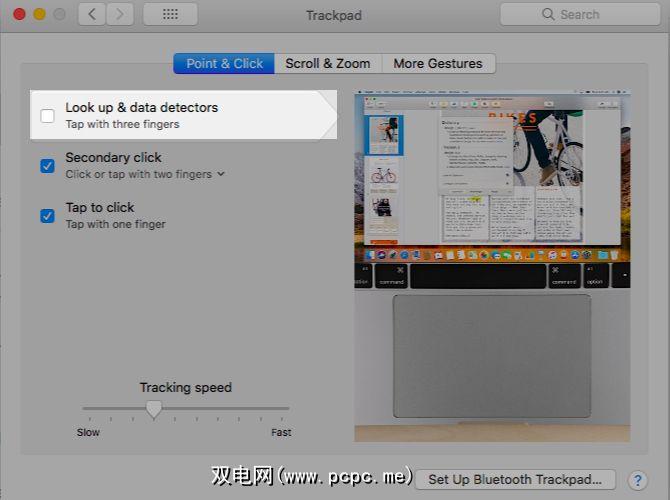
如果您认为触控板也会成为障碍,则可以从系统偏好设置>中将其禁用辅助功能>鼠标和触控板。只需选中在存在鼠标或无线触控板时忽略内置触控板的复选框。
接下来,您可能需要自定义Spotlight以防止其显示无用的结果。为此,请打开系统偏好设置> Spotlight>搜索结果。在那里,取消选中结果不那么有用的项目的复选框,例如 Developer 和 System Preferences 。
然后切换到
以及如何隐藏不必要的 Share 菜单选项,例如添加到光圈?您可以从系统偏好设置>扩展>共享菜单来完成此操作。
请务必阅读我们的指南,了解如何在macOS上隐藏任何内容。
重新映射功能键以执行常见任务
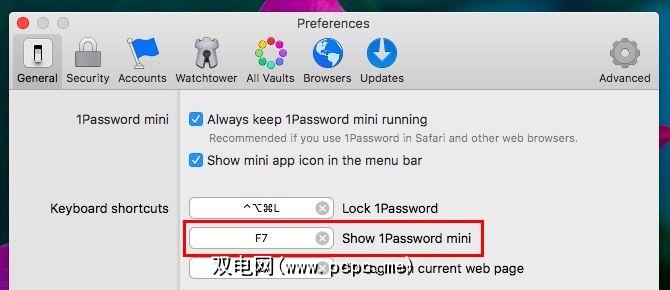
功能键( F1 , F2 等)制作出色的,易于记忆的键盘快捷键。您可以重新映射它们以触发用户最需要的应用程序和视图,例如:
您可能还希望将一些功能键链接到重要操作。例如,这些键之一可以:
如果需要帮助进行这些更改,请阅读我们的指南,以重新映射Mac上的功能键。
设置Safari以便更轻松地使用
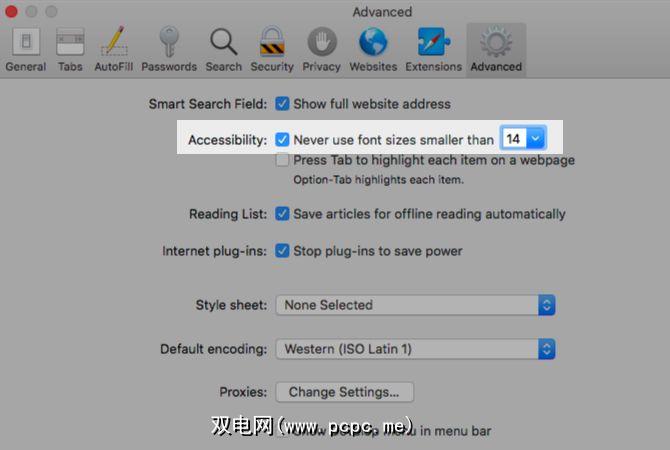
无论如何,浏览网页都充满了意想不到的事情。但是,您至少可以确保某些基本元素对于所讨论的年长者能够顺利进行。调整Safari设置以防止不必要的操作。
首先安装诸如AutoPagerize之类的智能扩展程序,该扩展程序会自动加载分页的网页。
下一步,打开 Safari>首选项,然后浏览每个标签以自定义首选项。我们建议您进行一些基本更改:
从上一节中获取提示,将最重要的Safari操作链接到功能键。您可以设置以下快捷方式:
使Mac变得比简单
我们列出的调整有望消除许多令人困惑的视觉和功能macOS元素。如果您想让Mac变得更容易使用,那么这是一个很好的起点。
我们的新Mac入门建议也适用。
如果您打算为亲爱的人购买新设备,我们希望您也考虑选择Chromebook。毕竟,Chromebook对于老年人来说是非常完美的计算机。
图片来源:ArturVerkhovetskiy / Depositphotos