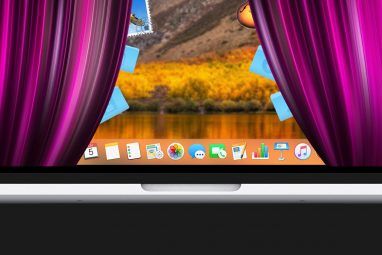将Mac连接到Wi-Fi网络应该很容易。您单击Wi-Fi图标,选择要加入的网络,然后根据需要输入网络的密码。
但是,此过程可能并不总是按计划进行。即使您不想正确连接Mac,我们也会引导您将Mac连接到Wi-Fi网络。
1。确认网络操作正确
第一步是检查您的Wi-Fi网络是否正常运行。最简单的方法是尝试与其他设备连接。
如果其他设备成功连接,则说明是Mac出了问题。但是,如果其他设备也无法上网,则表明您的Wi-Fi网络有问题。
如果您的Wi-Fi网络无法正常工作,请尝试以下提示:<
请参阅我们的Internet连接故障排除快速指南以获取更多帮助。
2。仔细检查您的以太网电缆

如果使用以太网电缆将Mac连接到网络,则应检查该电缆是否仍在正常工作。首先,请确保它已牢固地连接到Mac和路由器。确认其安全之后,请尝试使用其他电缆替换它。
尝试不使用电缆进行连接以查看是否可行。相反,如果通常不使用以太网电缆进行连接,请尝试使用一根电缆进行连接。这样一来,当您确定更广泛的问题时,便可以帮助您暂时上线。
3。检查范围和干扰
将Mac连接到Wi-Fi时,请确保它与路由器的距离不太远。同样,请确保路由器位于适当的位置。您不应将其放在任何(厚)墙的后面。使其远离障碍物。最好将其放在房屋或公寓的中央位置;避免将其置于边缘。
还应确保路由器不受其他类型的干扰。请勿将其放在电缆,无绳电话或摄像机,微波炉或任何可能传输电信号的地方。一些用户还报告说,关闭蓝牙可能会有所帮助,因为蓝牙信号可能会干扰Wi-Fi。
这些仅仅是Wi-Fi速度如此慢的一些原因。
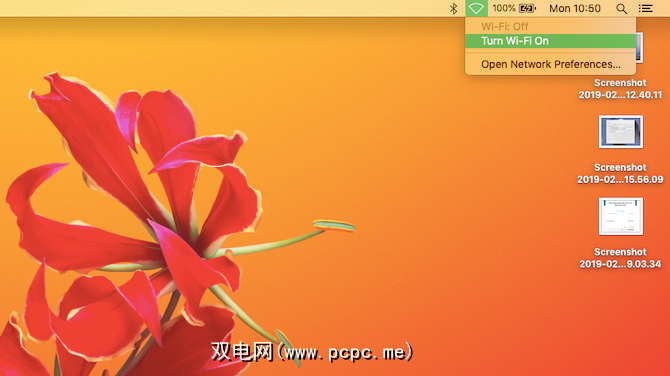
假设您的网络或路由器没有问题,请先进行几个基本步骤的审查。
首先,您应该查看Mac的Wi -Fi实际上是打开的。您可以通过单击顶部菜单栏右侧的Wi-Fi图标来查看。如果开启,它将正常显示Wi-Fi符号,并在其中带有弧形。关闭Wi-Fi时,此符号显示为空白。
如果已关闭,请选择空白的Wi-Fi符号,然后单击打开Wi-Fi 。然后,您的Mac将自动连接到任何已知的Wi-Fi网络。如果附近没有已知的Wi-Fi网络,则必须手动选择一个。
第二,请确保您选择了正确的Wi-Fi网络。可能由于选择了错误的网络而无法连接。因此,您应该单击菜单栏中的Wi-Fi图标,然后从出现的下拉菜单中选择您的Wi-Fi网络。
5。更新macOS
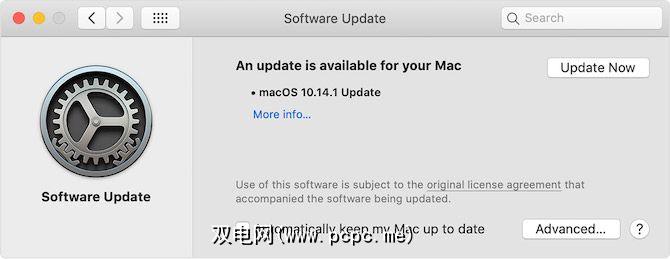
在系统出现问题时检查操作系统更新总是明智的。如果您已准备好安装新版本的macOS,请升级Mac的操作系统,看看是否能解决问题。
在macOS Mojave或更高版本上,升级很容易。操作如下:
如果如果运行的是比Mojave早的macOS版本,则可以通过启动 App Store 并打开 Updates 部分进行更新。
6。忘记您的Wi-Fi网络
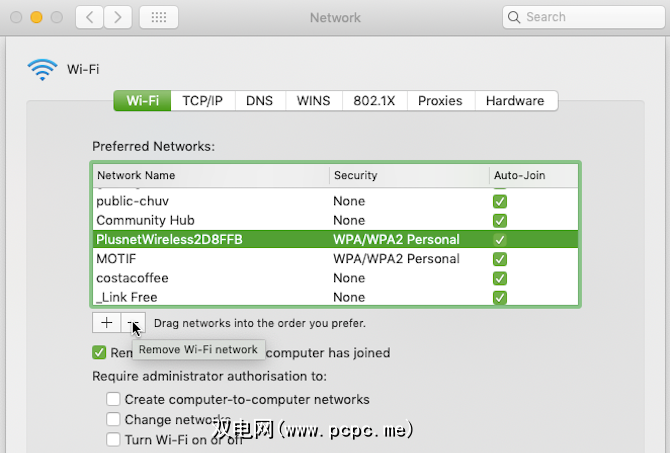
您可以尝试的另一种方法是使Mac忘记您遇到问题的Wi-Fi网络。
通过打开Mac的网络偏好设置,如下所述:
然后您必须重新连接到Wi- Fi网络手动。通过单击菜单栏右侧的Wi-Fi图标来执行此操作。接下来,选择所需的Wi-Fi网络并输入其密码。
7。更改Wi-Fi路由器的频道
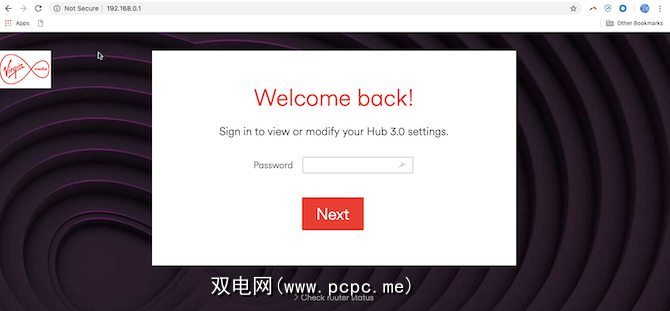
路由器使用多个Wi-Fi频道之一连接到互联网。有时,您路由器的当前频道会受到干扰或拥塞。因此,当您遇到连接问题时,更改Wi-Fi频道会有所帮助。
要更改您正在使用的频道,您需要找到路由器的IP地址。为此,请按照以下部分中的说明访问网络设置的 TCP / IP 标签。在此,您可以在路由器旁边找到路由器的IP地址。
然后应将其复制并粘贴到浏览器的地址栏中。这使您可以登录路由器进行管理。为此,您需要输入其密码。如果您不知道并没有更改它,则可以通过Google搜索路由器型号找到默认密码。
路由器配置的确切布局会因型号而异。但是,通常您必须进入Wi-Fi设置页面并找到频道列表。从那里,只需选择您想要使用的频道。
8。检查您的TCP / IP设置
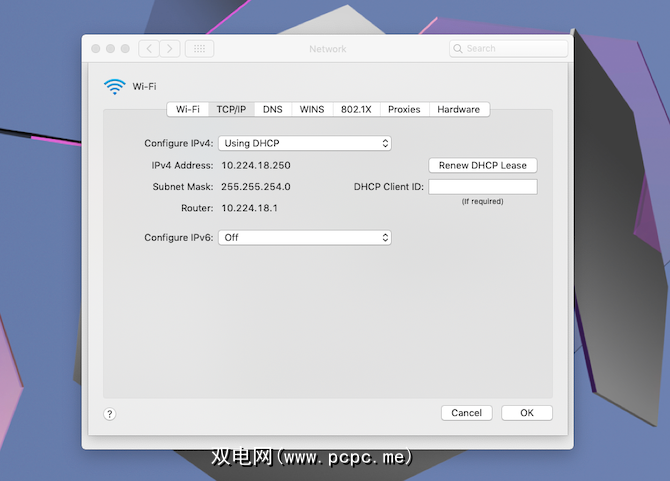
您Mac的TCP / IP设置定义了它与其他设备进行通信的方式。因此,如果您的Mac无法连接到Wi-Fi,则值得检查它们。
特别是,续订DHCP(动态主机配置协议)租约可以使您的连接重新开始运行。这是因为它负责为Mac分配IP地址。
在这里,您可以通过以下方式进行续订:
9。更改域名系统(DNS)设置
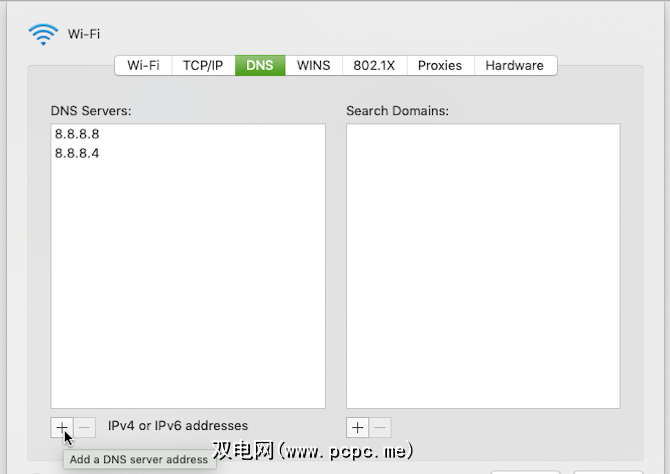
DNS是用于将网站域名与IP地址进行匹配的系统。有时,更改Mac使用的DNS服务器可以帮助您连接到网络。更改DNS设置甚至可以加快连接速度。
并且鉴于有许多可用的公共DNS服务器,这非常容易做到:
以下是其他公共DNS服务器的列表,以备您购物时使用:
如果有疑问,请联系您的ISP
如果上述解决方案均无效,则应尝试与ISP或网络管理员联系。希望这不是必需的,因为上述步骤几乎涵盖了所有Wi-Fi问题场景。如果您的Wi-Fi连接速度有些慢,也值得尝试。
标签: 计算机网络 Mac提示 网络问题 故障排除 Wi-Fi