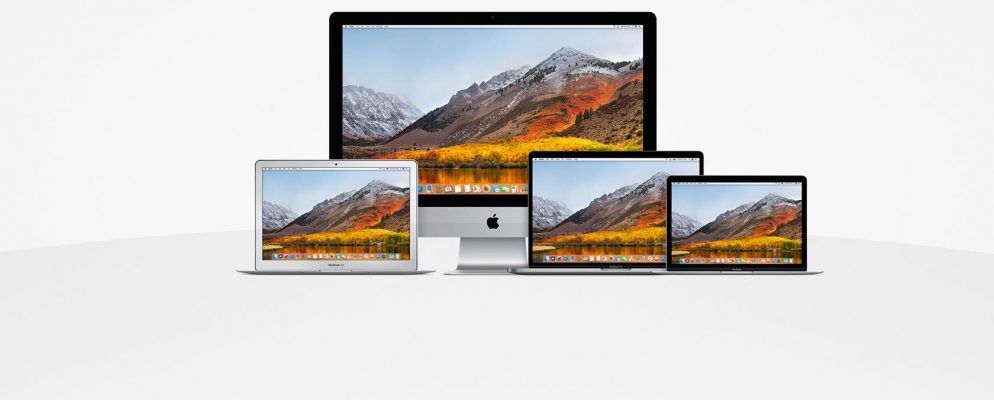因此,您大吃一惊,最后买了一台Mac。恭喜您购买了新产品,现在是时候学习使用方法了!
macOS以其易用性而闻名,我们相信您会很快适应新平台。就是说,有一些技巧可以帮助您入门并避免以后出现混乱。
因此,这是我们完整的macOS初学者指南,它将教您所有需要了解的有关Apple生态系统的知识iMac和MacBook分为以下几章:
macOS是为所有Mac计算机提供动力的操作系统的名称,例如Windows在PC上。与Windows不同,macOS仅随Apple计算机提供。许多用户将操作系统作为购买Apple硬件的原因之一。
操作系统每年都会收到定期的安全更新和一项重大升级。 macOS以前称为Mac OS X,第一个版本(10.0)于2001年首次亮相。当前版本是2017年10月发布的macOS 10.13 High Sierra。
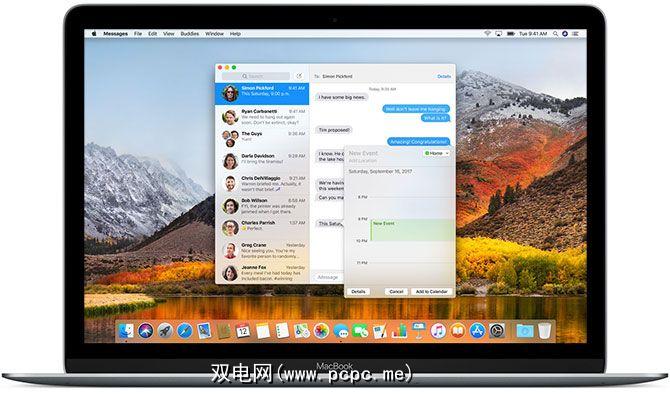
与Windows不同,macOS基于Unix操作系统,其路由可追溯到1970年代。因此,它与Linux和其他Unix分支具有许多相似之处,例如Bash命令行界面和Unix权限层。
macOS是一个非常简单的操作系统。它带有丰富的应用程序套件,可简化电子邮件和Web浏览等日常任务。它与Apple的iPhone和iPad等移动设备系列很好地集成。
设置Mac大约需要20分钟,在此过程中将引导您完成设置过程。
要做的第一件事就是将Mac开箱即用,连接电源线和任何相关外围设备(键盘和指针设备),然后按 Power 按钮。屏幕上会显示Apple的商标徽标,然后您就可以开始设置计算机了。
这需要几乎立即连接到Wi-Fi,因此请确保已准备好这些凭据。然后,您会看到提示您提供时区,键盘布局以及是否要与Apple共享匿名使用数据的信息的提示。
您的Mac需要iCloud,App Store,iTunes的Apple ID和其他目的。如果您已经为iPhone或iPad使用了Apple ID,请使用同一帐户。那些还没有Apple ID的人可以立即创建一个。
在完成初始设置后,Mac将重新启动。您会在屏幕底部看到一个干净的桌面,带有一排图标(停靠栏)。您现在就可以开始!
让我们从使用Mac的最重要部分开始。
在Mac首次启动时,您将看到核心的用户界面组件。屏幕顶部是菜单栏,底部是停靠,所有窗口的后面是桌面。
在屏幕顶部,菜单栏根据当前关注的应用程序而变化。在Apple菜单中,您可以关闭计算机,并在关于本机选项下访问与Mac相关的信息。
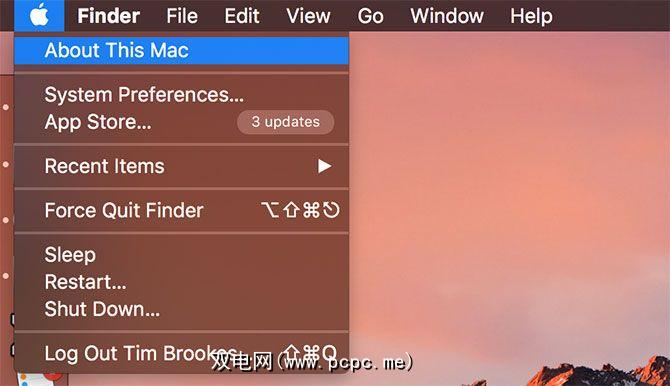
菜单栏显示应用程序选项,例如文件,编辑,帮助等。菜单栏的右侧是系统和第三方应用程序的状态指示器。其中包括Wi-Fi和电池计量器,以及Shazam或Evernote之类的应用(如果您正在使用的话)。
您可以通过在点击时按住 Command 来重新排列这些项目。和拖动。菜单栏应用程序的整个子类别都位于屏幕顶部的该易于访问的托盘中。
底座是与Windows开始菜单最接近的macOS。它分为两个部分:应用程序的快捷方式以及固定的文件夹或最小化的窗口。您可以安排停靠在系统偏好设置>停靠下的屏幕的底部,左侧或右侧。
通过点击固定的应用来启动它们。使用中未固定的应用程序也会显示在扩展坞上。右键单击任何图标以决定是否将其保留在扩展坞中,然后拖动应用程序以重新排列它们。您还可以将图标拖出底座,然后释放以将其删除。
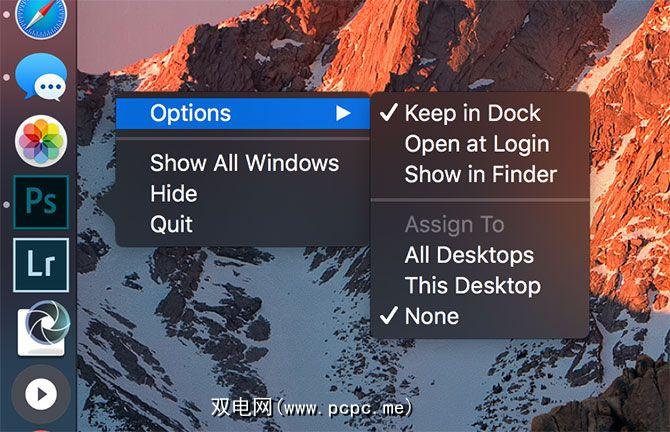
将文件拖动到应用程序图标上并释放将在该应用程序中打开该文件,前提是该应用程序与该文件兼容。将应用程序文件拖到扩展坞中会将其作为快捷方式添加到扩展坞中。
在另一个(右侧)部分中,您会找到一些固定的文件夹和“废纸rash"。将任何文件夹拖到扩展坞中即可将其固定。右键单击以调整其显示,使其显示为堆栈或常规文件夹。您可以将文件拖到这些文件夹中以将其移动,就像您可以将文件拖到“废纸rash"中将其删除一样。
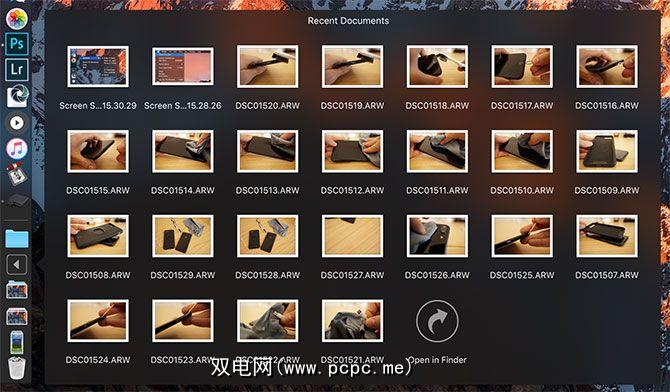
最后,如果要删除已安装的驱动器或磁盘映像,只需将其拖到上方即可。垃圾。您可以通过右键单击并选择清空垃圾箱来快速清空垃圾箱。
Finder是默认的macOS文件管理应用。就像Windows资源管理器一样,Finder可以让您浏览硬盘驱动器和其他连接的设备。
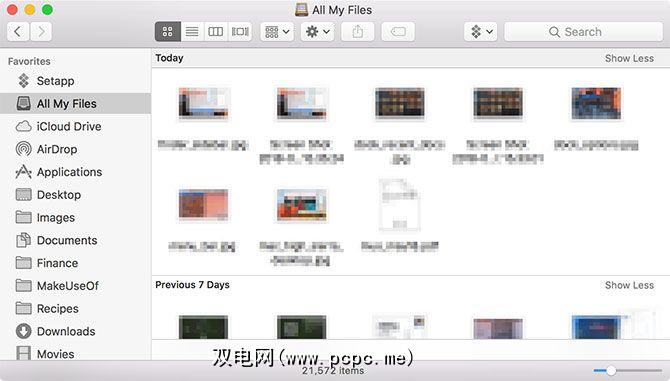
Finder窗口有多个组件,您可以在 View 菜单栏下进行切换项目:
侧边栏特别有用,因为您可以对其进行自定义以显示自己喜欢的位置。右键单击并选择从边栏删除以删除条目。单击并将文件夹拖到侧栏中以将其永久添加。
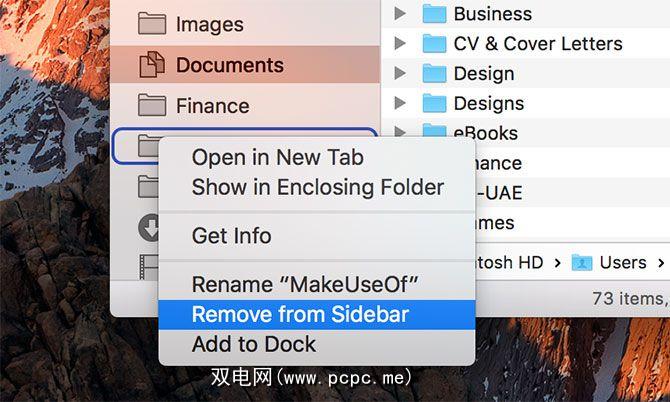
向下滚动到 Devices (设备)部分以查看当前已安装的卷和磁盘。在下面,您将找到共享的网络位置和标签。要删除或添加部分,请点击屏幕顶部菜单栏中的 Finder>首选项。
Finder使用主工具栏显示诸如后退和转发。还有一个健康的视图选项列表。您可以将文件和文件夹查看为图标,列表,列,也可以在Apple的“封面流量"预览模式下查看。默认情况下,您还会看到 Share 和 Tags 按钮。
右键单击工具栏以自定义Finder。您可以添加或删除按钮和快捷方式,以及重新排列搜索栏之类的字段。默认情况下,搜索栏是可见的,您可以使用它搜索整个Mac或仅搜索当前正在查看的文件夹。
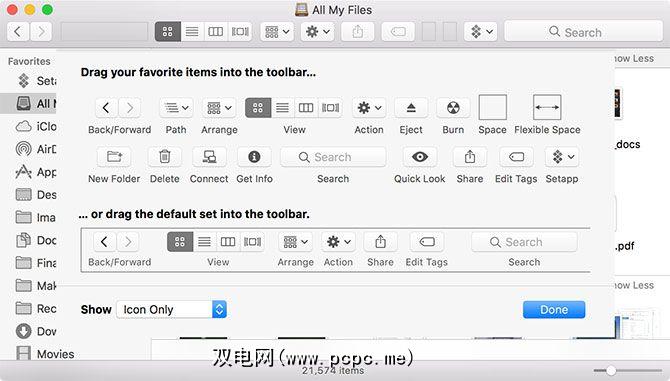
Finder支持复制( Cmd + C )并粘贴( Cmd + V ),但不剪切。在macOS上,移动替换剪切。要“剪切"文件,您必须首先复制它,然后将其移动( Cmd + Option + V )。如果右键单击并按 Option 键,您会看到“粘贴"更改为“移动"。
有关更多信息,请参阅我们在Mac上复制和粘贴的指南。
Spotlight是Mac搜索引擎的名称,只要您按 Cmd + Space ,它就会显示在浮动窗口中。只需键入您的查询,macOS就会响应上下文相关的结果。按下 Enter 以操作最高结果,或滚动查看Spotlight找到的内容,直到找到所需的内容。
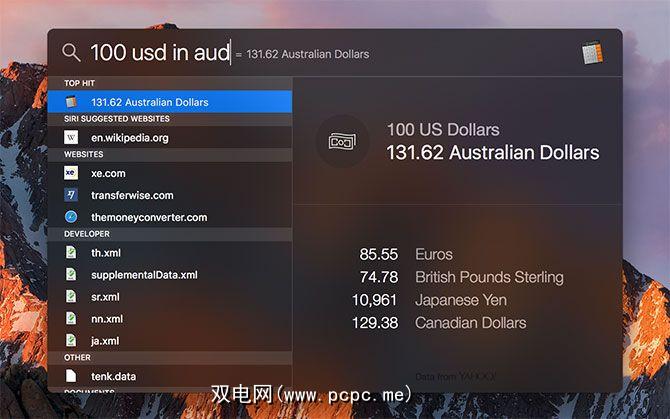
此便捷的搜索工具不仅可用于查找文件,也可以作为应用程序启动器。只需键入即可:
您应该习惯使用Spotlight。
从网上下载的大多数应用程序最初都会显示为磁盘映像(DMG)文件。双击安装DMG,然后将其显示在macOS上,就像只读驱动器一样。将应用程序(APP)文件拖到您的 Applications 文件夹中以进行安装。从此文件夹中删除APP文件会将其从系统中删除。
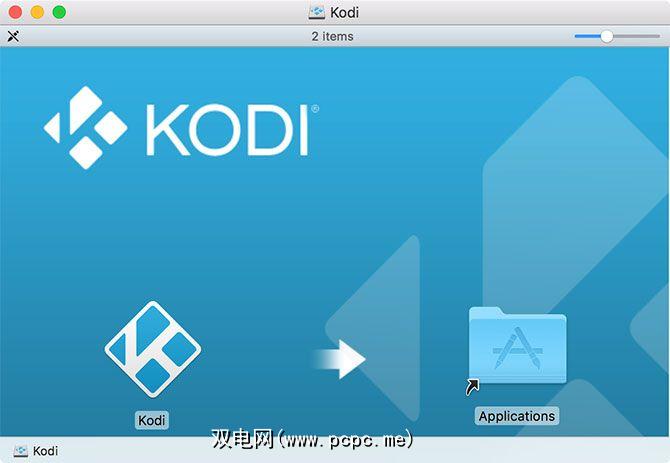
某些应用程序使用打包的安装程序(PKG),与Windows上的应用程序安装方式类似。运行PKG文件,然后按照屏幕上的提示进行操作。许多PKG安装程序使用打包的卸载程序来删除该应用程序。这些是基础知识,但还有更多关于安装和删除Mac软件的信息。
安装Mac软件的另一种主要方法是使用Mac App Store。这是一个为您管理安装过程的应用程序。启动 Mac App Store ,然后使用您的Apple ID登录。找到要安装的应用程序,然后根据应用程序是否免费,单击获取或项目的价格。您可以像删除任何常规应用程序一样删除这些应用程序。
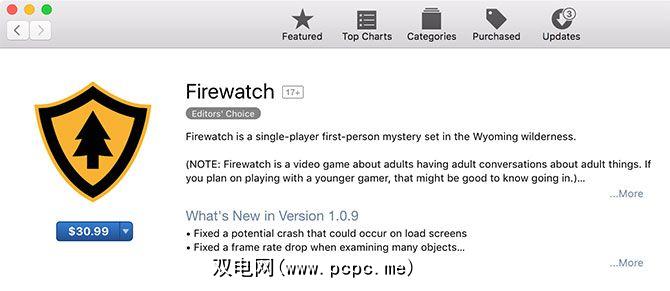
在安装某些第三方应用程序时,Gatekeeper会告诉您安装无法进行,因为源不受信任。这是因为开发人员尚未向Apple申请开发人员许可证,这是macOS信任新软件时需要的。要绕过此保护,请关闭初始对话框,然后转到系统偏好设置>安全和隐私,然后点击屏幕底部附近的仍然打开。
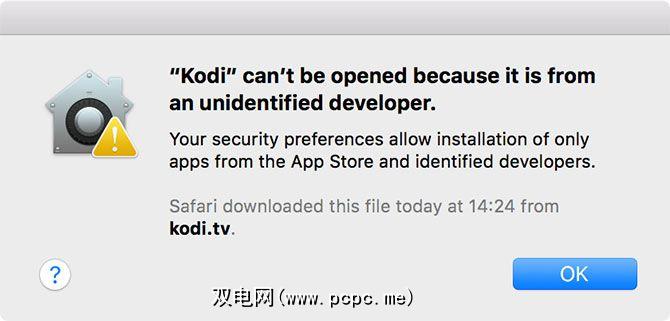
还有其他安装软件的方法,例如命令行实用程序Homebrew可以将许多开源项目预打包到存储库中。
You can configure pretty much everything under System Preferences, which is pinned to the dock by default. You can access it using the little silver cog icon, or right-click the icon to go straight to a specific section.
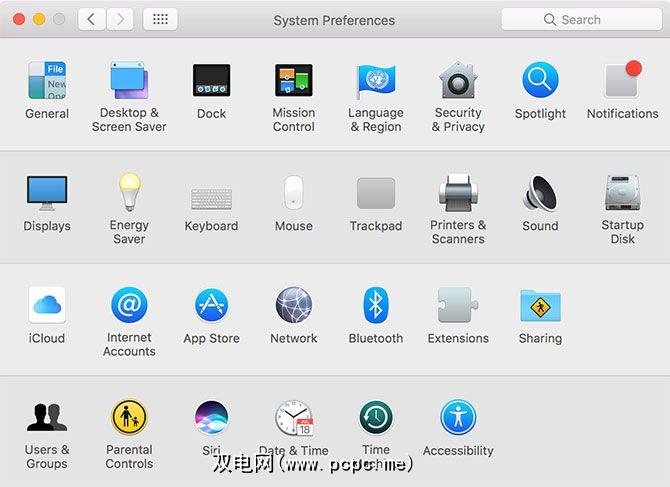
注意:取决于您的Mac型号及其功能,您可能会在自己的“系统偏好设置"面板下看到更多或更少的选项。如果您的计算机看起来不像上面的屏幕截图,请不要担心!
如果您要更改计算机上的某些内容,这应该是您的第一站。从添加新用户帐户到更改触控板灵敏度,再到显示分辨率和安全设置,一切都在这里。您可以使用顶部的搜索栏快速找到特定的首选项窗格,或单击查看切换字母排序。
您应该花一些时间来熟悉一下最公共部分。在开始使用新Mac之后,您可能需要进行一些调整:
记住指定备份位置:使用Spotlight和 Cmd + Space 键盘快捷键搜索这些首选项窗格。
单击屏幕右上角的三行图标以显示通知中心和今天屏幕。您还可以用两根手指从触控板的右边缘滑动,或设置热点以使触发此功能更加容易。
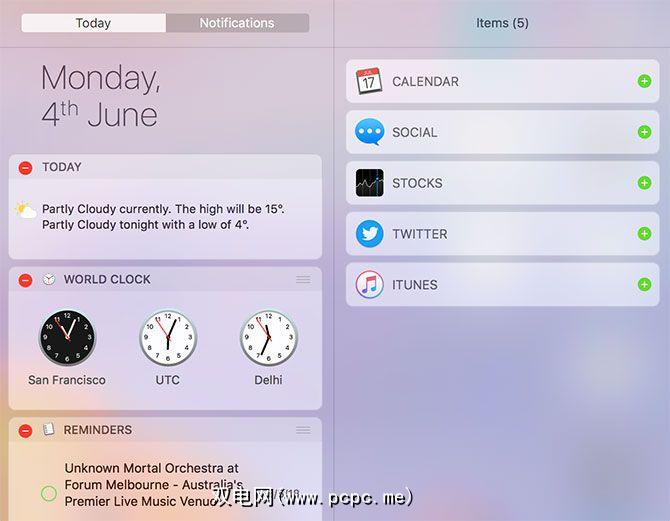
“今天"屏幕本质上是一个区域窗口小部件,它们是与您的其他应用程序相关联的信息和交互元素的小片段。滚动到列表底部,然后点击编辑以查看可用的窗口小部件。拖动它们以对其重新排序,然后单击绿色的加号或红色的减号符号添加和删除小部件。
当应用程序想要向您发送邮件时通知,您将收到一个您可以批准或拒绝的请求。传入的通知将显示在屏幕的右上角,在菜单栏的正下方。您可以在系统偏好设置>通知下自定义或撤消通知权限。
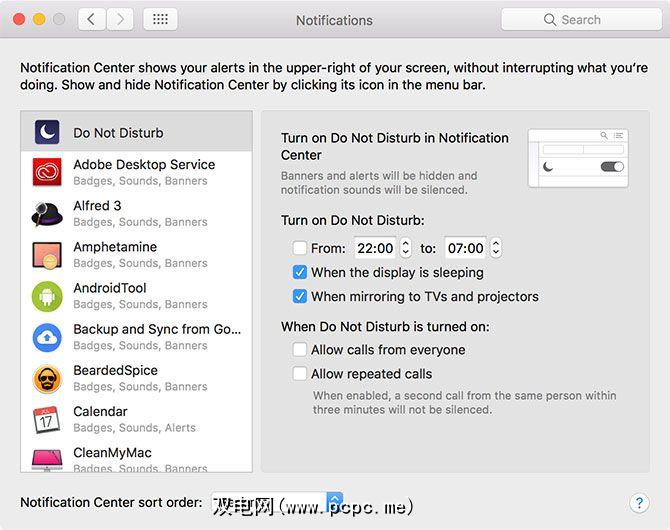
网站通常要求访问“通知中心",但是它们将显示为单独的应用程序,而不是使用Safari。
有关其他自定义设置,请查看我们在Mac上自定义Safari的最终指南。
如果您使用的是触控板,则可以在MacBook或Apple的Magic Trackpad配件上使用,您将可以访问macOS中的各种手势。手势会触发某些功能并加快导航速度。您可以在系统偏好设置>触控板下自定义这些手势并观看一些方便的示例视频。
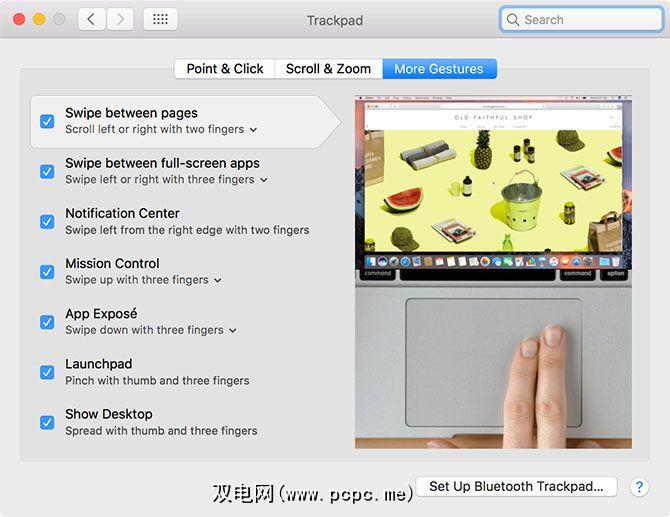
这也是您可以更改 scroll 行为的地方(两个-手指拖动),启用轻击来点击(这样就无需完全按下触控板),并更改在桌面之间滑动的手势(水平三指
某些现代MacBook具有Force Touch触控板,这与iPhone 3D Touch背后的基本技术相同。通过比触发常规单击稍稍用力,可以触发强制触摸-本质上是用于上下文相关操作的全新鼠标按钮。
通过学习,可以大大加快与macOS的交互。一些基本的Mac键盘快捷方式。一些有用的开始帮助您:
AirPlay是Apple专有的无线流技术。您可以通过单击屏幕顶部菜单栏中的AirPlay图标(如下),将视频或音频(或两者)发送到Apple TV等AirPlay接收器。当您在iTunes和Spotify等其他应用程序中看到媒体播放器时,也可以使用AirPlay图标将媒体发送到接收器。

单击AirPlay图标以启用镜像,这会将Mac屏幕发送到AirPlay接收器你的选择。这是演示和共享照片的理想选择,但是性能将取决于您的网络速度和干扰。您可以通过在系统偏好设置>声音下将它们选择为输出设备,将Mac的声音输出到AirPlay设备。
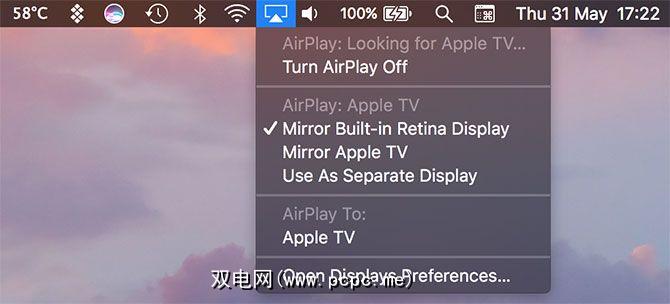
AirDrop是Apple专有的无线文件共享技术。用它在Mac计算机和iPhone和iPad等iOS设备之间发送文件。启动 Finder ,然后单击侧栏中的 AirDrop 扫描可用收件人列表。如果您要在Mac上接收文件,请确保打开此屏幕。
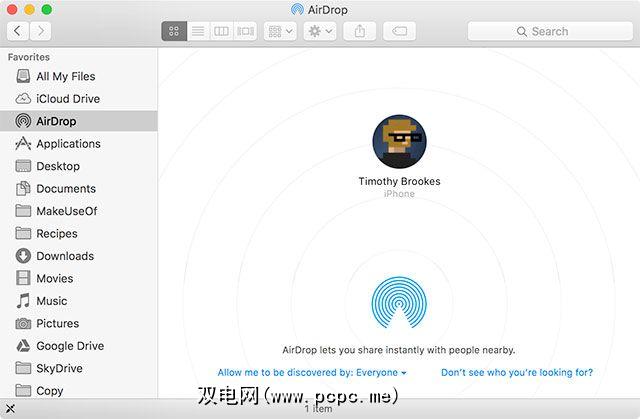
您可以使用Mac上的AirDrop共享几乎所有内容。最快的方法是右键单击文件或链接,然后单击共享> AirDrop 。您还可以使用许多Mac应用程序中内置的 Share 按钮,例如Safari和Notes。 AirDrop在工作时很方便,但众所周知,碰碰运气。如果遇到问题,请查阅我们的《 AirDrop故障排除指南》。
Mac上的Siri就像iPhone上的Siri一样。通过按住 Cmd + Space 快捷键,您可以要求Siri在Mac桌面上查找文件,从网络上获取信息,发送电子邮件和消息,甚至打电话给别人。
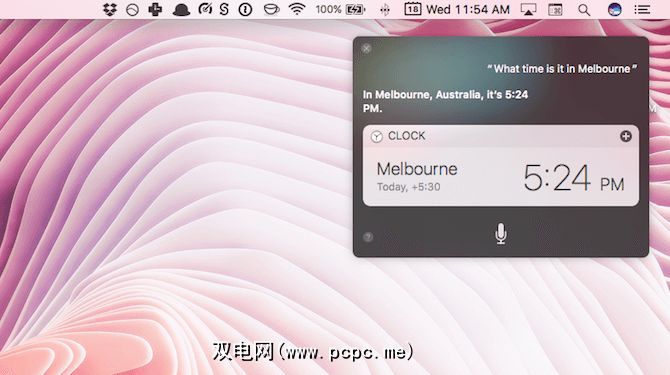
例如,您可以使用自然语言查询Siri,例如:
通过一些查询,您可以将其拖放到“今天"屏幕上,它们将根据新数据自动更新。例如,库存数据,运动器材和桌子,当地天气预报以及用Wolfram Alpha进行的计算。
您将在整个macOS上找到iCloud,因此理解它至关重要。
iCloud是Apple在线云服务的统称。您会看到它出现在其他服务(例如iCloud Drive或iCloud音乐库)之前。简而言之,这基本上意味着特定服务的数据是在线存储在云中的。
并非所有iCloud服务都需要iCloud存储。例如,iCloud音乐库是面向Apple Music订阅者的基于云的库。它可以在所有设备上维护相同的库内容,并且不需要在线存储空间,除非您决定离线存储内容。
Apple为每个Apple ID提供5GB的可用空间,无论您是购买iPhone还是Apple TV或全新的MacBook。这不会太远,特别是如果您使用它来备份iPhone或iPad等个人设备时。您可以在系统偏好设置> iCloud 下检查当前的存储分配。

最终,您需要考虑进行存储升级。升级存储空间时,您将保留加入时获得的5GB,并可以选择添加:
您可以与家人共享200GB和2TB的存储层您设置了iTunes Family Sharing。要升级存储空间,请转到系统偏好设置> iCloud>帐户详细信息,然后选择升级。
您会在macOS中找到许多可用的iCloud功能,很多您可以在系统偏好设置> iCloud 下打开或关闭其中的一个。
iCloud Drive 是基本的云存储平台。您可以将文件上传到云端,然后在其他Apple设备上访问它们,而不受文件类型或访问频率的限制。只需确保文件大小在50GB以下即可。
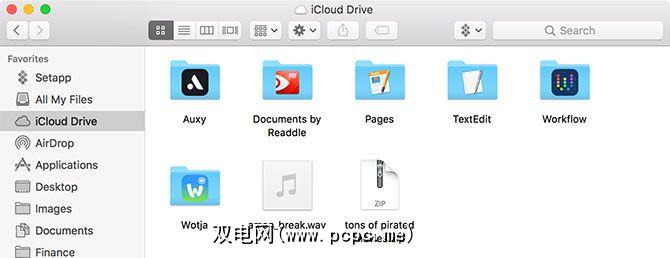
iCloud照片库在照片应用中。这样会将您照片库的内容上传到Apple的服务器,同时使您可以选择仅保留优化的低质量副本。您可以在任何连接iCloud的设备上检索图书馆的内容。
许多其他应用程序将数据与Apple服务器之间的数据往来推拉,包括联系人,日历,提醒,便笺,Safari和Mail。这些服务不使用任何iCloud存储空间,而是将其用作中间设备,以使所有Mac和iOS设备彼此保持同步。
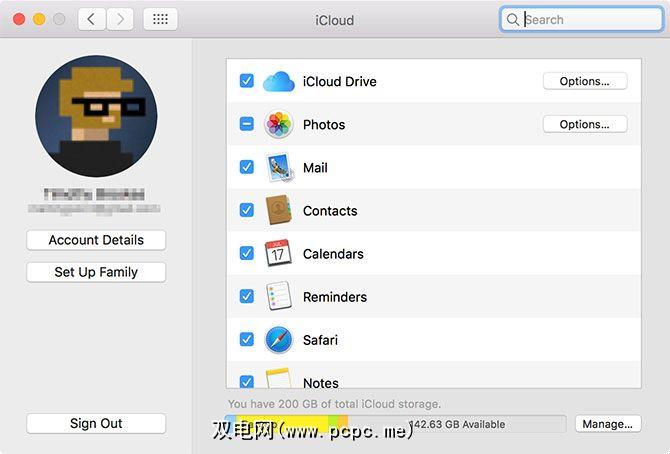
最后,有些服务使用iCloud作为渠道,包括“查找我的Mac"和“返回我的Mac"。前者可让您从网络和其他Apple设备上跟踪笔记本电脑;后者是一个远程控制(VNC)解决方案。
iCloud在iCloud.com上拥有一个Web前端,使您可以从任何设备访问某些服务。这些包括邮件,联系人,日历和便笺之类的基础知识。它还具有“查找我的iPhone"服务(可用于查找Mac),用于查看iCloud照片库的照片以及适用于Web的iCloud Drive版本。

您还将找到iWork for iCloud此处的应用程序,包括页面,数字和主题演讲。这些是Apple iWork套件的基于Web的版本,您可以处理选择保存在云中(或创建新文件)的任何文档。
此Web前端作为Webmail服务最有用用于iCloud邮件,用于跟踪您的设备和朋友或用于远程处理文档。
通常来说,您不必主动维护macOS。只需运行更新并安全地备份计算机,即可为大多数情况做好准备。
macOS通过Mac App Store提供更新。对于重要的系统下载,包括安全修补程序,固件更新和第一方Apple软件的新版本,请启动 App Store 应用,然后单击更新标签。
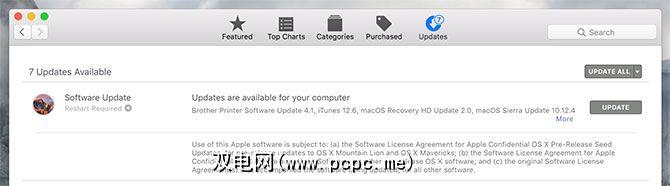
您从Mac App Store安装的任何第三方应用程序也将以这种方式接收更新。您通过网络或其他方式安装的应用需要手动更新。大多数应用程序都会自动将更新通知您,并愿意为您下载和安装更新。
Time Machine是Apple的自动备份解决方案。尽管可以根据需要指定网络位置,但它可以使用外部驱动器工作。首先,请插入(空白的)外部硬盘驱动器,其空间至少要与Mac的系统驱动器一样大。更好的空间是更好的选择,因为您将拥有更多的备份存档供仔细研究。
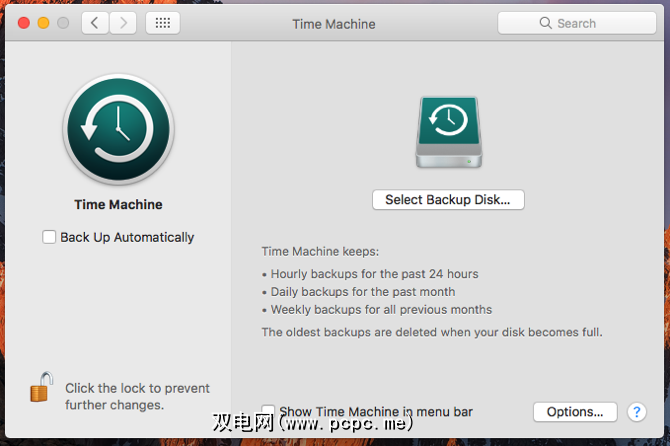
在连接驱动器后,转到系统偏好设置> Time Machine ,然后单击选择备份磁盘。指定要用于备份Mac的驱动器。这将清除其所有内容,因此,如果您还打算在该驱动器上存储其他文件,则可能要创建一个分区。
在指定了磁盘的情况下,Time Machine将开始备份Mac。每次您连接该硬盘驱动器时,Time Machine都会启动并创建备份。它不会每次都备份所有内容,而是会复制更改并在特定时间创建计算机的可浏览快照。
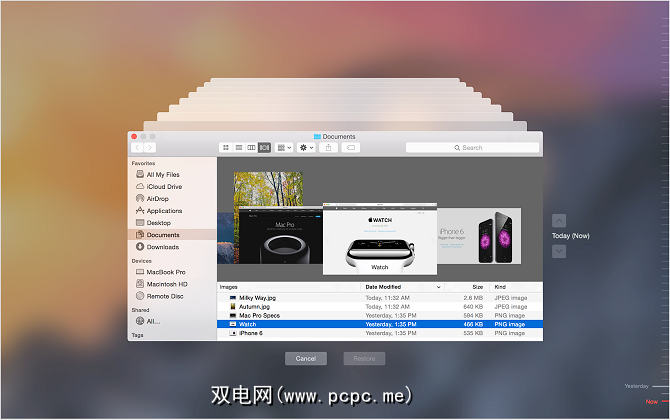
驱动器已满时,最早的备份将首先被删除。 。通过连接Time Machine硬盘驱动器,然后单击菜单栏中的 Time Machine 图标,然后选择 Enter Time Machine ,您可以随时浏览备份。
此备份的目的是在出现问题时将Mac恢复到当前的状态。这包括硬件或操作系统故障,甚至迁移到全新的Mac。备份对于在旅途中保护Mac也很重要。
您不需要保姆Mac,但是您应该记住定期进行一些基本维护,以保持Mac的安全。机器运行平稳。最明显的是保持适当的可用空间缓冲。
您的Mac在空间不足时会遇到性能问题。操作系统和许多第三方应用程序都依赖可用的可用空间来进行常规操作。如有可能,请尝试始终保持Mac上至少10GB的空间。
使用应用程序>实用程序下的存储管理应用程序>您可以通过单击各种类别来准确查看哪些文件占用了最多的空间。 在iCloud中存储功能可让您根据需要自动将文件上传和下载到iCloud。
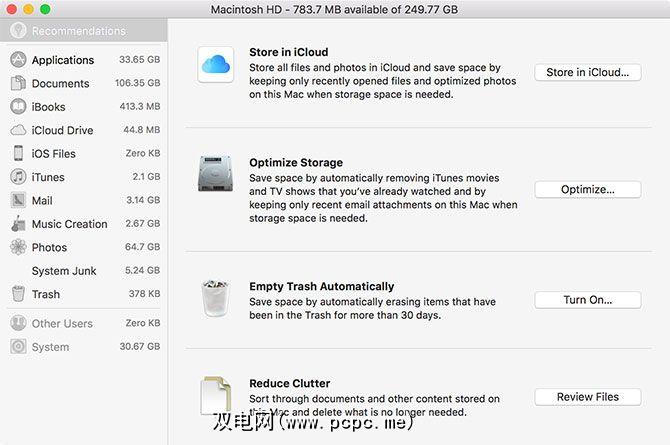
您还可以选择启用自动清空垃圾桶功能,该功能会在30天后永久删除垃圾箱中的项目。最后,点击查看文件按钮,查看Mac上最大和最少使用文件的明细。从这里可以删除不需要的内容。
有许多第三方Mac应用程序可以帮助您创建可用空间以缓解压力。
Apple的年度更新周期意味着每年秋天免费提供新版本的macOS。这通常发生在每年的iOS更新登陆后约一个月的十月。只要您的Mac兼容,您就可以在Mac App Store中下载更新。
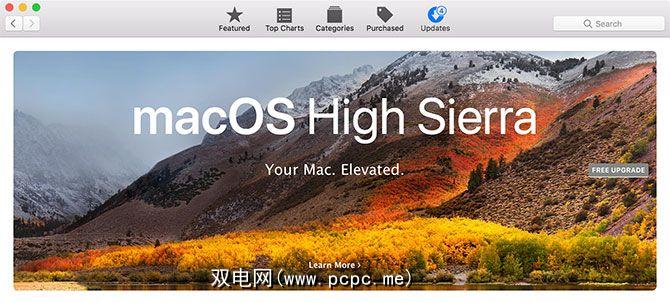
这些主要更新代表了macOS的全新版本,具有一个新的名称和一组墙纸,以区别于其他版本。从最后开始。 Apple会在年度修订中首次发布新功能和技术,以及Safari,Photos和Notes等核心应用程序的主要新版本。
如果要使用最新功能,则需要在安装时安装这些升级他们到了。不过请注意:如果您依赖特定的应用程序,请在升级之前确保该应用程序与最新版本兼容。如果不这样做,则可能无法使用旧的视频编辑器,音频工作站或其他此类软件。
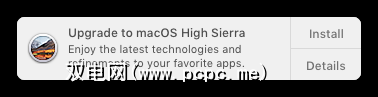
在安装主要操作系统升级之前,请务必创建使用时光机备份。您还应该确保有足够的可用空间来安装升级。 Apple硬件在不时安装更新时可能会并且会遇到问题,并且永远不会伤害到准备工作。
您的Mac不能幸免于难,问题有时会浮出水面。您应该知道可以采取什么措施来防止问题,并在需要时重新启动所有操作。这就是创建频繁备份(如上所述)如此重要的原因之一。
通过在启动Mac时按住特定的键组合,您可以进入特定的启动模式。这些有助于对Mac进行故障排除,安装其他操作系统或运行硬件诊断。
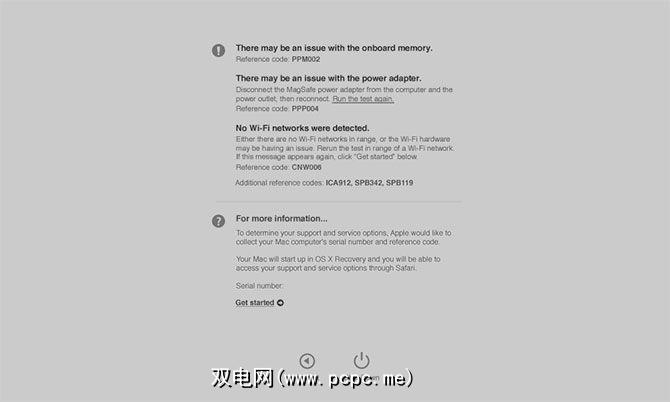
关闭Mac,按下电源按钮,然后立即按住所需的组合键。需要记住的一些有用的引导模式是:
某些问题只能通过重置Mac的参数随机存取存储器(PRAM)和系统管理控制器(SMC)来解决。无论是记住时间和日期,还是控制风扇和LED等物理元素,这些对保持Mac的平稳运行都起着重要作用。
如果Mac的声音有问题,您可能想重置PRAM,您找不到启动卷,键盘或指针设备的行为异常,显示分辨率的变化不稳定或计算机缓慢关闭。
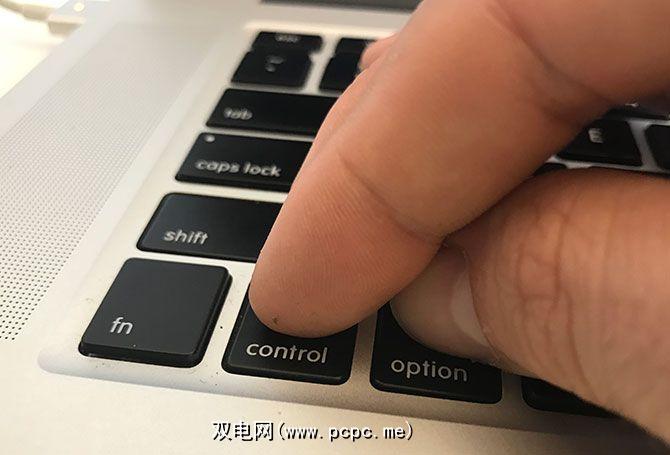
另一方面,您可能想重置SMC如果发现风扇和LED行为异常,适配器上的电源指示灯亮起,打开机盖时MacBook没有唤醒,Wi-Fi连接问题或计算机在低负载下运行非常缓慢。
根据计算机的使用时间,有不同的按键组合可以在启动时按住以启动PRAM或SMC重置。
在运行时有两种选择Mac上的诊断程序:
通过使用Apple的在线工具测试机器,您应该获得有关任何特定问题的有限信息。您也许可以将问题隔离到特定的组件上,但是您不会得到很多有关问题的信息。
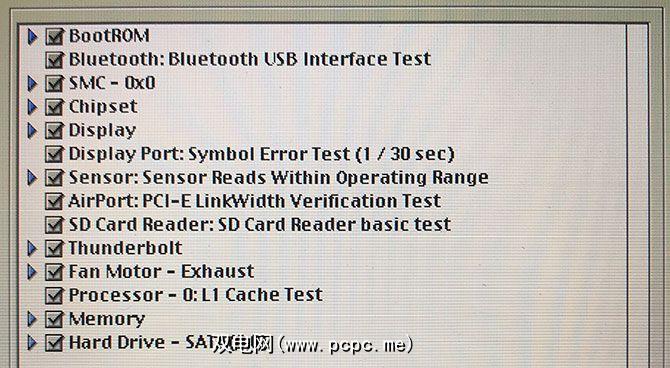
但是,如果要麻烦的是要为您的计算机跟踪相关的ASD版本(仅适用于2015年之前的Mac),那么您将获得尽可能多的相关信息。 Apple技术人员使用ASD来隔离和修复Apple硬件问题。
如果您的Mac仍在保修期内,并且您认为有问题,请将其带到Apple。您可以通过将序列号(位于计算机底部的 Apple>关于本机下)放入Apple的保修检查器中,以查找其是否仍受保护。
如果Mac不在保修范围内,则仍可以由Apple对其进行维修,但这是一条昂贵的路线。您还可以选择便宜一些的第三方授权Apple服务点。

最后,您可以将其带到任何维修店或自行修复。虽然并非不可能修复自己的Mac,但对于新手和缺乏硬件经验的人来说,它可能不是最佳选择。
思考不同:对macOS感到舒适
macOS的意思是易于使用。根据Apple已采取的保护措施,您将很难“破坏"操作系统。调整好键盘布局,基于手势的导航以及Apple的所有操作方式之后,您可能会发现macOS是一个高效且可靠的平台,您可以在其中花费时间。
如果您使用的是Windows PC,则需要调整以适应Apple的计算方式。我们汇总了Windows用户使用Mac的快速指南,并编制了与Windows软件等效的默认Mac应用程序列表,以使您掌握基本知识。
请确保通过这些有用的应用程序利用Mac仪表板。
标签: Longform Guide Mac Mac提示 macOS High Sierra