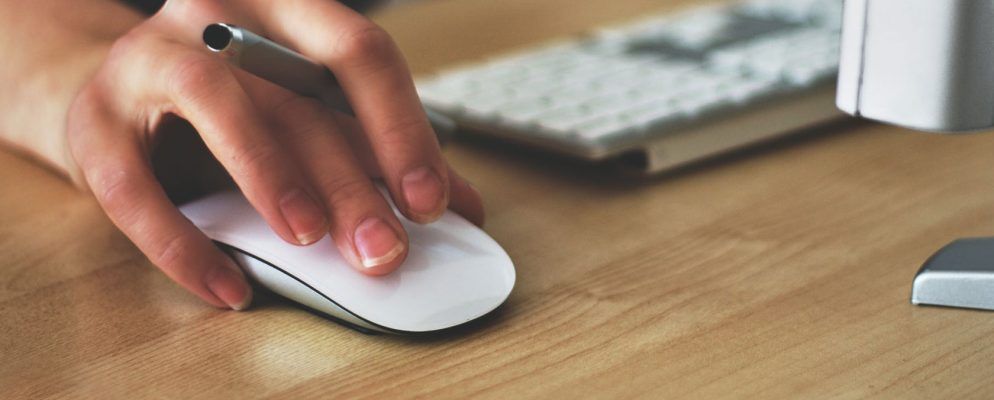作为Mac用户,在决定如何控制计算机时,有两个选项:魔术鼠标和魔术触控板。这两个选项都提供了有用的手势,使操作macOS的许多功能更容易。
虽然Magic Trackpad很棒,但是如果您更喜欢鼠标,则可以从Apple的内置手势中受益。魔术鼠标。让我们看一下这些手势以及它们如何改善您在macOS上的体验。
激活魔术鼠标手势
要使用魔术鼠标中内置的手势,首先需要在系统偏好设置中激活它们。在菜单栏上,导航 Apple菜单>“系统偏好设置" 以将其打开。
单击此菜单中的鼠标,以打开Magic的控制面板。鼠。为了使以下手势起作用,您将需要打开 Smart zoom 。

下一步,转到更多手势标签并打开那里的三个手势。您应该已在页面之间滑动,在全屏应用程序之间滑动和任务控制。
现在您的鼠标已经设置好了,让我们看看如何在macOS中使用这些有用的手势。
执行魔术鼠标手势
魔术鼠标上的手势都可以通过简单的动作来工作,其中任一动作或两个手指。您应该直接在鼠标上执行它们;鼠标的整个表面都可以用于这些手势。
一开始可能会感到有些尴尬。但是,通过一些练习,您会更加熟悉这些动作,并且无需考虑即可使用它们。
1。利用智能缩放
使用方法:用一根手指双击以放大或缩小网页,图像或PDF。
何时如果您在Magic Mouse鼠标上使用了智能缩放,则Mac会在鼠标指针所在的区域进行快速放大。此手势适用于大多数Web浏览器,以及在Mac上打开的PDF或图片。
缩放的数量大约为50%。在同一区域再次点击时,屏幕将缩小到标准视图。通过放大段落或图像在此页面上进行尝试。
智能缩放是一种简洁的快捷方式,可让您快速放大而无需使用键盘快捷键。此外,内置于网络浏览器或PDF应用程序中的快捷方式可能有所不同。智能缩放功能可让您快速控制窗口视图,而无需为每个程序查找不同的快捷方式。
2。打开任务控制

使用方法:用两根手指双击以打开任务控制。
大多数Mac用户都熟悉任务控制,提供所有打开的窗口的快速视图。 Apple的Magic Keyboard键盘确实提供了使用 F3 键打开Mission Control的快捷方式,但是您可以使用没有这些按钮的其他Mac键盘。
使用Mission Control手势,您可以通过简单的单手动作打开并在工作窗口之间切换。
3。由于快速工作时打开的窗口可能会急忙摆脱,因此此手势使您可以控制自己的应用。 3。滑动以浏览浏览器页面
使用方法::用一根手指向左或向右滑动以在页面之间滑动。向左滑动将显示上一页,而向右滑动将显示下一页。
通常,您会遇到一个网站,该网站在许多不同的页面上都提供您所需要的信息。您可能还需要在Google搜索结果之间快速跳转以找到所需的内容。
每次将鼠标移至浏览器中的后退和前进按钮时,都会浪费很多时间。而是在水平方向上向左或向右滑动鼠标可以使您更有效地执行相同的操作。
使用此手势可以在网页之间移动,而不必每次都向上移动到工具栏,这会破坏您的焦点。这是一个简单的概念,但是在您浏览网站时可以节省大量的动作和点击。
4。在全屏应用程序之间滑动
使用方法:用两根手指向左或向右滑动在全屏应用程序之间移动。
全屏模式在macOS上,最大化单个应用程序以填满整个屏幕。这是消除干扰的好方法,但很难轻松关闭。
要使用鼠标将窗口设置为全屏,您必须将指针移至顶部的工具栏,窗口的左上角。点击绿色按钮,将该窗口设置为全屏。
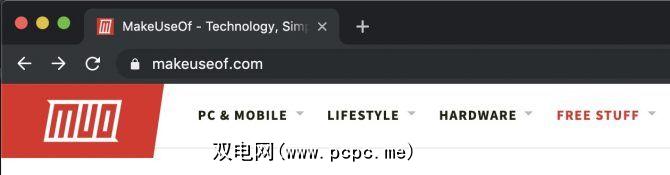
您会注意到,macOS并未将其最大化。相反,它将创建一个单独的屏幕空间,其中仅包含您选择要使用的窗口。要退出全屏模式,您必须将鼠标悬停在窗口顶部以显示工具栏,然后再次单击绿色按钮以返回进入主屏幕。
如果在全屏工作时需要其他任何窗口,则可能会很麻烦。但是这个手势可以解决这个问题。用两根手指向左或向右滑动,可在主窗口和打开的全屏窗口之间移动屏幕。
向左滑动可返回主屏幕,在准备好向右滑动时可向右滑动在全屏窗口上工作。通过使用所有应用程序,再加上扩大的窗口可无干扰观看,您可以两全其美,这要归功于Magic Mouse。
将Mac的鼠标置于最佳状态
在Magic Mouse上使用手势是在Mac上更智能地工作的好方法,无论您使用台式机还是笔记本电脑。购买台式机Mac时,它是标准配置,因此您应该了解这些技巧以充分利用它。
是否想获得更高的效率?您必须尝试在Mac上使用三指拖动来节省时间和点击。