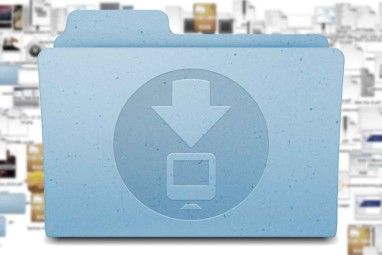复杂,丑陋,无聊-每次我打开Mac邮件应用程序时,我都会这么想。
最近,我决定切换到默认的Mac应用程序,以减少应用程序的混乱情况。作为切换的一部分,我设置了Mac Mail并决定尝试一个星期。我确定我会在两天之内放弃它。
两个月后,我仍在使用Mac Mail,并开始喜欢它。我认为这是因为我花了一些时间进行正确设置。通过这六个步骤,我使电子邮件处理变得尽可能轻松。可以!
自定义工具栏
想要超快速地处理电子邮件吗?设置工具栏以使您满意,并使用一键式按钮对电子邮件执行操作。这比摸索您不记得的菜单选项或键盘快捷键好得多。
To configure the toolbar, right-click on it and select Customize Toolbar… from the context menu. You’ll now see a dialog box with all the icons you can drag and drop onto the toolbar where you want them to show up. When this dialog box is active, you can also drag icons off the toolbar to get rid of them or move them around to rearrange them.

以下是我建议更改的图标:
注意-一些工具栏图标成对出现。例如,删除和垃圾。但是,如果您要添加或删除其中的一个,则会为这些操作找到单独的图标。

隐藏分散注意力的视觉元素
我在安装新应用正在清理其界面。我把所有阻碍的因素都收起来了,只把最常用的东西放在眼前。我对Apple Mail的隐藏方式是:

这是清理后的Mac Mail外观:

简化电子邮件搜索
如果您已经建立了将电子邮件直接发送到哪里的系统,则不必费劲搜索任何重要的电子邮件。这是我的建议。
标记是Mac Mail中带有星号/收藏夹的等效项。使用它们突出显示您经常引用的电子邮件或需要尽快采取措施的电子邮件。然后,这些电子邮件将显示在侧栏中的已标记邮箱下。选择不同颜色的标记来标识不同类型的重要电子邮件。

老实说,我自己不使用标记,因为我发现那些五颜六色的标记符号令人不安。他们似乎一直在说“您怎么会忘记这一点?",而不是像黄色星形图标那样说“这就是您所需要的!"。
这两个Mac Mail功能或多或少像Gmail中的过滤器。智能邮箱和邮箱规则都会隔离符合您指定条件的电子邮件。区别在于规则还对电子邮件采取后续行动。
例如,假设您要在快速访问部分中保留来自PCPC.me的所有通信。您还想将传入的PCPC.me Deals电子邮件移动到专用文件夹中。在这种情况下,您可以:


您可能希望设置这些基本的智能邮箱。
使用它们时邮件过滤功能与搜索框配合使用,您可以在几秒钟内打开任何电子邮件。顺便说一下,搜索框支持自然语言搜索。
使电子邮件成瘾更容易
大多数电子邮件应用程序都尽最大努力说服您,如果您不这样做,世界将会终结立即无法立即检查您的电子邮件。您和我俩都知道这是不对的,这取决于我们来反驳采用侵入式通知形式的论点。
我进行了以下更改,以使电子邮件给人更多的便利和便利。较少的义务。看看他们是否可以为您提供帮助:

检查邮箱映射
您是否在Mac Mail中设置了新帐户?跳至该帐户的邮件>首选项>帐户>邮箱行为。在那里,检查Mac Mail中的邮箱是否与您的电子邮件帐户中的邮箱相对应。他们通常会这样做,但是检查不会有什么坏处。而且,如果您的邮件混杂在一起,您现在知道问题出在哪里。

从不经常使用的文件夹中退订
Mac Mail订阅了所有文件夹默认情况下,电子邮件帐户中的/ labels。如果您需要用于组织的文件夹,但几乎从不检查,请考虑在Mac Mail中取消订阅。
要从Mail应用程序中的文件夹取消订阅,请先右键单击边栏,然后选择获取帐户信息。这会将您带到帐户信息>订阅列表,您可以从其中取消订阅选定的文件夹。

由于某种原因,我看不到任何邮件文件夹订阅列表,即使我已经订阅了它们。我仍然能够从Webmail帐户(恰好是Gmail帐户)中取消订阅不需要的文件夹。我取消了Gmail中设置>标签下相关文件夹的在IMAP中显示复选框。
获取一些Mac Mail插件
Apple Mail支持插件,因此您将需要安装一些插件来添加Mail希望拥有的功能或增强Mail体验。流行的MailButler插件是一个不错的起点。
MailButler添加了用于贪睡,计划和跟踪电子邮件等任务的工具。它的基本版本是免费的,并包含撤消发送,附件提醒和云上传等功能。您还可以每月使用30个专业操作-每次使用Pro功能都构成一个操作。高级计划的起始价格为每月7.95欧元。

如果您希望直接从通知横幅中处理电子邮件,请安装《 Herald》。
如果您希望更好地组织电子邮件并识别它们更快,获取MailTags。它允许您向电子邮件中添加诸如关键字,注释和截止日期之类的元数据。
还有一些您想签出的Mac Mail插件。
Dig深入了解Apple Mail功能和设置
是的,使用Mac Mail可以做很多事情。注释图像,安排电子邮件。进行这些更改后,请通过邮件>首选项下的各个标签来设置邮件如此。可能会更好地改变您对Mac Mail的看法。
您对Mac的内置邮件客户端有什么疑问?您是否找到一种解决方法?与我们分享您的Apple Mail提示和技巧!
图片来源:NOBUHIRO ASADA / Shutterstock
标签: Apple邮件 桌面电子邮件客户端 电子邮件提示 macOS Sierra