每个人都梦想着飞行,而使用Photoshop,您可以实现它。对于学习使用Photoshop功能强大的工具的人来说,创建悬浮图像几乎是一件乐事。您必须将一些巧妙的摄影技术与您在Photoshop上的所有知识相结合,才能创建出可以使用的最终图像。
在本文中,我将详细介绍如何实现。您可以在下面的截屏视频中看到我通过悬浮图像工作的过程,然后继续阅读以确切地了解我的工作方式。
您需要什么
在我关于有趣的周末摄影项目的文章中我已经讨论了如何拍摄悬浮图像所需的图像。您需要三张图像,所有图像均使用相同的相机设置和位置拍摄:
您可以在下面看到我正在使用的三个图像。
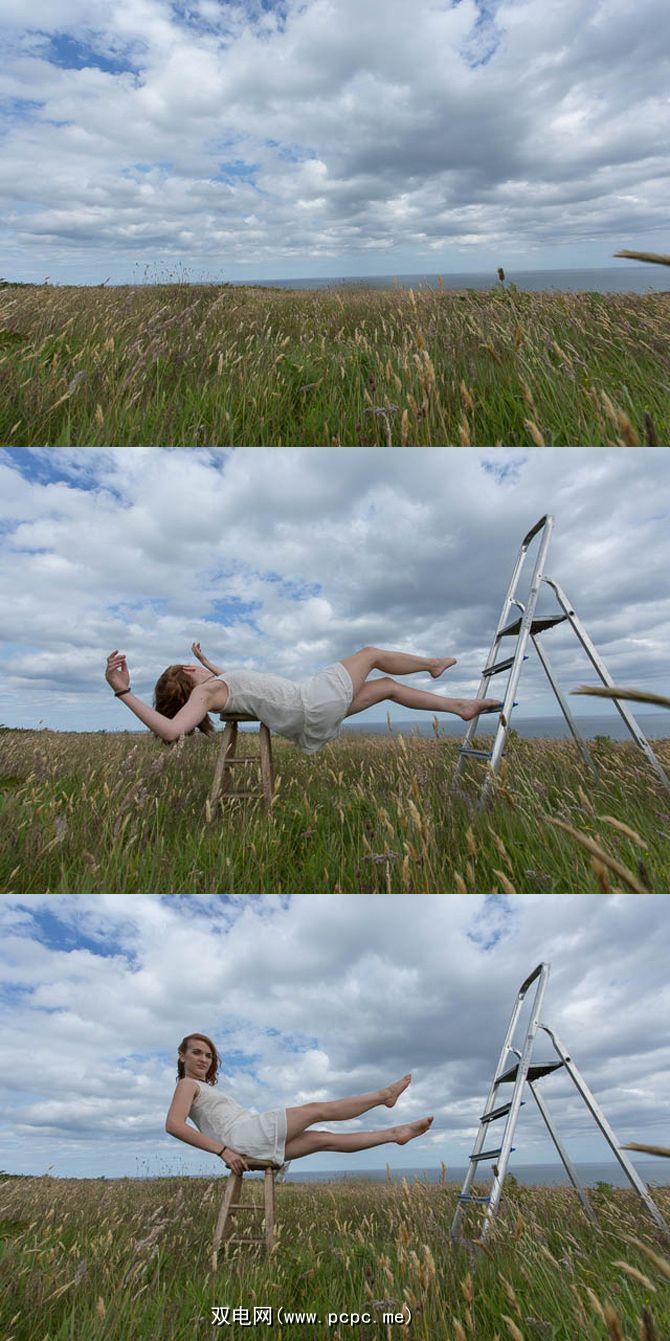
步骤1。准备就绪
第一步是准备一切。您应该通过选择所有三个图像,然后单击同步,将RAW中的图像拍摄为其他两个图像。
下一步,选择照片>编辑方式>打开为在Photoshop中创建图层,以在Photoshop中将三个图像作为图层堆栈打开。

重新排列图层,使底板位于底部,然后是模型板和模型脚。命名图层也是一个好主意。
选择所有三个图层,然后转到编辑>自动对齐图层,然后单击确定。 Photoshop将重新定位和变换图层,以便它们更好地对齐。即使相机处于锁定状态,也有可能在每次拍摄之间会有细微的差别。
现在是时候开始进行实际工作了。
步骤2。剪切模型
该过程中最重要的部分是使模型完全远离两个支持对象。如果操作不当,图像将无法工作。最好的选择方法是使用笔工具。
放大到100%,然后沿着模型的背面与凳子相接的边缘缓慢地创建一条路径。围绕凳子的其余部分绘制路径,关闭路径,然后单击进行选择。通过 2px 来<羽毛>选择,然后单击确定。

现在,您已经选择了凳子。相反,您希望选择凳子以外的所有东西,因此请使用键盘快捷键 Command或Control + Shift + I 反转选择。单击层蒙版按钮,观察凳子消失!
如果蒙版不完美(可能不是),请抓住刷子用低流量的漂亮软边刷子调整并调整面膜。确保模型板和背景板之间的所有边缘都很好地融合。
第3步。固定脚部
虽然相对容易使模型的后部看起来像是漂浮的,要使其看起来好像自己的脚没有承受任何重量要困难得多。我发现最好的解决方案是只在一只新脚上复合,而不是试图使另一只脚看起来更好。
选择脚垫,然后在要使用的脚周围绘制粗略选择。使用键盘快捷键 Command或Control + J 将其复制到新图层。您可以删除或隐藏整个脚踏板。

将脚层的不透明度降低至 60%,然后使用移动 strong>和变换工具对其进行定位,使其与现有的脚对齐。
将不透明度重新设置为 100%并暂时隐藏该层。
下一步,在模型板上不需要的脚和支撑对象(在本例中为梯子)周围创建一个选择。您在这里不必太小心。遮罩选择,然后使用画笔工具调整边缘,以使模型板和背景板融合在一起。
取消隐藏脚部图层并添加图层蒙版。用黑色填充,然后涂成白色以露出脚。将新的脚融合到现有的脚上。您可以在这篇文章顶部的视频中看到我的工作过程。
一旦您移除了第二个支撑物并替换了脚,模型应该看起来就像是在悬浮。现在要做的就是对图像进行最后的调整。
步骤4。完成图像
完成合成后,困难的部分就结束了。现在您只需要编辑图像并考虑发挥创造力即可。 ,决定以黑白显示效果最佳。您可以随心所欲地做任何事情。
包装
在Photoshop中创建炫酷图像非常容易。一旦您掌握了创建选区和蒙版的基本技巧,您将无能为力。我仅在PCPC.me上向您展示了如何使用相同的技术在个人资料图片中添加鬼影。
标签:









