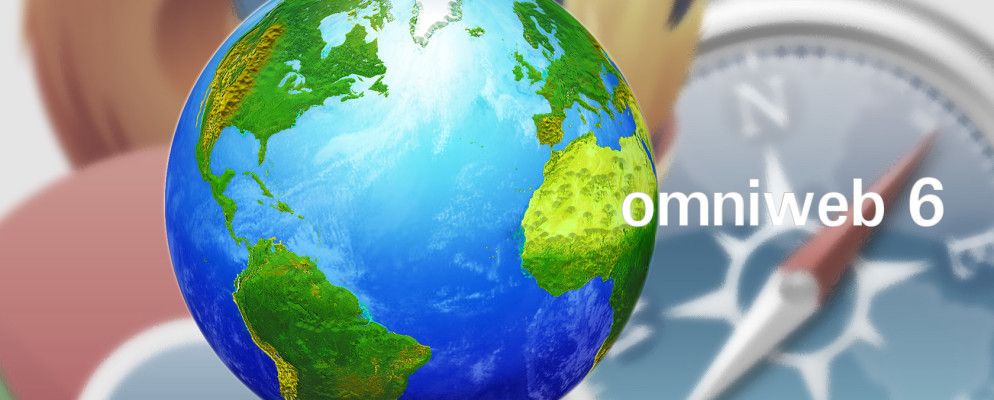Internet提供的信息超快,但是混乱的Web浏览器并不总是以最优雅的方式处理这些信息。这就是为什么我最近再次开始使用OmniWeb。
这是我所知道的唯一的Web浏览器,其中包括一个可见的标签栏以及所谓的用于快速管理和还原网页的工作区。如果您发现当前的浏览器通常混乱不堪,并且打开了窗口,则应查看OmniWeb(最近为OS X Mavericks更新)。
测试版本或稳定版本?
OmniWeb于1995年首次发布,其开发人员承认Web浏览器现在并不是他们工作的主要重点。值得庆幸的是,该公司有时间更新它以支持Mavericks。 OmniWeb有两个版本可免费下载:稳定版本(版本5.0)和测试版本(版本6.0),后者需要OS X 10.9(Mavericks)。
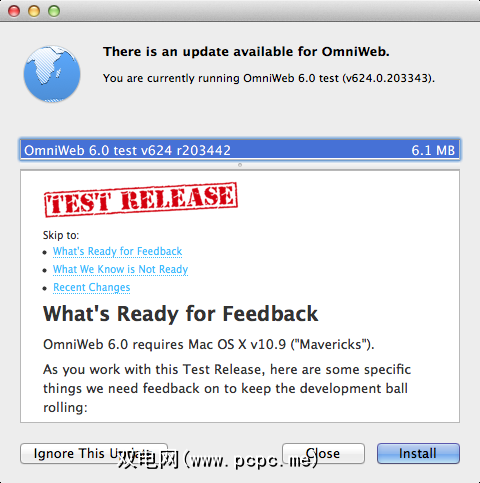
开发人员可以警告,测试版本“不适合胆小的人",因为这些测试版本会定期更新,而无需事先进行全面测试,这会破坏一切。如果您要使用测试版本,请每周运行一次软件更新,以确保您使用的是最新版本。如果遇到问题,您可以重新下载以前的版本。
尽管发生了几次崩溃,但是测试版本对我来说还是不错的,尽管我现在不建议将OmniWeb用作主要的Web浏览器。 。如果您使用测试版本并收到崩溃报告,请确保将其转发到OmniWeb。
不要让以上警告吓scar您,尤其是在您寻找一种更好的方法来消除这种情况时。因为OmniWeb擅长于此,所以可以管理书签,浏览器选项卡和窗口。
标签侧边栏
OmniWeb对我而言最大的不同是标签侧边栏和工作区功能。标签的侧边栏不是唯一的,但是该功能已在所有其他Web浏览器(最新的Opera,此处已查看)中删除,并已由其他标签查看方法取代。侧栏选项卡可快速查看打开的选项卡,这意味着在混乱的窗口中寻找隐藏的选项卡的时间更少。
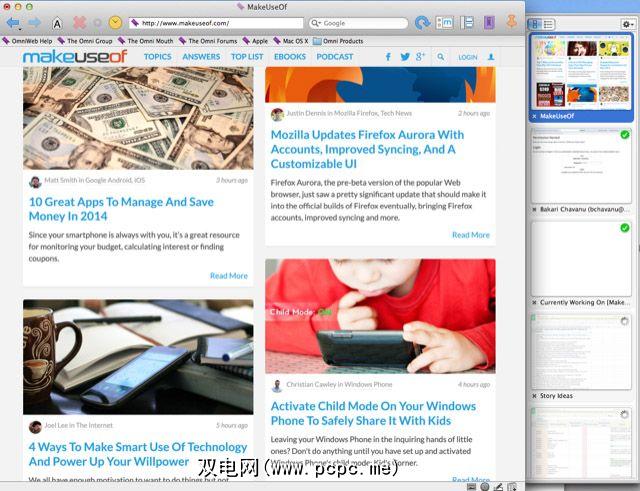
选项卡侧栏可以位于浏览器的左侧或右侧,并且选项卡可以重新排列,关闭或拖动到新的浏览器窗口。当您需要在网页之间来回切换时,这种类型的设置非常适合研究。在其他网络浏览器中,通常一天中通常会打开15到20个标签,这是因为它们并不总是可见的,并且因为我无法跟踪已经打开的页面。
可以将侧边栏抽屉放入其中列表视图,已调整大小并完全关闭。通常,我将OmniWeb停在第二台显示器上,以便在工作时浏览和查看页面。
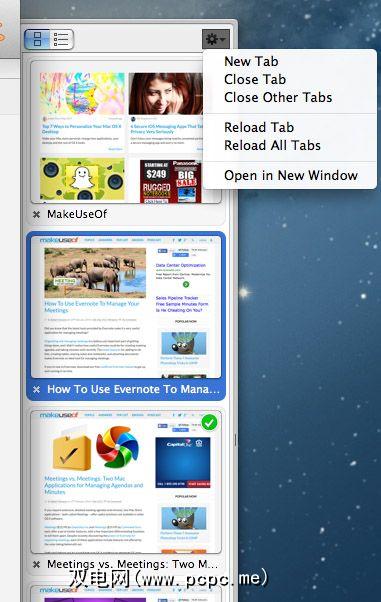
与其他Web浏览器一样,OmniWeb提供了以下选项:在后台打开标签页,在新窗口中打开链接或标签,并在关闭多个标签的窗口时收到警告。
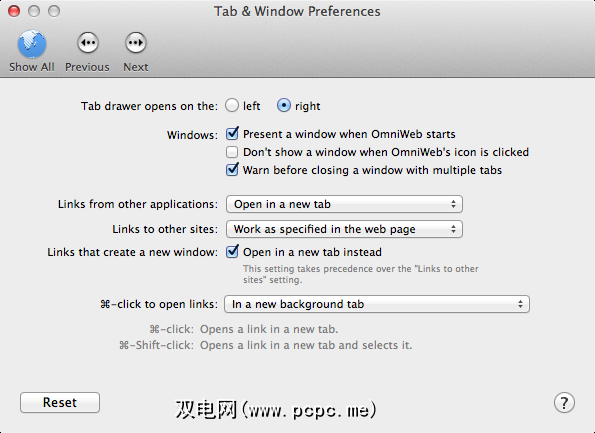
获取有组织的工作区
在浏览器中处理多个任务时,Web浏览器通常会变得混乱天。您可能会下载财务帐户页面,几个与工作相关的页面,几个购物网站,以及来自RSS源和电子邮件的更多链接。大约一个小时后,您的桌面上充满了浏览器窗口和打开的选项卡。工作区使您可以保存并重新打开选项卡集合,以减少混乱并提供更好的组织。我为与PCPC.me相关的工作,其他客户的项目以及自己的研究项目保留了空间。
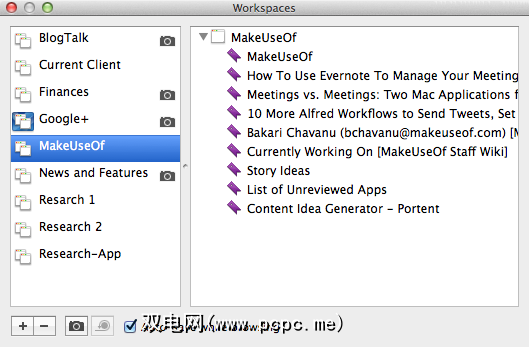
OmniWeb仅允许一次打开一个空间,这也有助于保持专注并减少混乱。通过使用工作区,我可以花更少的时间单击和重新打开网页,以及移动窗口。 OmniWeb快速在工作空间之间切换,并且为每个空间分配了F键快捷方式。我使用手指应用程序BetterTouchTool来在工作空间之间快速切换。
创建新工作空间的最佳方法是选择 Workspace> Show Workspaces ,然后单击加号“ + “"按钮创建一个新的标题工作区。
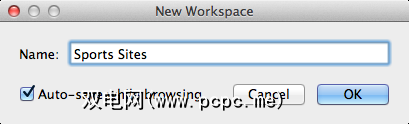
下一步,打开要保存到该工作区的页面。一个工作空间也可以包含一个以上的选项卡窗口。 OmniWeb会记住每个工作区的标签,窗口和设置,并在下次在浏览器中打开所选空间时将其还原。您还可以选择让OmniWeb在下载网页时自动将其保存在工作区中,也可以选择仅将其保存为原始选项卡和窗口。
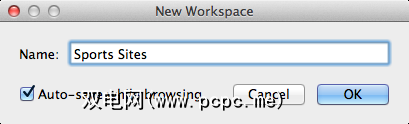
另一种有用的OmniWeb功能称为快照到工作区。快照用于捕获(工作区>获取快照)浏览器工作区中当前的所有内容。添加更多页面或重新启动OmniWeb之后,可以将捕获的空间还原到快照(工作区>还原空间)。
我为工作区拍摄快照在创建它并添加初始页面之后。这样,如果它们被意外关闭,我可以返回到这些页面。当应用程序崩溃或意外关闭选项卡时,快照非常有用。在工作区管理器中,工作区标题旁边的摄像机图标表示已拍摄快照。
尝试一下
OmniWeb中还有其他一些次要功能,您可能会觉得有用,包括用于为各个网站设置默认首选项(如字体大小和安全设置)的选项,以及有关如何下载页面的设置。还有一个全面的内置帮助文档解释了浏览器的每个功能。
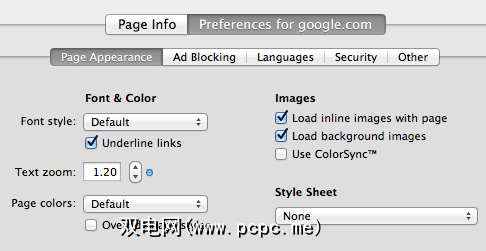
在工作流程中添加新的Web浏览器听起来可能并不有趣,但是OmniWeb值得您检查一下是否找到了最新的浏览器。浏览器难以管理。如果您喜欢OmniWeb,请让OmniGroup知道您希望他们保持其Web浏览器更新并可以下载。不要让Safari,Chrome和Firefox成为我们的唯一选择。
标签: