
该工具还改进了普通任务,例如调整窗口大小和移动窗口。 PowerResizer引入了用于管理窗口的智能功能,使您想知道为什么Microsoft没想到这些。
那么PowerResizer可以做什么?在向我展示详细信息之前,让我给您一个简短的功能概述:
对接Windows
Window Aero最好的新功能之一是对接窗口,方法是将它们拖动到屏幕边缘。但是,当您调整其中一个窗口的大小时,还必须手动调整另一个窗口的大小,以避免窗口重叠。这是PowerResizer最酷的功能之一。
将一个窗口停靠在右侧(或顶部),将另一个窗口停靠在左侧(或底部)之后,可以通过拖动中间边框同时调整两个窗口的大小。任何一个窗口。这样,您始终可以最佳利用桌面空间。
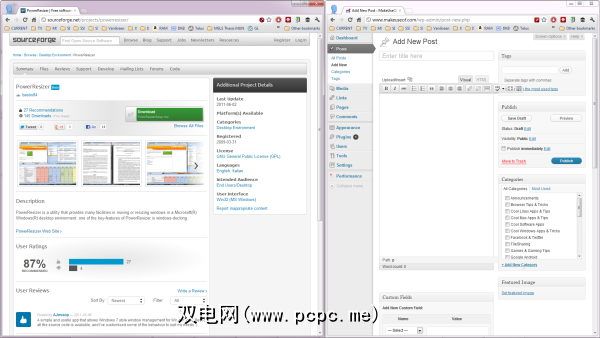
除了巧妙地调整了停靠窗口的大小之外,PowerResizer还提供了停靠窗口的键盘快捷键:
试用这些停靠功能,以了解PowerResizer的行为方式以及可以混合和匹配的功能。
移动和调整Windows大小
停靠功能本身非常有用,但是PowerResizer向前迈了一步,还包括移动和调整窗口大小。尝试将这些键盘快捷键与调整窗口大小或移动窗口结合使用:
重新放置窗口
最后,一旦您以完美的方式布置了窗口,如果要重新放置窗口呢? PowerResizer也想到了这一点。这些是您要记住的键盘快捷键:
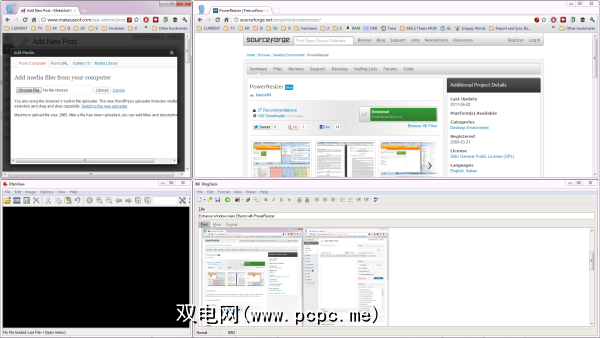
管理PowerResizer
PowerResizer停靠在系统托盘中,并带有一个图标。您可以在此处激活透明窗口并使用鼠标访问某些功能。菜单还允许您禁用PowerResizer。
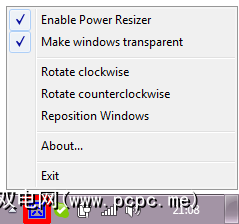
一个类似的工具是Winsplit,我们在这里进行了评论:使用WinSplit Revolution将PC显示器分成多个屏幕
笨重的多任务处理程序并使用多个监视器,请查看以下文章:
您是否想知道Windows Aero?
Windows Aero效果是一种视觉效果,可帮助管理Windows Vista和Windows 7中的打开的窗口。您可能还需要研究一下这篇文章–如何在Windows 7中启用和解决Aero效果。
有关Aero的更多乐趣,请查看以下文章:
您最喜欢的Windows Aero功能是什么?您认为PowerResizer在增强此功能方面做得很好吗?
标签:

![使用PowerResizer更好地管理Open Windows [Windows]](https://static.pcpc.me/cover/2012/03/Hand-and-Window.png)






