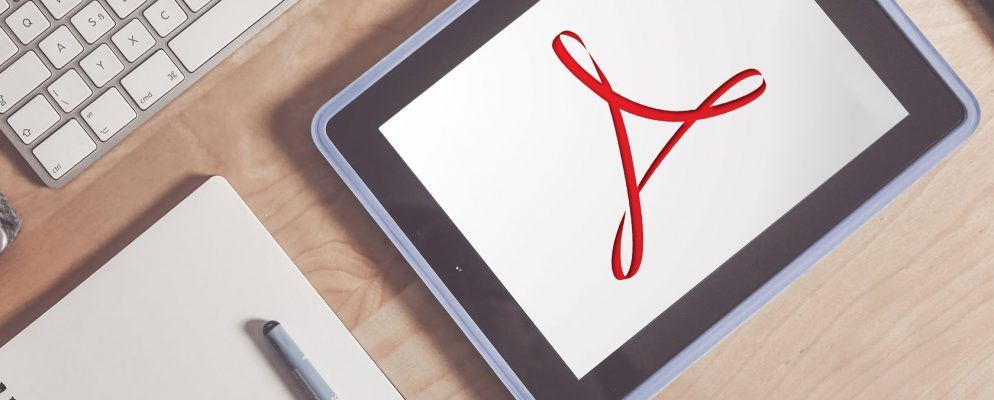PDF文件非常普遍,几乎每个人都在使用它们。您可能会收到它们的各种信息,例如收据,合同,身份证和对帐单,仅举几例。
因此,了解在使用iPhone或iPad时如何管理PDF是必要。无论您是要保存,共享,签名,编辑还是打印它们,这都是一些在设备上管理PDF文件的简单方法。
将PDF保存到iPhone或iPad

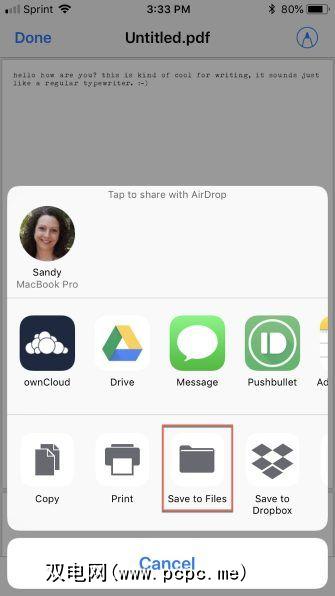
如果您通过电子邮件收到PDF文件,则将其保存到设备很容易。由于电子邮件应用程序可能有所不同,因此在此示例中,我们将使用iOS Mail应用程序。
但是,您可能会使用与您使用的电子邮件应用程序相同的保存选项:
从iPhone或iPad共享PDF
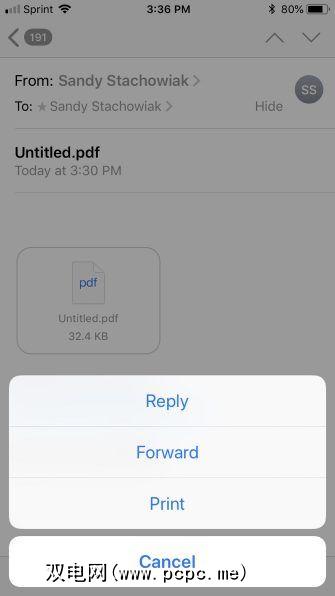
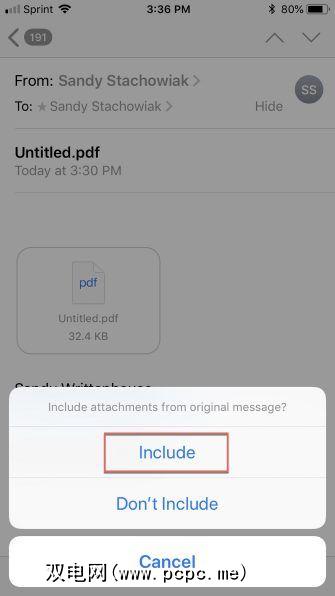
共享PDF文件就像保存它一样简单。遵循与上述相同的步骤,然后选择共享选项,例如Facebook或Messages应用程序。
如果您将PDF保存到“文件"应用程序中,然后决定共享它,则可以从此处直接进行共享:<
如果您想通过转发电子邮件共享文件,请按照以下步骤使用iOS Mail应用程序。如果您使用其他电子邮件应用程序,则应该非常相似。
从iPhone或iPad打印PDF
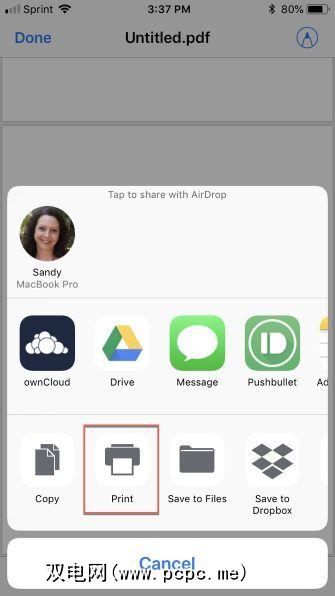
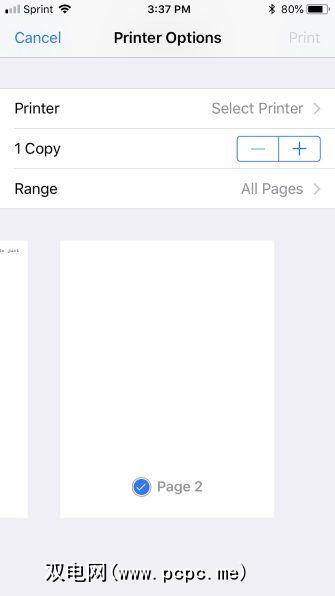
在设备上打印PDF的步骤与保存或共享PDF相同。文件。另外,请务必查看我们从iPhone或iPad进行打印的完整指南。
在iPhone或iPad上注释PDF
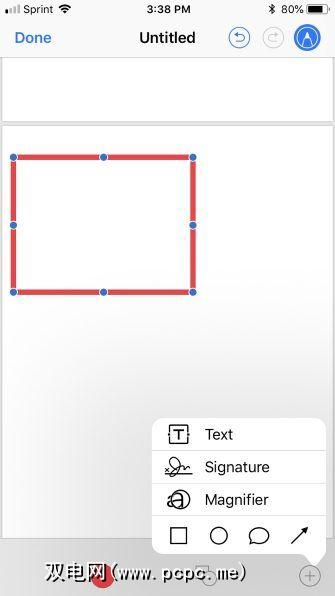
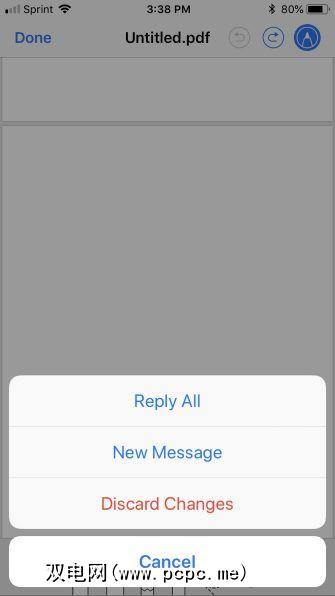
App Store上有许多用于注释文档和图像的强大应用程序,您的设备具有内置选项:
注意::如果您是从“邮件"应用中打开文件的,则系统会提示您选择全部答复, 新消息或放弃更改。这会将带注释的版本发送给您的收件人。
要对文件进行注释以供您自己使用,必须首先保存它。然后按照上述步骤操作,当您点击完成时,保存的版本将显示在您的文件应用中。
在iPhone或iPad上编辑或签名PDF
虽然您可以在设备上快速注释文档,但是编辑或签名PDF更具挑战性。当前没有内置功能可以执行此操作,因此您将不得不依赖第三方应用程序。以下是一些要签出的应用程序。
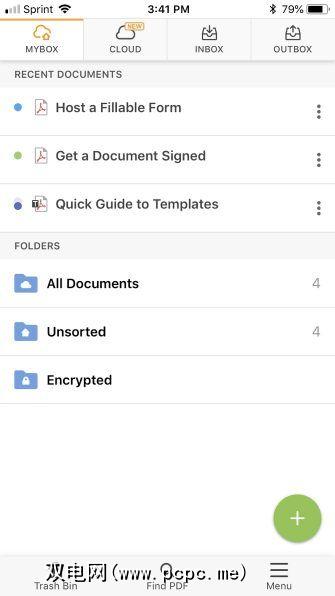
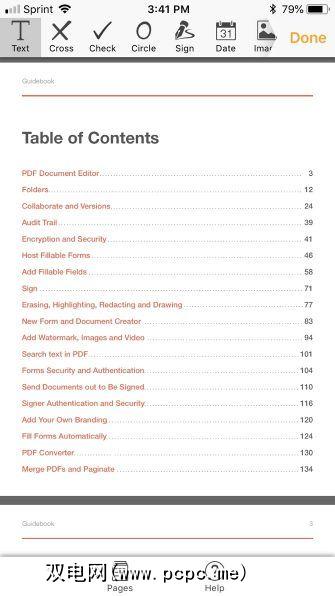
PDFfiller提供了多种PDF功能:您可以编辑,签名,注释,转换,甚至加密PDF文件。该应用程序易于使用,可让您将文件整理到文件夹中,并连接到Dropbox,Google Drive,Box和OneDrive。
您可以免费试用30天,然后查看PDFfiller的付费计划。如果您经常使用PDF文件(无论发送还是接收),这些计划之一可能正是您需要的。
下载: PDFfiller(免费试用,需要订阅)
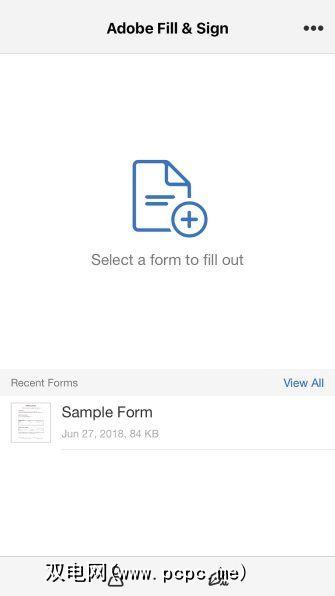
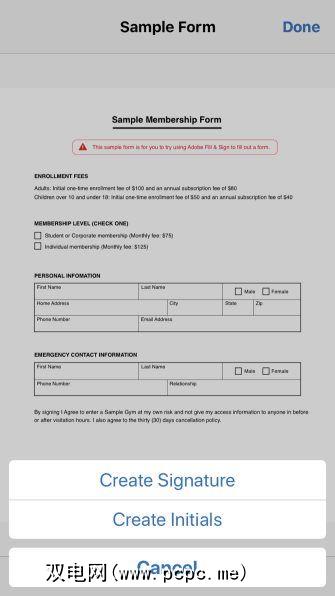
Adobe Fill&Sign所做的工作恰如其名。您可以使用该应用填写并签署PDF表单。首先,只需点击应用程序顶部的屏幕以打开表格。您可以从电子邮件附件,网络或“文件"应用程序之类的选项中选择位置。
完成应用程序内配置文件以保存您的详细信息,以备将来使用,创建签名或缩写以供重复使用,然后保存或共享填写好的表格。
下载:Adobe Fill&Sign(免费)
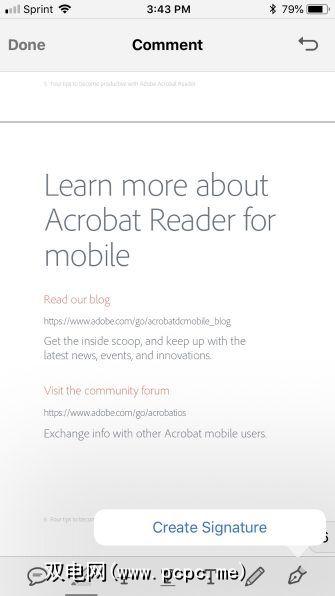
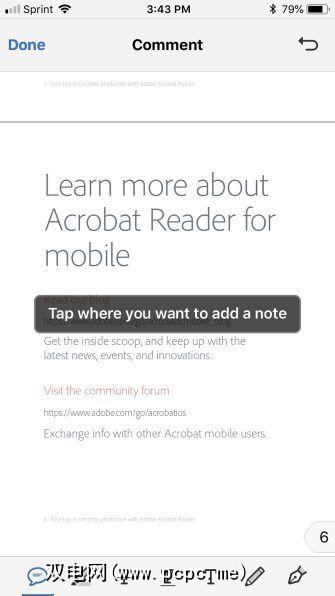
Adobe Acrobat Reader可以为您提供更多的功能只是阅读PDF。您可以添加注释,注释,绘制和添加文本。此外,您可以创建签名以添加到文档中。
您必须创建一个帐户才能使用Adobe Acrobat Reader应用程序,但这是免费的,并且可以与您的Google或Facebook帐户一起使用。如果您有兴趣创建或导出PDF文件,请查看这些功能的应用程序内购买。
下载: Adobe Acrobat Reader(免费,可用订阅)<
现在您是iPhone和iPad上的PDF Master
这些在iPhone和iPad上使用PDF文件的简单方法会派上用场。当下一个PDF文件到达时,请不要措手不及。保存这些步骤,检查应用程序,为下一个PDF做好准备。
您还可以查看我们的PDF概述指南,以及如何收听iOS设备上大声朗读的内容,包括PDF。