Windows 8.1更新,您将掌握“开始屏幕"图块和现代应用程序。
通过Bloat排序
设置Windows 8设备时,“开始屏幕"为一定会觉得很外国。现在已经有这么多的瓷砖,它会让人感到不知所措-但是您可以控制它!在使``开始屏幕''具有背景和主题的外观更好看之后,下一步应该是确定哪些应用真正有用以及哪些应用可以被忘记。
Microsoft在设备上预装了可识别的一堆应用他们鲜艳的色彩和平坦的白色图标您可能会发现有些帮助,而有些则没有帮助。您不妨尝试一下它们,看看是否喜欢它们,但是如果您确定它们不适合您,则可以轻松地将它们从“开始"屏幕上取消固定或完全卸载。
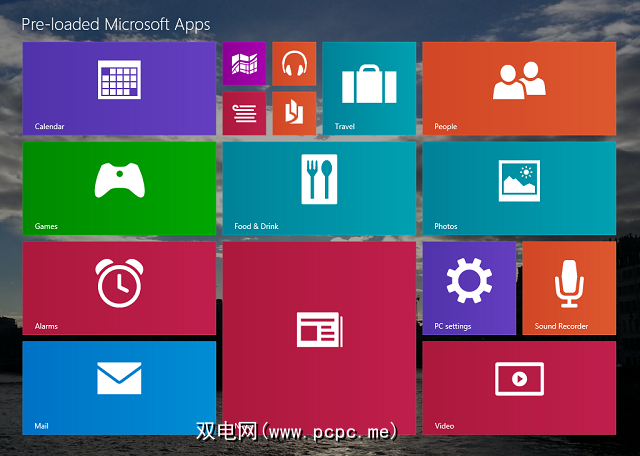
取消固定它们意味着它们将在“开始"屏幕中隐藏,但仍可以在应用视图中访问。 (要访问应用程序视图,请转到“开始"屏幕并在触摸屏上向上滑动,或单击左下角的向下箭头。)但是,将其卸载会从计算机上完全删除它们,从而释放了少量的硬盘空间。好消息是,如果您以后感到后悔,可以从Windows应用商店中重新下载其中大多数应用程序。
如果您在Microsoft应用商店以外的任何地方购买了计算机,则可能会有一些制造商的过时软件也可以。关于如何避免和删除此过时软件,我们有一些奇妙的技巧,但是从制造商那里删除现代过时软件就像删除Microsoft的预加载应用程序。
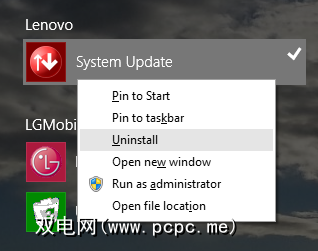
只需找到不需要的应用程序,然后单击鼠标右键即可。在它们上(或点击并按住)并取消固定或卸载它们。但是,在这种情况下,您应该对卸载内容更加小心,因为稍后可能很难重新安装,并且其中的某些功能实际上很有用。例如,许多Asus计算机都预装了Asus WebStorage,这在很大程度上没有用,可以将其卸载,但它们还附带了Asus Live Update,建议您这样做,因为它将使您的设备保持最新。
因此,请扫描您预装的应用程序,并根据自己的最佳判断来决定是否应将其删除。最好不要修改与更新或硬件特定功能(如指纹扫描仪)相关的应用程序,但可以删除其他不必要的应用程序(如云存储或免费试用版防病毒软件)。
将应用程序固定到“开始"屏幕或任务栏
不用了,现在是时候在开始屏幕上确定想要哪些应用程序了。如果要快速访问具有现代或基于桌面的应用程序,则可以将其固定到“开始"屏幕以方便访问。为此,请向上滑动或单击左下角的向下箭头导航到应用程序视图。
在应用程序视图中,您可以水平滚动浏览设备上所有应用程序的列表,最先出现的是现代应用,右侧是桌面应用。 (尽管您可以通过单击左上角的“按名称"来更改应用程序视图的排序方式。)
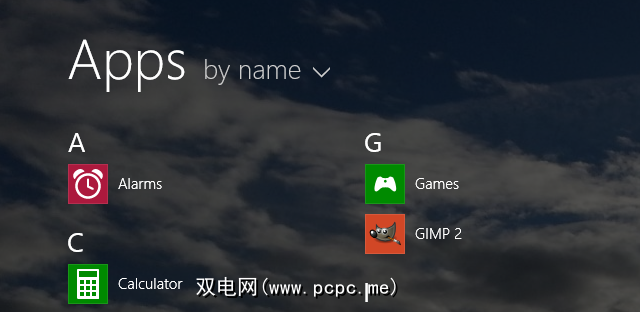
要将应用程序移至“开始"屏幕,请右键单击它并选择固定到开始。这将在“开始"屏幕上创建一个图块,您可以稍后移动它并进一步自定义。
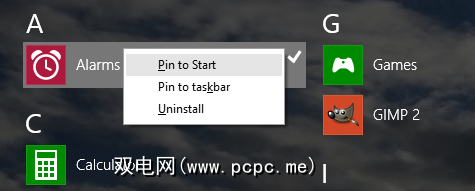
如果您在触摸屏上,则过程会有所不同,因为您需要点击并按住所需的应用程序在“开始"屏幕上,这将导致屏幕底部出现一个栏,其中包含“固定到开始"选项。 Windows 8.1中引入了鼠标用户上下文菜单和触摸屏用户底部栏之间的差异,使没有触摸屏的用户的生活变得更加轻松。
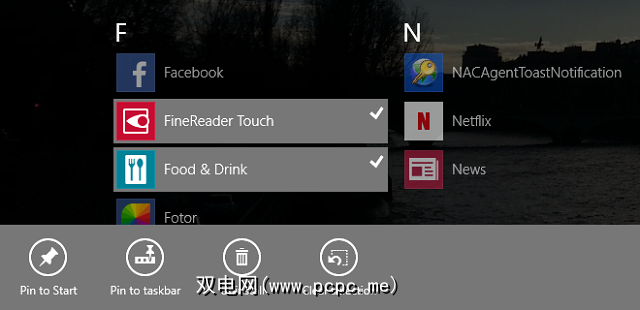
要一次选择多个应用程序,只需按住在点击或点击应用时按住Ctrl键。然后,触摸屏用户可以使用底部的栏选择处理所有这些应用程序,而非触摸屏用户则需要右键单击所选的应用程序之一。
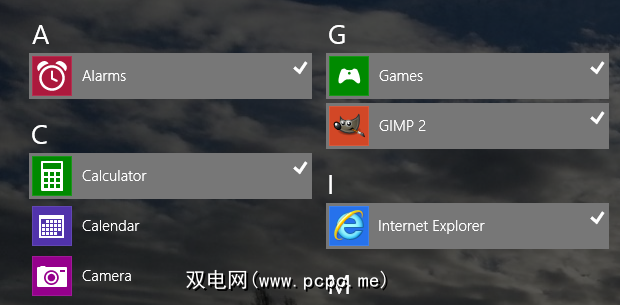
您看到的“固定到任务栏"按钮允许您将现代应用程序或桌面应用程序固定到位于桌面视图屏幕底部的任务栏。在Windows 8.1中,通过将鼠标移至屏幕的最底部,该任务栏实际上甚至在现代应用程序中也可见。稍后,在多任务处理部分的任务栏上还有更多内容。
就可视化自定义而言,您基本上对现代应用程序的徽标没有任何限制,但台式机应用程序允许进行更多自定义。使用第三方软件,您实际上可以将自己的图像分配给“开始屏幕"图块,以获得最终的自定义外观。
分组,调整大小和组织标题
确定了什么您需要在“开始"屏幕上显示的应用程序,是时候让它们井井有条了。右键单击“开始"屏幕上的图块,可以调整它们的大小并选择它们是否为实时图块。磁贴的大小由应用程序确定,这意味着某些选项可以选择大小,而其他选项则只有中号或小号选项。
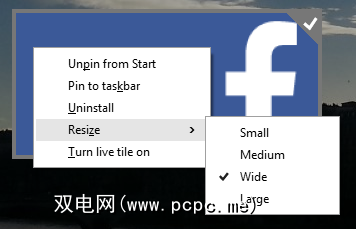
如果应用程序可以选择是实时磁贴,这意味着它可以在瓷砖的正面显示相关信息,而不仅仅是徽标。对于诸如Facebook或“照片"之类的应用程序,这仅意味着显示照片,而对于“天气"或“新闻"之类的其他应用程序,这实际上可能是有用的最新信息。不过,有些应用程序不支持任何实时磁贴功能。
然后,您可以将磁贴分组为所需的任何样式。磁贴将自动占据其可能的最左上位置,因此,如果您将一堆磁贴垂直放置,当它们垂直用尽屏幕空间时,它们最终将向右溢出。如下所示,这在列之间创建了很小的空间,并且有利于将组保持在一起。
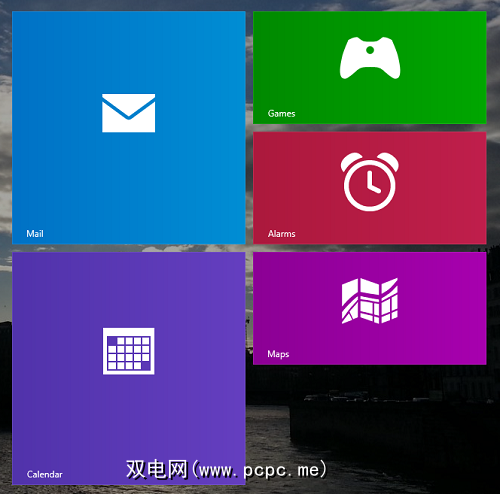
但是,要更好地分离应用程序组,您需要抓取一个磁贴并将其拖动手动向右移动。您将看到一个浅色的垂直分隔线,表明该图块与当前组之间的距离如下所示。
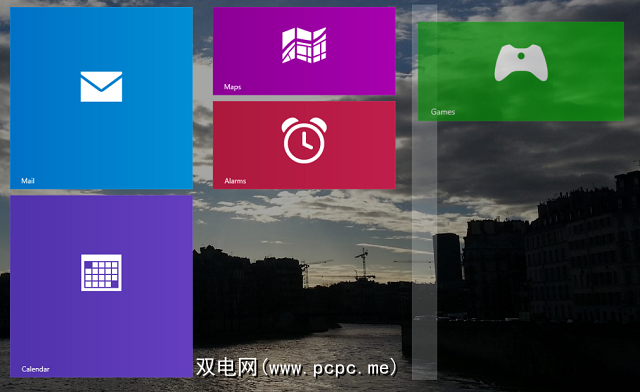
将图块放置在该分隔符的右侧后,这样,在这两个应用程序群集之间将有更大的空间,称为组。
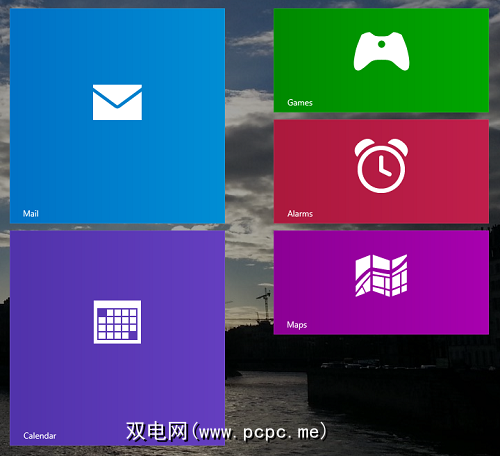
您可以通过右键单击(或点击并按住触摸屏)空白部分来命名组
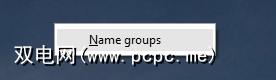
这将在每个组上创建一个小对话框,您可以在其中输入名称。
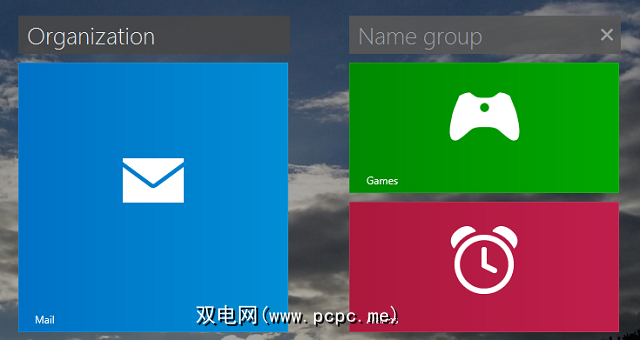
想要在“开始屏幕"或“应用"视图中容纳得更多?尝试这个。在“开始"屏幕中,向右轻扫或按Windows键+C。选择“设置",然后选择“平铺",然后在此菜单中可以选择显示更多应用程序-这实际上意味着它将缩小所有内容,使其变小可以容纳更多的东西。
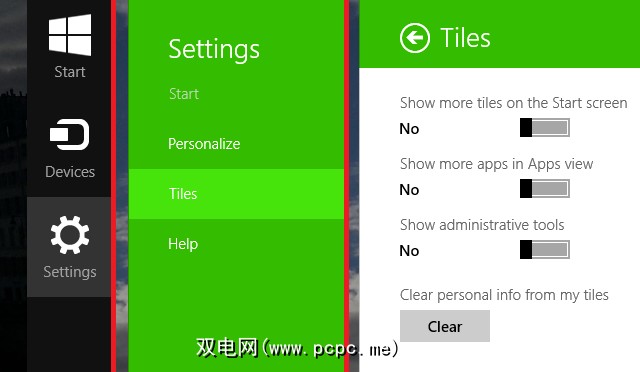
现在,您已经在“开始"屏幕上拥有了所有想要的应用程序,并且它们组织良好,在掌握现代应用程序之前,还需要学习一些技巧。
获取概述
这对拥有大量应用程序的人很有用。您可以从“开始"屏幕或应用程序视图进行缩小,以大致了解所有应用程序。此过程在触摸屏上很直观-只需向内捏-但在非触摸屏设备上隐藏得更多。

在屏幕的右下角实际上有一个小的减号。单击它,所有内容都会缩小。
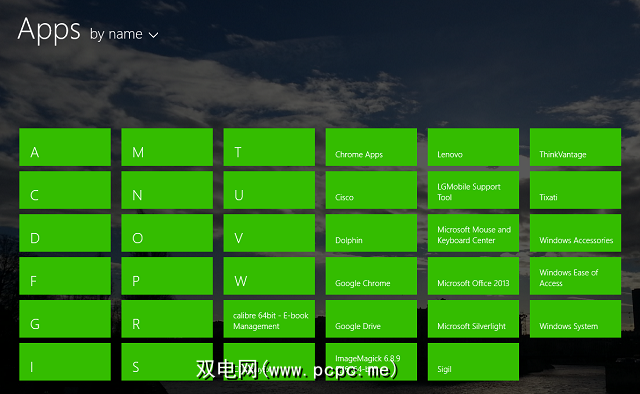
在“开始"屏幕上,这只会为您提供色彩鲜艳的小图标,但是在应用程序视图中,您可以更轻松地浏览类别。
并排运行多个应用程序
Windows 8.1为并排运行两个应用程序带来了非常可喜的变化:能够自定义它们占用了多少屏幕空间。以前,当在Windows 8中运行多个现代应用程序时,用户只能以25%的比例运行一个应用程序,而以75%的比例运行另一个应用程序,而两者之间没有任何区别–您拥有一个大型应用程序和一个小型应用程序。
现在可以确定两个应用程序可以占用多少屏幕。不幸的是,许多应用程序仍是为旧界面设计的,如果您尝试将其缩小到75%以下,则会缩小到25%。一个完美的例子是在所有Windows 8设备上预装的内置计算器应用程序。
事实上,某些Windows 8.1设备甚至支持同时运行三个或四个应用程序,但这取决于
要同时运行多个现代应用程序,只需打开一个,然后返回到“开始"屏幕,然后打开另一个即可。您打开的第一个应用程序将暂停在多任务窗格中,可通过从触摸屏的屏幕左侧向内轻扫来访问。非触摸屏用户,请尝试将鼠标导航到左上角,然后再向下移动;或者,笔记本电脑上的触摸板可能支持从触摸板的左侧滑动。
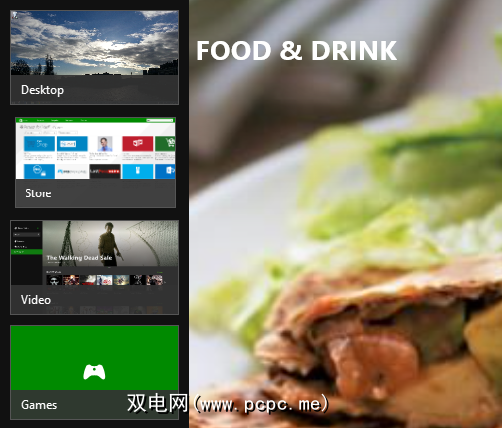
在此多任务窗格中,您可以拖出第一个现代应用程序并将其放置在当前正在运行的应用程序旁边。可以通过选择中间的小黑条并将其向左或向右拖动来进行调整。
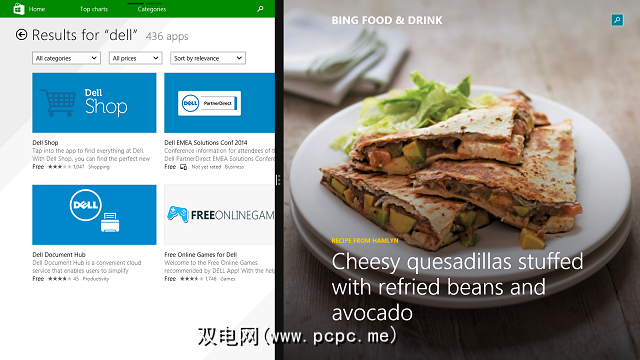
要关闭一个应用程序并使另一个应用程序保持打开状态,只需将黑条一直拖动到整个屏幕上即可。 。要完全关闭某个应用程序,您可以从屏幕顶部向下滑动或使用鼠标导航至屏幕顶部;一个黑色的栏应显示在右上角,并带有红色的X,然后单击以关闭该应用程序。
像老板一样的多任务
对于最复杂的多任务处理程序,您将想找出如何使Windows 8在双显示器设置上运行的方法,但是对于其他所有人,这些多任务处理技巧就足够了。
还记得以前的任务栏吗?这是派上用场的地方。 Windows 8.1提供了许多细微的调整,这些调整使现代应用程序和桌面可以更好地一起玩。要访问这些文件,请转到桌面,右键单击任务栏,然后选择属性。
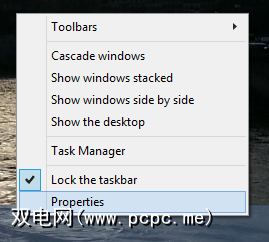
在“任务栏"选项卡下,您可以选择是否要将Windows应用商店应用程序放在任务栏上-这是指的是现代应用。默认情况下,只有桌面应用程序会显示在任务栏上,而现代应用程序会停留在屏幕左侧的多任务窗格中。但是,由于您现在可以在整个Windows 8.1上访问任务栏,因此,如果您选择在任务栏上安装现代应用程序,则可以仅使用任务栏在所有应用程序之间执行多任务。
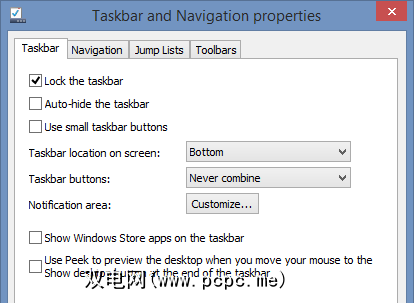
在导航选项卡下,您还可以使用更多选项来自定义“开始"屏幕。 (为什么这里隐藏了“开始屏幕"的自定义选项?我们可能永远不会知道。)
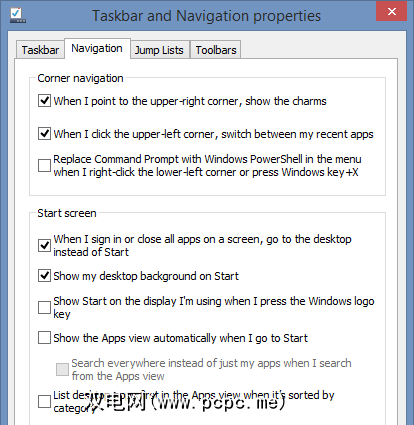
如果您喜欢桌面视图,则可以选择默认为桌面而不是“开始屏幕"的第一个选项。第二个选项使您可以与“开始屏幕"共享桌面背景,这可以使“开始屏幕"看起来更像是位于桌面之上,而不是位于完全不同的断开连接的地方。
您甚至可以选择可以在您按下Windows键时查看应用程序视图而不是“开始"屏幕,并且可以选择在应用程序视图中先显示桌面应用程序。
您会提出什么建议?
作为Windows 8中最大的视觉变化之一,“开始屏幕"可能会令人震惊。 Windows 8.1似乎使它变得更好一些,但是还有一些学习曲线。
您还对习惯于“开始屏幕"的人们有哪些其他技巧?随时在下面的评论中分享!
标签:








