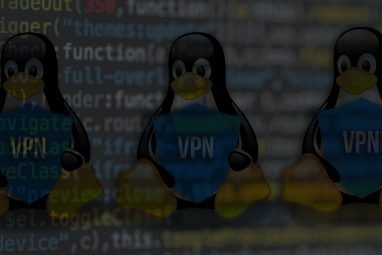使用Linux时,有时可能需要管理硬盘驱动器,可移动媒体(例如USB驱动器和SD卡)等等。如果计划使用Windows双重引导或第二次安装Linux,则尤其如此。
因此,重要的是要了解如何管理驱动器及其上的分区。调整分区大小,重新格式化硬盘驱动器或检查其运行状况是使用Ubuntu磁盘实用程序可以执行的一些操作。
常规概述
要启动磁盘实用程序,请打开通过单击左上角附近的 Ubuntu徽标,破折号。键入磁盘,然后单击磁盘。该实用程序的布局非常简单。您可以在左侧管理驱动器的列表。显示的其他所有内容均与当前选定的驱动器有关。

在下半部分,您将看到分区布局;该分区将显示所有分区。这将为您提供有关当前所选分区的信息。使用分区布局视图,您还可以添加/删除分区,卸载分区以及执行齿轮图标中隐藏的其他任务。
让我们详细介绍各个选项。首先,这是可以应用于整个驱动器的操作。
磁盘操作

MBR和GPT之间的选择要解释起来有些复杂。 MBR代表主引导记录,并且最多支持四个分区(但是您可以创建一个逻辑分区,其中包含多个分区,从而有效地消除了四个分区的限制),并最多支持2TB硬盘驱动器。 GPT代表GUID分区表,实际上消除了四个分区和2TB的限制。因此,选择GPT是一种更新的“更好"的选择,但是没有理由不使用MBR,只要它的限制不会影响您。

如果您对驱动器的真正速度感到好奇,那您就可以了吗?可以使用基准磁盘对其进行基准测试,以查看您的读写速度有多快,以及访问时间(驱动器定位文件所花费的时间)。
如果您认为驱动器的运行异常,可以查看 SMART数据并执行自检,以查看系统是否可以检测到磁盘是否有异常。如果确实发现了问题,则可能无法修复,但是至少您知道这是硬件问题。但是,如果系统找不到任何错误,则可能是由其他原因引起的。
您可以在驱动器设置选项下应用写入缓存设置加快驱动器的速度。启用写入缓存可以提高驱动器的性能,因为它会强制驱动器先将应写入其缓存的数据放入磁盘中,并在数据填满后将其永久写入磁盘。这是因为当要写入的数据量相同时,一个写入事件比许多写入事件要快。请注意,启用该功能可能会在断电时导致数据丢失-断电后,缓存中尚未永久写入磁盘的数据将消失。
分区操作

例如,您可以使用基准分区将分区(使用快速方法和慢速方法格式化为新的文件系统类型)或其他因素。

在编辑分区下,您可以选择分区的类型(这与使用某种文件系统类型实际格式化分区不同)。
使用编辑文件系统更改分区的标签/名称。没什么其他的。
使用编辑挂载选项,您可以选择在引导过程中挂载文件系统,并根据需要进行其他更改。如果您要向系统中添加新的硬盘驱动器并希望将其自动挂载,则需要转到此处。
如果您设置了具有加密功能的分区,则还可以在以下位置编辑这些设置编辑加密选项。
您还可以使用“磁盘工具"将ISO映像挂载为驱动器。只需将鼠标悬停在屏幕顶部的面板上,然后单击出现的磁盘菜单,然后单击附加磁盘映像。找到您想要挂载的ISO映像,然后就完成了。
包含轻松的磁盘管理
磁盘工具是一个很棒的工具,能够执行几乎所有您要执行的操作可能需要它。如果您正在寻找其他选择,建议您使用功能强大的磁盘管理工具GParted或使用终端驱动器管理和分区工具。当然,如果您现在还不太习惯使用终端工具,最好先查看GParted。在任何情况下,Ubuntu都有一个实用且易于使用的磁盘管理工具是很好的。
您首选的磁盘管理方式是什么?