
那么硬盘分区管理器做什么?新硬盘通常带有一个跨磁盘整个大小的大型逻辑存储单元。分区管理器可以将该空间切成多个分区,这意味着它可以像多个磁盘一样使用。这样做的原因有很多,例如,从同一硬盘引导多个操作系统,或者将个人数据与操作系统分开存储,这意味着您可以擦除系统分区而不会丢失文件。现在,如果一个分区变得太小或您不再需要它该怎么办?分区管理器还可以调整分区大小,移动和合并。尽管Windows确实提供了本机磁盘管理工具,但第三方软件通常提供了其他功能。
请注意,EaseUS Partition Master是从具有两个其他EaseUS工具的开始屏幕启动的,EaseUSData Recovery Wizard和EaseUS待办事项备份。这篇评论仅侧重于分区管理器。

功能概述
接口概述
正面和中央都是连接到计算机的磁盘。连接的驱动器列出为Disk1,Disk2等。在每个磁盘标题下,您将找到相应磁盘的所有分区及其属性。
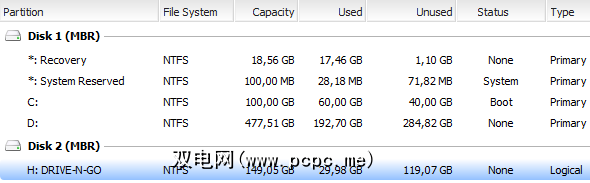
在驱动器列表下方,您将看到磁盘映射,其中显示了一个每个磁盘分区的图形概述。
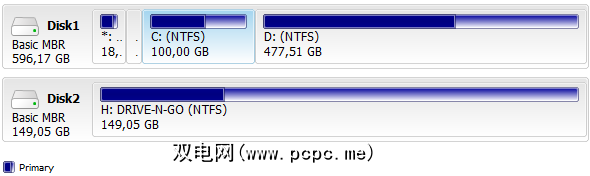
左侧菜单显示了每个分区的所有可用操作。查看菜单如何随着选择不同的分区而变化。
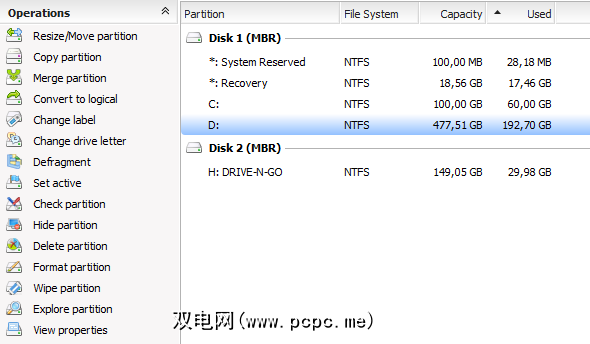
主要操作,例如R esize / Move , Delete 或 Merge < / em>在顶部的工具栏中也显示为按钮。

此外,所有操作都可以通过上面的屏幕快照中的菜单进行访问。此外,您可以通过 View 菜单更改看到的内容或项目的排列方式。
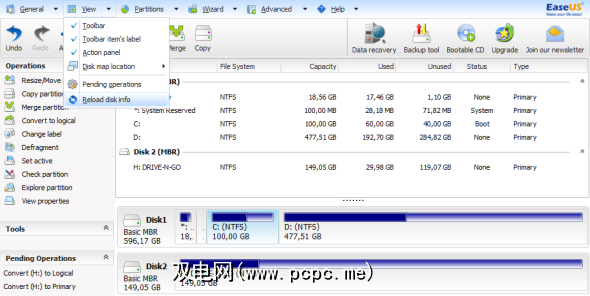
使用EaseUS Partition Master
此工具的主要用途用于创建,调整大小,移动,删除或合并分区,以及(删除分区除外)而不会损害存储在每个磁盘或分区上的数据。在仔细检查了接口之后,您应该对如何使用EaseUS Partition Master有所了解。我将在这里使用未分区的外部硬盘驱动器详细介绍基本操作。
我想创建一个分区。请注意,此选项不存在。因此,首先,我必须通过调整现有单个分区的大小来创建一些空间。为此,选择我的外部驱动器 Disk2 ,然后单击调整大小/移动。弹出一个窗口,允许我更改所选分区的大小和位置。
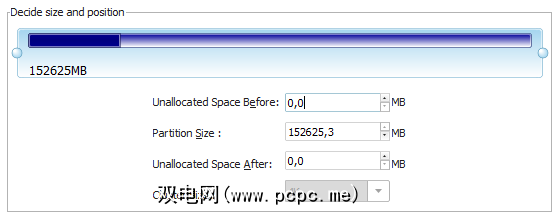
抓住分区左侧或右侧的球形手柄之一,将其移动或抓住分区。它的中心将其整体移动。后者仅在左侧或右侧有未分配的空间时才有效。请注意底部的磁盘映射是如何更新的,显示更改的结果。
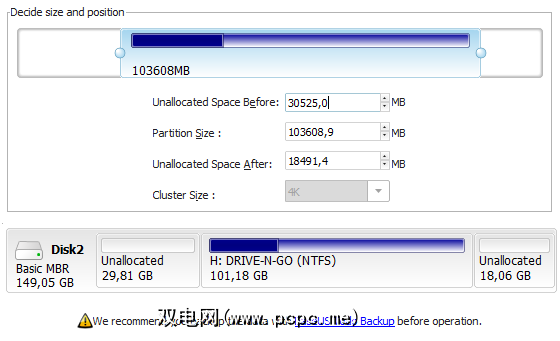
我不希望移动数据,因此我在现有分区的右侧创建了未分配的空间,单击确定。磁盘映射现在显示了我的外部硬盘驱动器的未分配空间。
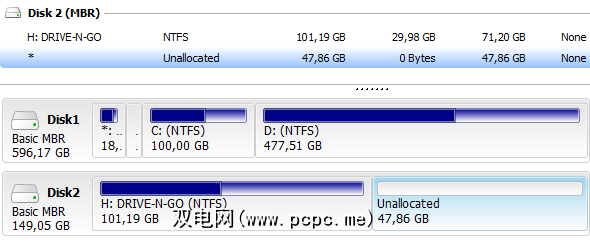
我可以选择未分配空间,然后单击 Operations 下或工具栏中的 Create 。创建一个新分区。将弹出一个窗口,您可以在其中选择分区标签,文件系统,驱动器号,群集大小以及应将多少未分配空间专用于新分区。再次,您可以拖动球形手柄以更改新分区的位置和大小。
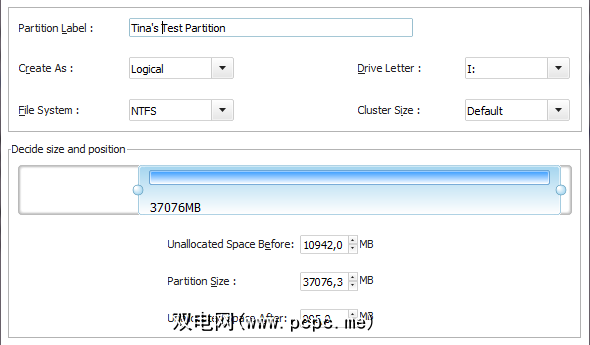
现在,我的数据分区较小,而新分区的侧面是未分配的空间。尝试获取分区并在磁盘映射中移动它们。这就是我所说的直观软件!

现在,如果您自己尝试过此操作,则可能已经注意到所有这些操作都非常快。 EaseUS Partition Master确实在几毫秒内创建了一个新分区。不,不是。没有任何操作是立即的。它们都停在了左下角的“待处理操作"中。
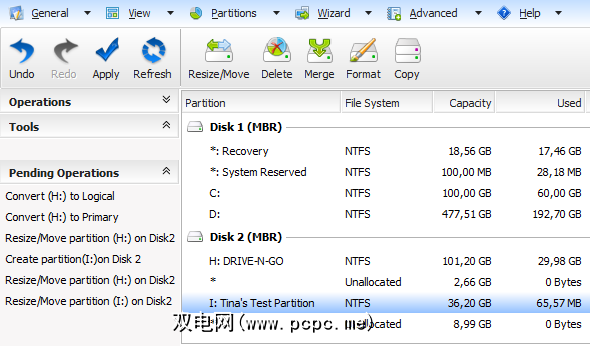
您可以通过工具栏或常规菜单撤消更改,一旦准备好,请点击应用。换句话说,您可以安全地进行游戏,而无需进行任何实际更改。
结论
EaseUS Partition Master界面非常清晰,但提供了许多高级功能。它易于使用且直观,可以防止新手犯下草率的错误。它具有更高的灵活性,优于Windows的本机磁盘管理。例如,只要将所有内容拖到适当位置,就可以扩展分区,而无需考虑未分配空间的位置。
过去,我们介绍了其他驱动器分区工具,包括GParted吗?

![使用EaseUS Partition Master像Pro一样管理您的硬盘分区[Windows]](https://static.pcpc.me/cover/2013/02/EaseUS-Logo-300px.png)






