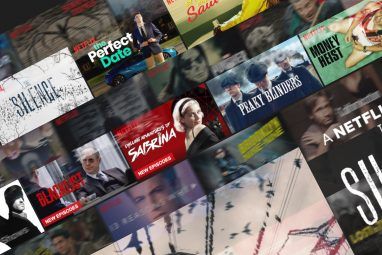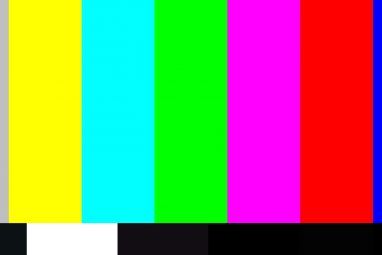您知道您授予了多少应用程序访问您的个人数据的权限吗?您知道他们可以与您的个人资料进行交互的程度吗?如果您不这样做,那么是时候找出答案了。本文介绍了存在哪些不同级别的访问权限以及如何管理应用程序。
查找已安装的应用程序
您可以通过转到“应用程序"快速了解已安装的应用程序标签在帐户设置下。要打开帐户设置,请点击个人资料右上角的小箭头,然后从下拉菜单中选择相应的选项。
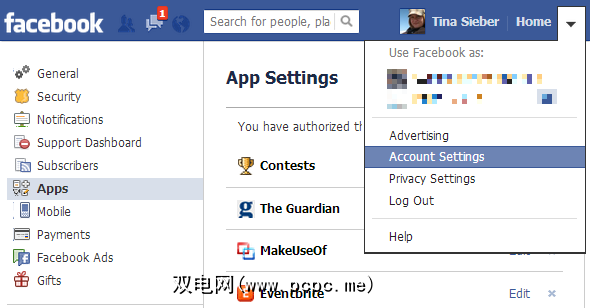
应用设置< / em>页不仅显示您已授予访问Facebook个人资料的应用程序。您还可以查看每个应用程序有权访问的摘要,它实际访问了哪些信息,上次使用的时间以及最终可以编辑和删除应用程序的摘要。让我们更详细地检查这些选项。
另一种访问应用程序的方法是通过“应用程序中心"中的“我的应用程序"页面。在这里,您可以单击每个应用程序右下方的“设置"来管理相应的应用程序。
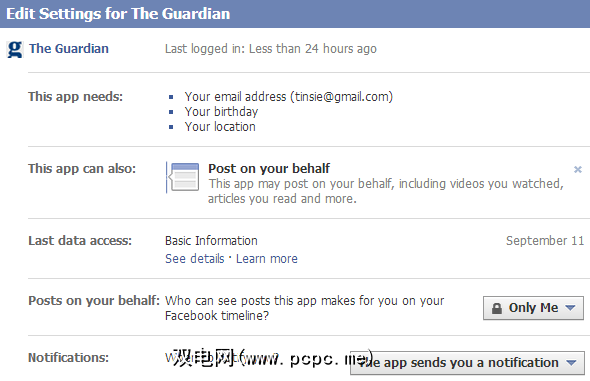
访问级别
应用程序可能要求对非常不同类型的信息和活动进行访问在您的Facebook个人资料上。以下是概述,其中包括我可以在我的应用程序中找到的所有访问类型。因此,列表可能不完整。
您无法更改应用有权访问的数据。因此,一旦授予此访问权限,就必须删除整个应用程序以撤消该权限。此外,应用程序在访问时收集的任何数据都可能保留在其手中。
您可以有选择地撤回以下任何权利。
现在,让我们来看看如何管理应用程序。
编辑和删除应用程序
从“帐户设置"下的“ 应用" 中,从列表中选择一个应用,然后单击最右边的“编辑"或直接单击整个条目。这将打开一个窗口,显示相应应用程序可以访问的信息或可以在您的个人资料上进行的操作。
我选择(Pulse)的应用程序需要我的电子邮件地址,被授予代表我发布的信息,以及随时访问我的新闻供稿和数据。但是,它尚未访问我的任何数据。只有我的朋友可以看到该应用程序发布的帖子。
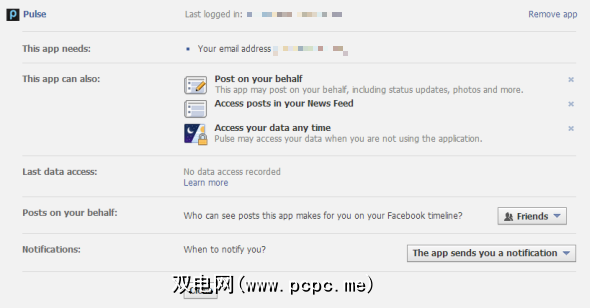
我发现对于仅提供新闻更新的应用程序,这种访问级别要多一些。因此,我决定删除该应用程序可以执行的操作。您可以删除已授予的任何访问权限。此外,如果您首先允许它在Facebook时间轴上更改此应用程序可以为您显示帖子的人员,就可以这样做。

如前所述,您不能将访问权限更改为任何内容在“ 此应用程序需要"下列出,您只能删除整个应用程序。如果要删除应用程序,请单击其最右边的X,或者在 Edit 窗口中单击右上角的删除应用程序。
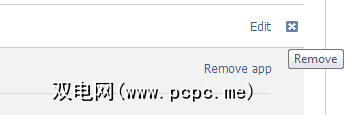
在删除应用程序时,系统将要求您确认决定,同时可以选择删除与Facebook上与此应用程序相关的所有活动。如果此应用发布了您希望删除的时间轴更新,这可能会派上用场。
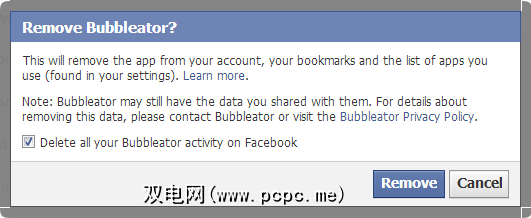
将应用添加到收藏夹
您经常使用的应用会显示在列表中在左侧菜单的底部。该列表会根据您使用应用程序的频率而变化,尽管该列表代表您的书签,但您对其影响不大。但是,您可以将应用添加到菜单顶部列出的收藏夹。转到最近出现在书签中的应用程序列表,单击其左侧的小笔图标,然后选择添加到收藏夹。
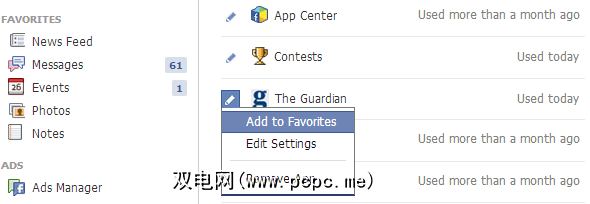
阻止应用程序
您可以阻止选定的应用程序,有两种方法可以执行此操作。您收到了一个应用程序的请求。这将列在“应用中心"中的“ <请求>"中。转到此处,单击请求旁边的 X 删除它,然后单击出现的黄色框中的阻止(应用程序名称)链接。
要阻止或取消阻止应用程序,请转到您的隐私设置,单击右下角的管理阻止,然后向下滚动至“阻止应用程序"部分。在这里,您可以通过在文本字段中输入名称并从列表中选择它们来阻止应用程序,或者取消阻止以前被阻止的应用程序。
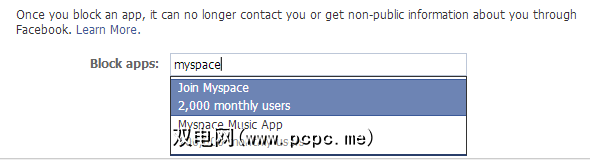
结论
由您决定您愿意授予第三方Facebook应用程序什么级别的访问权限。在您授权一个应用程序与您的Facebook个人资料进行交互后,您可以随时撤消该访问权限。但是,在某些情况下,您可能必须删除整个应用程序,并且到那时为止收集的数据可能无法回收。
要更全面地了解Facebook Apps,请访问应用,游戏和Facebook帮助中心中的“积分" 部分。
标签: