播放列表是Spotify的核心组件。音乐流服务不仅提供了适合特定心情的精选歌曲集,您还可以为自己喜欢的歌曲创建播放列表。
但是,管理Spotify播放列表并不像它那么简单或直接可能是这样,因此我们汇总了一些帮助提示。请注意,大多数这些技巧主要与Spotify的桌面应用程序有关。
使用这些技巧,以及我们对Spotify的深入指南,意味着您应该比以前更享受音乐流媒体服务。
1。批量移动或删除播放列表中的歌曲
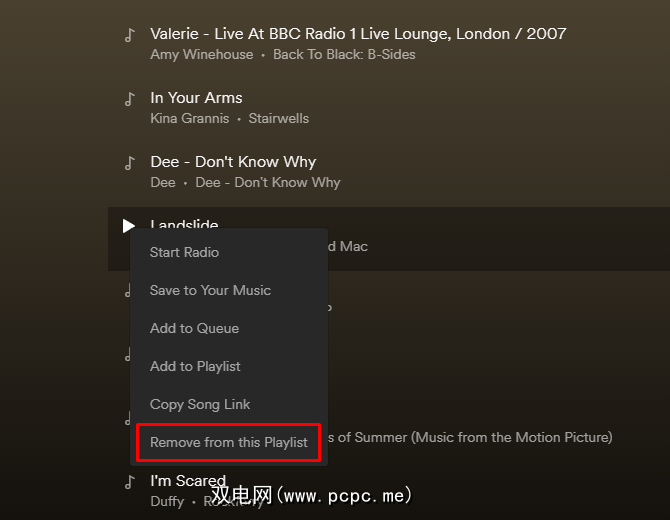
有时您可能想摆脱不再喜欢的歌曲。能够将它们分批在播放列表中移动也很方便。
要实现此目的,请在Mac上按住 Ctrl (或 Cmd ),选择多首歌曲。然后,拖放它们以移动它们。否则,右键单击一个选定的曲目,然后单击从此播放列表中删除。
您还可以处理播放列表中连续列出的几首歌曲。点击第一个,然后在选择最后一个时按住 Shift 。该操作将突出显示两者之间的所有轨道。然后,按照上述步骤删除或移动歌曲块。
2。将iTunes播放列表导入Spotify
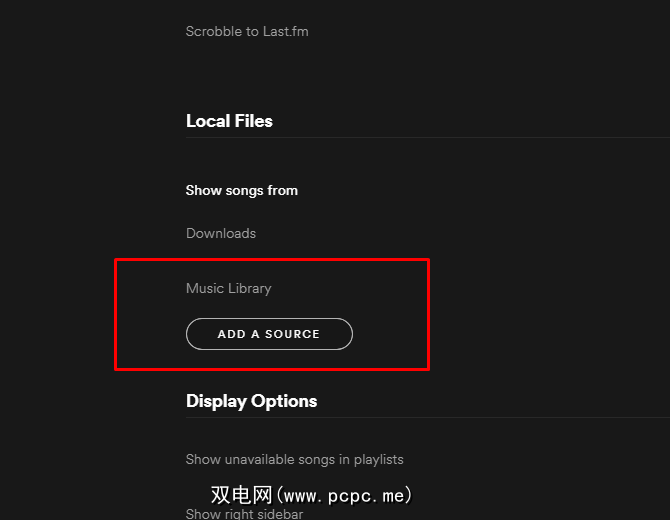
在使用Spotify桌面应用程序时,可以通过导入iTunes播放列表将其传输到Spotify。首先,复制所需的iTunes歌曲并将其放在桌面文件夹中。然后,启动Spotify并转到首选项,然后进入设置。从那里选择添加源。
从文件窗口中,从桌面上选择iTunes歌曲的文件夹,然后单击打开。注意到Spotify来源列表中显示的文件夹了吗?取消选中除新导入的文件夹以外的所有其他来源。在Spotify中,选择文件,然后选择新播放列表。
查看Spotify的左侧窗格,然后选择本地文件选项。您最近从iTunes复制并导入到Spotify的所有歌曲都在那里。如果您使用的是Windows,请使用 Ctrl + A 命令将其全部选中;如果您使用的是Mac用户,请使用 Cmd + A 。然后将它们粘贴到新的播放列表中。最后,重新检查Spotify来源列表中的所有项目。
3。确定当前播放列表
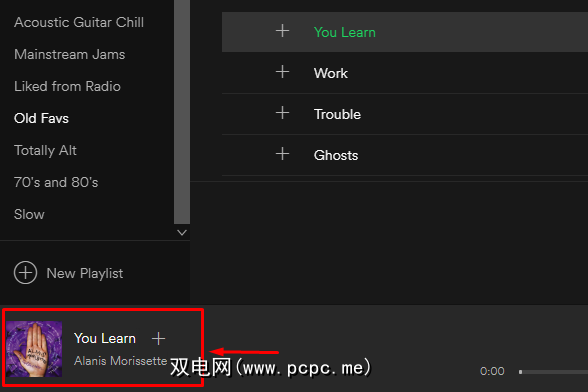
有时,您可能会在Spotify上听到一声调,并想知道该歌曲具有哪些播放列表功能。使用Spotify桌面应用程序时,请单击左下角的迷你专辑封面。
请注意,仅单击该图片的下半部分,而不要单击向上箭头图标,该图标只能使播放列表图像更大。单击播放列表图像的适当部分,将在Spotify的主窗格中打开该列表,以供进一步阅读。
4。复制播放列表
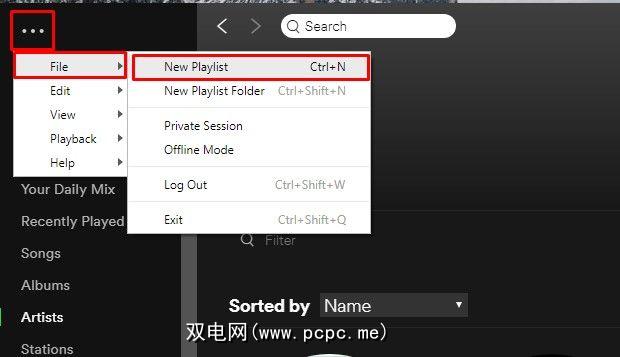
您可以通过复制播放列表来进一步自定义Spotify体验。这样做会将最近创建的一个移动到Spotify左侧面板的顶部,如果您想使该播放列表更容易找到,则此面板非常方便。然后,您可以删除原始播放列表以避免Spotify中的混乱,或者如果您打算对重复的播放列表进行重大更改,请保留原始播放列表。
要复制播放列表,请转到文件,然后在桌面应用上点击新播放列表。然后,找到要复制的播放列表。单击第一个歌曲标题以选择(但不能播放)曲目。
在Windows中按 Ctrl + A ,在Mac中按 Cmd + A 选择所有歌曲。最后,点击突出显示的歌曲并将其拖到左窗格中的新播放列表。
5。快速将所有歌曲放入一个播放列表

大多数人将Spotify歌曲划分为多个播放列表。但是,您也可以将它们全部添加到一个庞大的列表中。
在Spotify桌面应用中,依次转到文件和新播放列表。接下来,从左窗格的您的音乐部分中选择歌曲。单击该部分中的一条轨道以突出显示它。在Windows中按 Ctrl + A 命令,在Mac中按 Cmd + A ,然后选择所有歌曲。最后,在仍将它们选中的情况下,将它们全部拖到新的播放列表中。
6。将播放列表转移给其他人
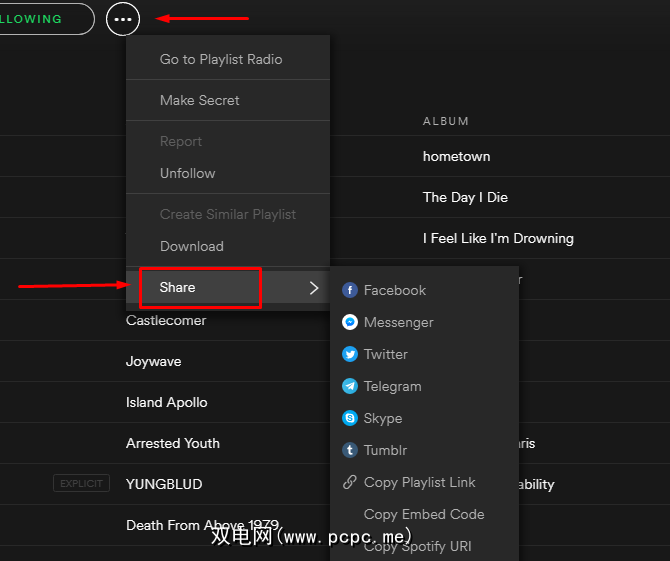
Spotify的家庭计划最多允许6位家庭成员以每月14.99美元的价格获得高级版。而且,如果您拥有Spotify家族,则家族帐户成员可以通过一种简单的方式共享播放列表。只需每个人都拥有WhatsApp或一个电子邮件帐户即可。
首先,转到Spotify的左侧窗格,然后选择要共享的播放列表。点击三点图标,然后选择共享。接下来,选择WhatsApp或电子邮件帐户将其发送给收件人。该人获得播放列表后,就可以使用与该播放列表关联的 Download切换开关将歌曲转移到他们的帐户。
7。将单首歌曲拖到播放列表的不同部分
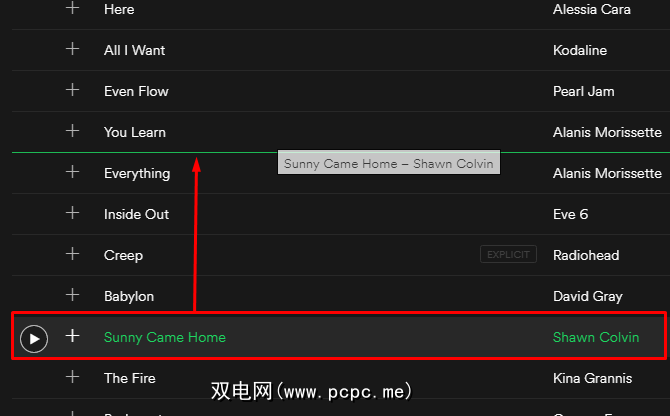
在本文中许多有用的Spotify提示中,您学习了如何批量移动或删除歌曲。但是,也可以移动单个歌曲。这样,您可以按艺术家,流派,专辑或其他共享特征对它们进行分组。
在Spotify桌面应用中,单击播放列表中的一首歌曲以将其选中。然后,单击并向上或向下拖动。注意出现的霓虹绿线。它表示您可以插入歌曲并重新排列播放列表顺序。您移动的歌曲始终出现在播放列表中绿线的下方。当歌曲在您想要的位置时,松开鼠标或触控板按钮。
8。编辑播放列表的图像
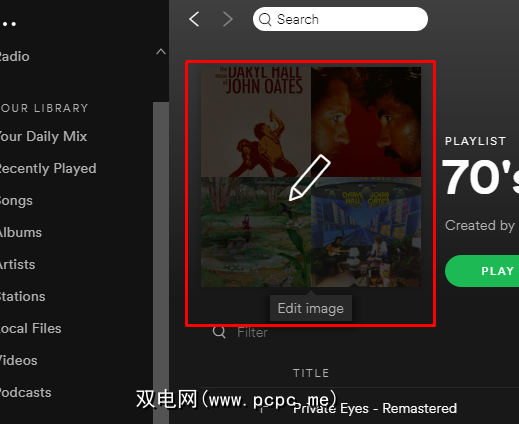
与播放列表关联的图片通常是专辑封面或乐队合影。它还可能包括其他相关图像。例如,您可能会在自然歌曲播放列表中看到瀑布的图像。但是,可以轻松地将该图像更改为所需的任何图像。
将光标悬停在现有播放列表图像上,然后点击铅笔图标。这样做会打开一个编辑播放列表详细信息框。点击左侧图片上的选择图片按钮。然后,从您的计算机中选择一个文件,然后单击打开以确认选择。最后,在编辑播放列表详细信息框中单击绿色的保存按钮。
如果要使Spotify播放列表看起来很棒,甚至可以创建自己的Spotify播放列表。自己的艺术品。
如何管理Spotify播放列表?
这些简单但有效的提示应该可以帮助您轻松管理Spotify播放列表。因此,如果您有家人或朋友经常使用Spotify,请考虑与他们分享这些技巧,以及我们备忘单上的一些便捷的Spotify键盘快捷键。
如果您想了解有关高级版的更多信息关于Spotify,您应该查看我们的文章,其中详细介绍了您需要了解的有关Spotify Premium的一切。最后,如果您想收藏音乐收藏,请尝试以下背景音乐播放列表之一。









