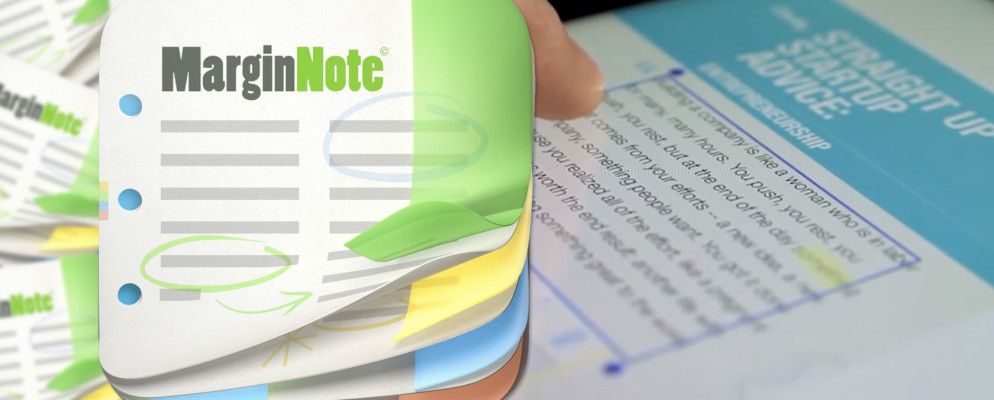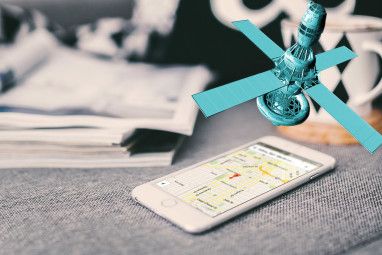iPad是阅读电子书和PDF的绝佳设备,但出于学习目的,您将受益于功能丰富的应用程序,该应用程序用于注释和审阅内容。 MarginNote提供了一种独特的方式来同时查看文档和笔记。
我们已经审查了适用于iOS的有用的PDF阅读器应用程序,包括经典的iAnnotate),但是MarginNote通过将注释和注释直接直接放入所选文档的空白处来采取不同的方法。
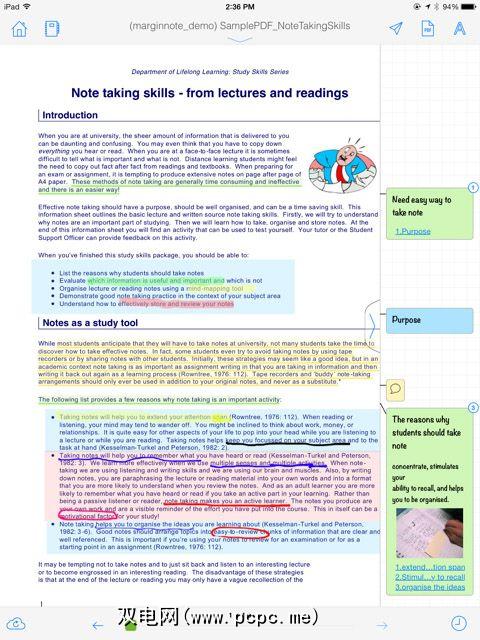
基本设置
PDF和ePub文档可以从Mac或Mac导入MarginNote中使用iTunes文件共享,通过Wi-Fi,Dropbox以及来自应用程序内置Web浏览器的PC。所有文档都保存在家庭书架上,这使它们可以直接访问而无需额外的点击。但是,某些用户可能想知道将文档组织到文件夹中的功能去了哪里。
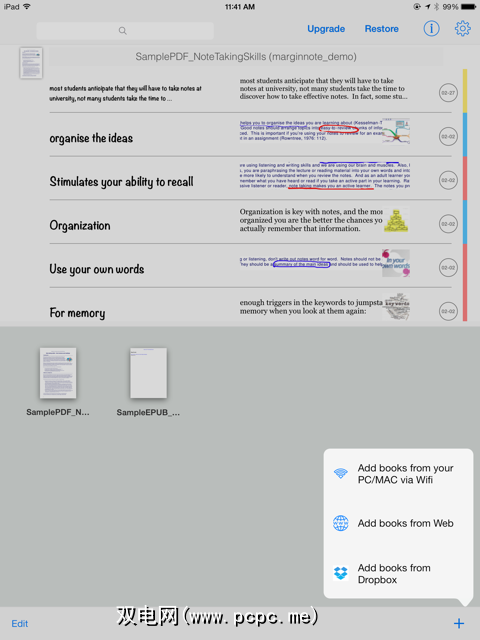
主页的上半部分还包括来自文档的最新注释的预览,这对于快速链接到特定内容可能很有用。此外,还有一个方便的帮助文档(右上角的``i''按钮)以及用于更改UI样式的选项,包括字体,应用程序主题(在白色,棕褐色或灰色之间)以及用于隐藏空白便笺,脚注和
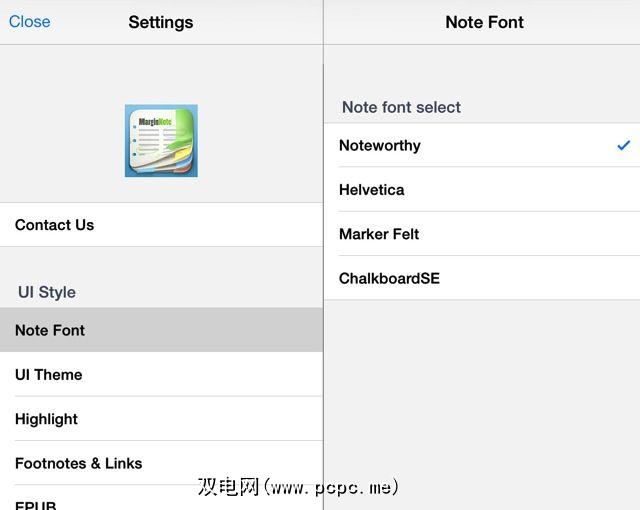
注释工具
要突出显示内容,请在要突出显示的文本上按住并拖动手指。该功能与大多数PDF和eBook阅读器应用程序相似,但是我发现突出显示功能有些棘手。如果手指压得太久,该工具将迅速变为矩形高光。当您在文本上滑动然后快速抬起手指时,效果似乎最好。
可以进行调整的矩形高亮显示,可以使用另一组工具,包括钢笔工具,文本字段用于键入便笺和橡皮擦。这些工具用于在矩形内进行注释。所选内容也可以导出到电子邮件,消息和Twitter。
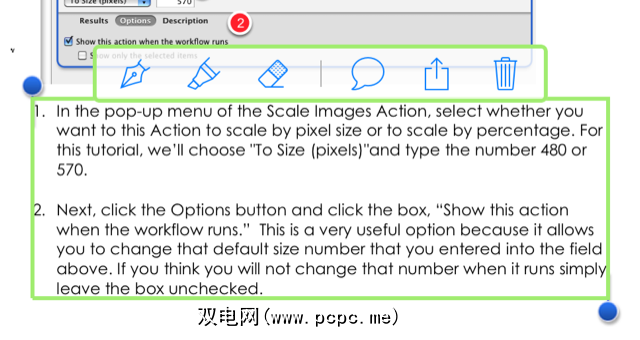
指向所选内容的链接被添加到文档的“边距"中。您可以自定义标签和对突出显示进行颜色编码,以及添加音频注释,相机胶卷中的图像和文本注释。
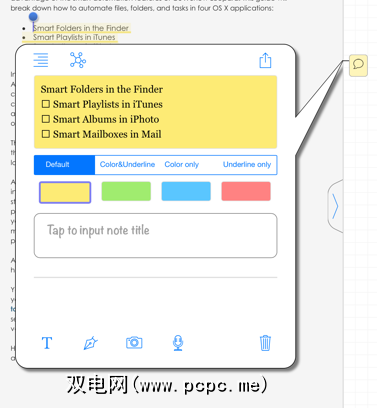
此边距功能使MarginNote成为需要查看和查看内容的用户的强大工具研究突出显示的内容和注释。但是应用为此目的提供了更多功能。
查看和导出
当您点击查看按钮(左上角)时,所有突出显示和注释都会显示在单独的页面上在其中它们可以以一种“概述"形式在层次结构中重新排列。一个或多个注释可以在注释下缩进,并且您可以一直向右滑动注释以将其删除。当然,每个注释都是指向文档原始来源的链接。
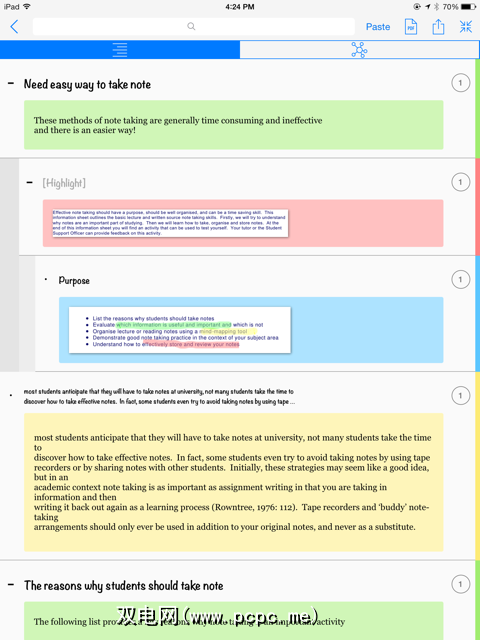
这是一种有用的方法,因为它使您可以查看特定的注释而不必通读文档。审阅功能还可以将注释放入心智图中,可以在其中进行重新排列和调整大小。单独使用此功能可以节省大量时间和点击时间,并提供了另一种查看内容的方法。
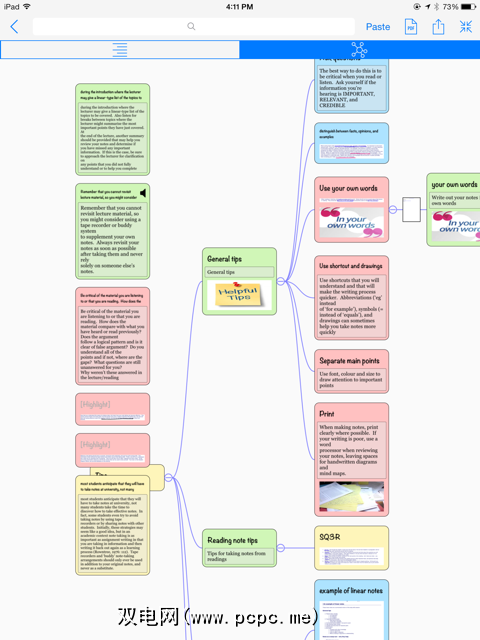
在文档内部,您可以点击右下角的按钮并获得一个弹出窗口,其中包含所有内容。 MarginNote中每个文档中的注释或仅是当前文档中的注释。
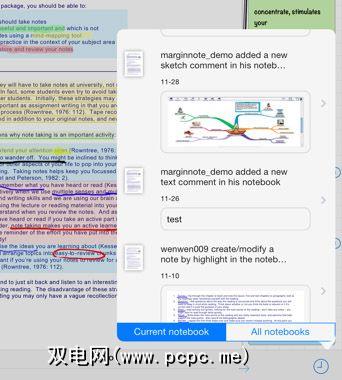
如果您选择完整版的MarginNote,则可以将思维导图,大纲和文档的其他页面导出为PDF。还可以将文档作为.marginnotes文件共享,供其他MarginNote用户打开和使用。
强大的学习工具
对于学生和研究人员而言,MarginNote是一款功能强大的学习工具,它包含以下功能:可以在其他同类应用程序中找到。
您可以下载MarginNote的免费版本,该版本限制了您可以添加的突出显示数量,并且不具备将注释导出为PDF的功能。如果您发现该应用程序的免费版本很有用,那么完整版非常值得。让我们知道您对MarginNote的看法,您喜欢的任何替代方案以及希望看到的新增功能。
标签: