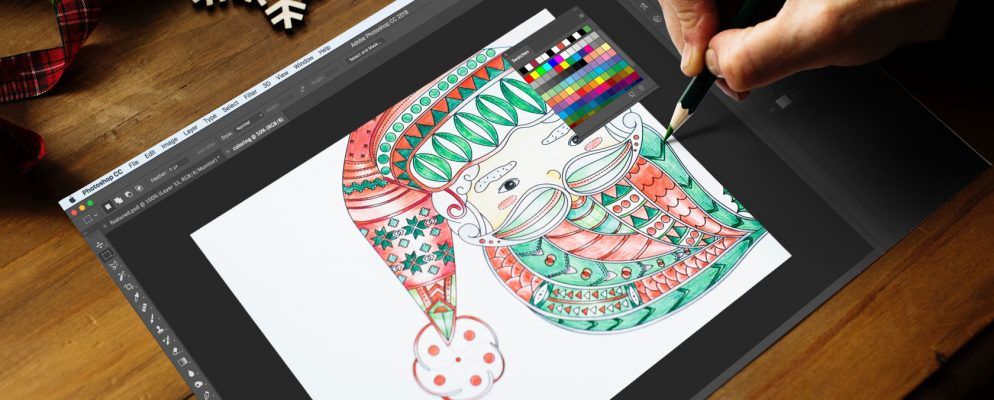Adobe Photoshop的功能与程序一样多。您可以使用Photoshop进行的操作范围很广:您可以编辑照片,创建数字艺术,图形和网页设计,甚至编辑视频。如果您正在寻找一种掌握数字着色的方法,那么Photoshop也可以满足您的要求。
与传统方法相比,在Photoshop中考虑为图纸着色的原因有很多:您可以尝试很多多种选择而不浪费资源,轻松犯错很容易,您可以用更少的精力创建同一图形的多个版本。
获取线条图
有三种方法要获得将用于练习数字着色的图形:
如果您更习惯从纸上开始,请扫描图像并在Photoshop中将其打开。
您需要变白页面并加深线条。在Photoshop中执行此操作的最佳方法是使用“色阶"工具。转到图像>调整>级别,或使用键盘快捷键 Ctrl / Cmd + L 。
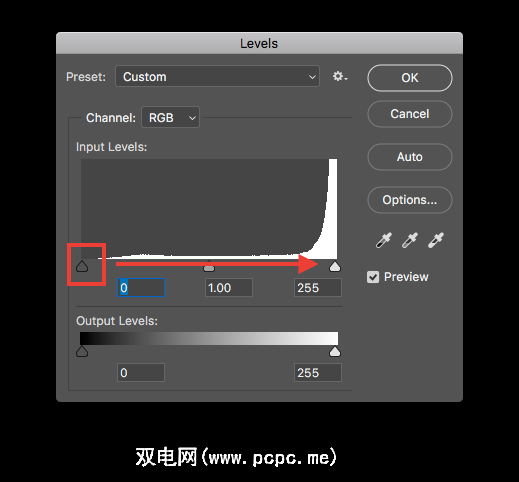
将左侧的深色标记拖到右侧使线条变暗,而左侧的标记则使页面变亮。 YouTube上有很多很棒的教程,其中包含有关在Photoshop中扫描和清理线条艺术的提示和技巧。
如果您只是想练习,可以使用在线上找到的Creative Commons图像。
在线上有很多免费的线条图,其中包括免费使用的线条图。
在线搜索成人着色页也可以带您找到大量的图像,可以在Photoshop中进行着色。
p>
如果可以使用Wacom数位板甚至iPad Pro等图形输入板,则可以从头到尾绘制数字图像。
如果您刚刚入门,则可以学习平台Lynda提供了许多有关如何改善数字艺术的课程。
留在行内
现在,您拥有了想要着色的图像,我们可以为您提供出色的服务东西。当涉及数字着色时,此技巧可能是您要学习的最重要的东西:Photoshop如何阻止您进行线外着色。
首先,在Photoshop中打开图像,通过转到 Layer> New Layer 或使用键盘快捷键 Ctrl / Cmd + N 创建新层。
如果图像是背景层,它将被锁定。您可以转到 Windows>图层来打开“图层"面板。如果您在图像所在的图层旁边看到一个挂锁,则它已锁定到位。
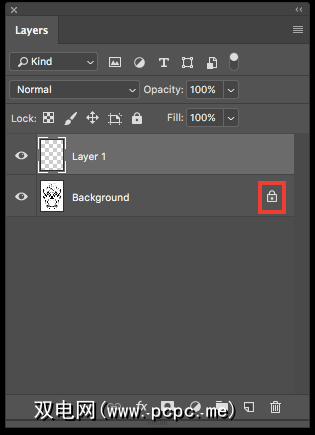
单击该挂锁将其解锁,然后将第1层拖动到图像下方。
选择在图像上添加图层,然后在“图层"面板中将混合模式设置为相乘。这将确保您添加到第1层的颜色得以显示。
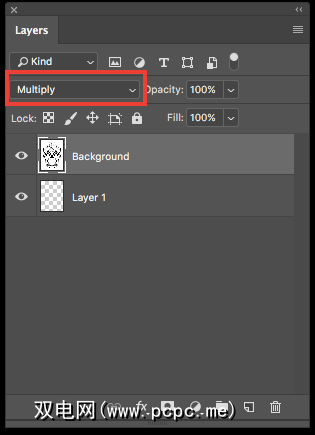
选择魔术棒工具(键盘快捷键 W )并确保带有图像的图层仍处于选中状态。在我使用的来自png的糖头骨的图像中,我单击了头骨周围白色背景中的魔术棒工具。
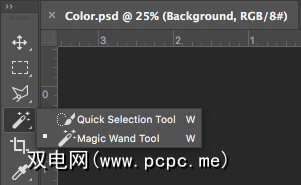
这会选择整个图像,除了头骨本身。转到选择>反向,或使用键盘快捷键 Shift + Ctrl / Cmd + I 。这将反转选择,因此现在应该选择整个图像。
在此阶段,您实际上可以继续选择 Brush 工具(键盘快捷键 B ),选择第1层,然后开始着色,您会发现着色一直保留在行中。但是,增加一个步骤将有助于确保您不必一遍又一遍地进行选择以保持不变。
选择两个图层,然后按 Ctrl / Cmd + G 将它们分组。 确保已选择整个组,并通过单击“图层"面板中的蒙版图标创建遮罩,或转到图层>图层遮罩>显示选择 >。
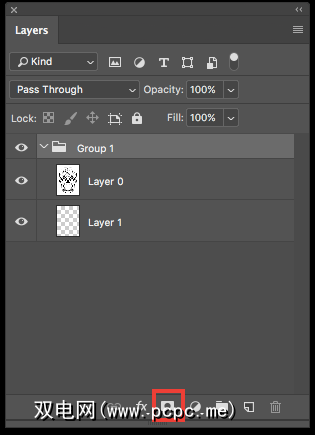
这是“图层"面板的外观。背景为黑色,包含图像的区域为白色。
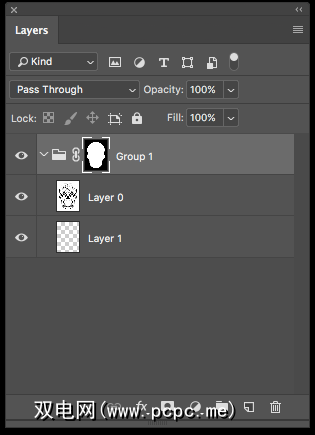
现在选择“画笔"工具,选择颜色,然后开始在第1层上放置一些颜色。
如果您想使着色看起来更逼真,则还可以通过选择画笔来发挥创意。该程序附带了一些不错的选项,但您始终可以安装更多Photoshop笔刷。
如何避免出现错误
如果要在图像中使用多种颜色,放大图像。扩大各个区域可让您更好地控制防止颜色重叠。您还可以使用 [(减小)和] (增加)键盘快捷键来增大和减小画笔的大小。
更重要的是,您应该为您使用的每种颜色创建一个单独的图层。使用键盘快捷键 Ctrl / Cmd + N 创建其他图层。
这样,如果您犯了一个错误并想要删除笔触,则可以使用历史记录画笔工具(键盘快捷键 Y ),而不必担心会误删除太多内容。您也可以删除整个图层而不影响其他颜色。
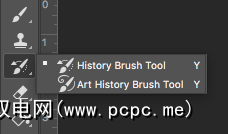
如果要完全避免任何重叠,则可以使用各种选择工具。 快速选择工具和魔术棒工具(使用键盘快捷键 W 在二者之间交替显示)对于图像的快速选择都非常有用。线条清晰,断面清晰。只需在使用这些工具时确保选择了带有图像的图层即可。
否则,您将必须使用多边形套索(键盘快捷键< strong> L )。
注意:要在图像的不同部分进行多项选择,请按住鼠标左键的 Shift 键盘,然后单击要选择的第二个区域。
添加阴影
如果要向图像添加尺寸和阴影,最好也为阴影创建其他图层因此,您可以轻松删除不需要的添加。
选择要添加底纹颜色的图层,然后使用键盘快捷键 Ctrl / Cmd + N 创建新图层。这样,将在该层的正上方创建该层。
使用吸管工具(键盘快捷键 I )进行操作在图片中选择要添加底纹的颜色,然后打开拾色器。 (您也可以通过转到 Window> Color 保持“颜色"面板处于打开状态,以便更快地访问。)
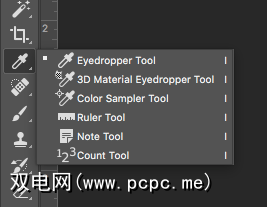
然后,您可以选择比原始颜色稍深或更浅的颜色颜色。开始添加阴影,以考虑阴影可能自然落在图像中的什么地方。

您可以使用同一颜色的多个阴影获得更大的尺寸。
添加背景色
为图像着色后,只需单击一下即可轻松添加背景色。将该组与您的图像,遮罩和彩色层合在一起,然后在“层"面板中单击任意位置以取消选择组。
使用键盘快捷键 Ctrl / Cmd + N <创建一个新层/ strong>。
选择要添加到背景中的颜色,然后选择油漆桶工具(键盘快捷键 G ),然后单击任意位置
您还可以考虑在Photoshop中创建一个图案作为背景,如果它适合您的绘图类型。
快速更改颜色< /
完成图像处理后,您可以使用以下两种方法之一快速更改颜色。您可以一次或一次更改所有颜色。
要一次性更改整个图像的颜色,请单击图像>调整>色相/饱和度,或使用键盘快捷键 Ctrl / Cmd + U 。使用三个滑块来改变图像的外观。色相将更改实际的颜色,饱和度将更改颜色的强度,而亮度将使颜色变暗或变暗。
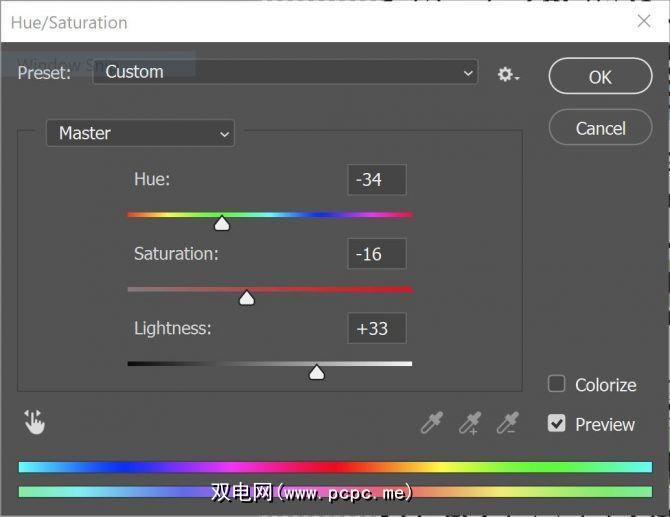
如果要更改图像中的特定颜色,请单击选择>颜色范围。这将打开一个面板,并激活吸管。使用吸管工具选择要更改的颜色。您应该会看到图像的所有部分在面板中突出显示了该颜色。
注意:您可以通过单击带加号的吸管工具按钮一次选择多种颜色。
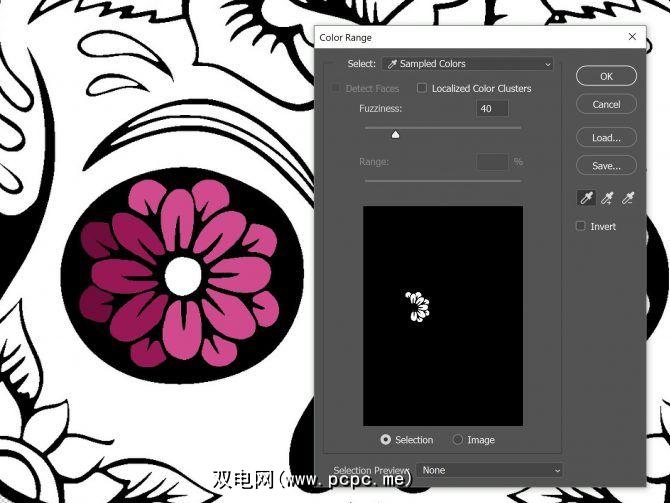
单击“确定",现在将选择图像中包含该颜色的任何部分,您可以使用“画笔"或“油漆桶"工具来更改颜色。
Photoshop的替代方案
如果您不想支付使用Photoshop的月度订阅费,数字艺术家可以考虑使用替代方案,但不一定会在Photoshop中找到相同的强大工具和设置。
如果您想从头到尾在计算机上创建图形,而又不想寻找高级的着色过程,则可以使用MS Paint进行绘制。 GIMP还为数字艺术家提供了一些可靠的功能。
或者,如果着色对您来说更多的是减轻压力,而更少的数字艺术,那么您甚至不需要电脑。考虑使用这些iPhone着色应用程序来完成任务。
标签: Adobe Photoshop Digital Art Photoshop教程