您可以两全其美:运行Linux,并且仍然可以方便地访问仅Windows应用程序。更好的是,与其设置在Linux中运行的双重引导。这样的奇迹怎么可能?
为您祈祷的答案是VMware vCenter Converter,该工具可以将Windows(和Linux)安装转换为虚拟机,您可以使用免费的虚拟机主机VMware Player进行引导。
Windows许可注意事项
平均Windows许可仅对一个安装有效。当您将安装移动到新硬件或新机器上(甚至是虚拟机器)时,系统可能会检测到更改,从而导致Windows激活重新激活副本。根据我们的经验,只要您有可靠的解释,这不是问题。
下载VMware软件
从VMware网站下载的内容是免费的,但准备进行设置一个帐户。这是您需要遵循我们的教程所需要的软件:
在Windows系统上安装VMware vCenter Converter,在目标系统上安装VMware。
转换Windows安装
第一步是转换您的Windows。使用VMware vCenter Converter将Windows安装到虚拟机映像。为避免出现问题,请以管理员身份运行转换器。启动后,选择转换计算机以启动转换计算机。
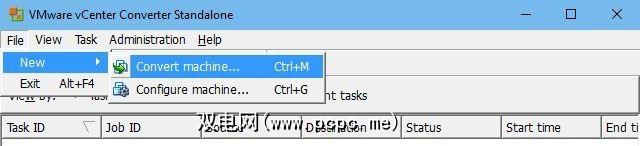
第一个屏幕将要求您选择源系统。要转换正在运行的操作系统,请选择开机计算机作为源类型。您可以转换已安装软件的本地计算机或远程计算机。我们将继续使用本地计算机。
在查看源详细信息... 下,您可以获取所选计算机详细信息的快照。有趣的是,它如何将Windows 10识别为Windows8。完成操作后,关闭计算机详细信息,然后单击下一步。
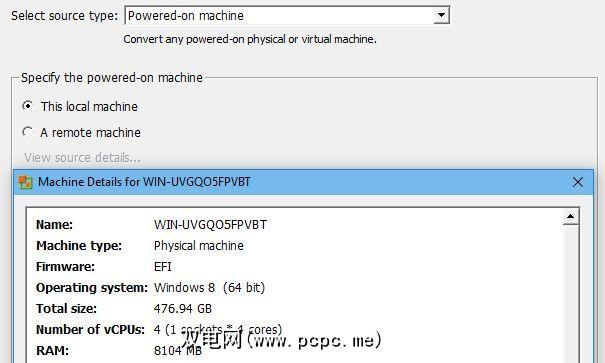
在目标系统下,则可以选择目的地类型,如果要使用VMware Workstation或其他VMware虚拟机,则可以选择要用于运行该产品的 VMware产品。我们选择 VMware Player 7.0.x ,因为该版本可免费用于Windows和Linux。尽管可以使用最新版本的VMware Workstation Player,但我们尚未测试兼容性。
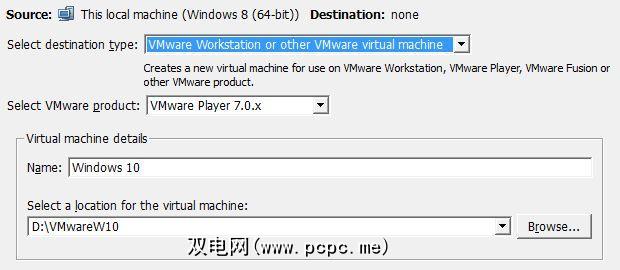
对于虚拟机的存储位置,我们选择了本地分区,但是您选择了可以根据需要将其保存到外部驱动器。如果您具有 VMware Infrastructure虚拟机,则还可以输入相应的服务器详细信息。完成后,单击下一步。
在 Options (选项)下查看数据,然后单击 Edit (编辑)对以下任何一项进行更改类别。例如,在要复制的数据下,我们删除了一些我们不想包含的分区,在 Devices 下,我们减少了 Memory 和数量虚拟机可用的内核数量(尚未在下面的屏幕快照中反映);对虚拟机只保留一部分资源可提高主机系统的性能。
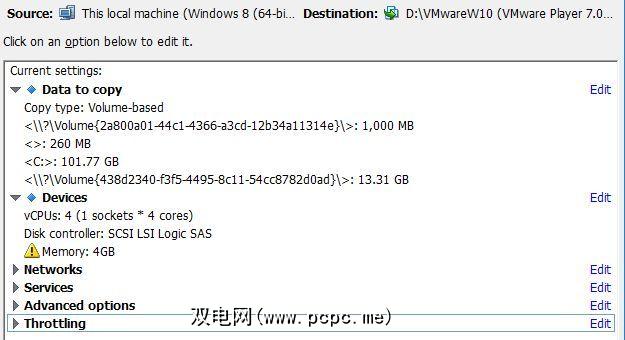
对设置满意后,请按 Next ,请查看摘要,然后点击完成以开始转换。最初用大约100GB数据备份我们的系统的估计时间超过了一个小时,但很快就减少了。总共只花了大约半小时。当然,这取决于您要转换的系统的大小。
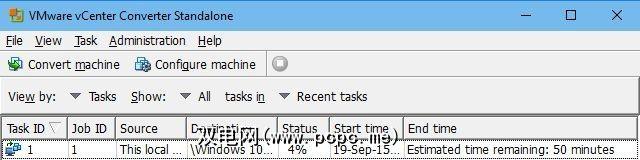
在VMware Player 7中启动Windows
将Windows安装转换为虚拟机后,是时候启动Linux,启动VMware Player 7并测试Windows系统克隆。
首次启动VMWare Player 7时,会提醒您,它用于非商业用途是免费的。 。输入有效的电子邮件地址以确认您的同意。不幸的是,这将为您设置促销电子邮件,因此请选择要共享的电子邮件地址。
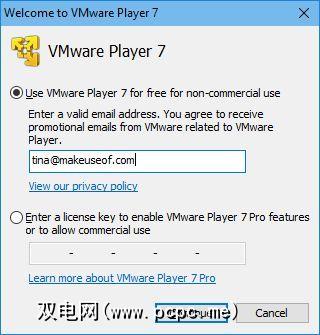
在播放器的开始屏幕中,选择打开虚拟机,然后浏览到您先前保存的虚拟机的位置,然后选择.vmx文件。回到播放器中,您现在可以立即编辑虚拟机设置或播放虚拟机。
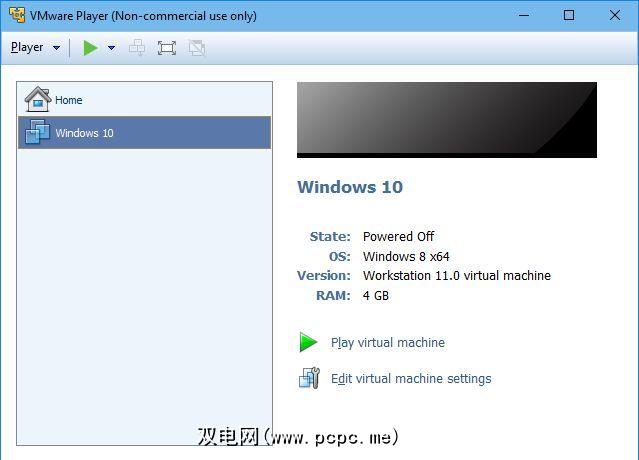
播放器准备启动虚拟机时,可能会弹出各种消息。例如,我们收到了安装VMware Tools的建议,以改善鼠标的移动,视频和性能。最终,虚拟机将我们引导到了克隆的Windows系统中,运行起来非常顺手。
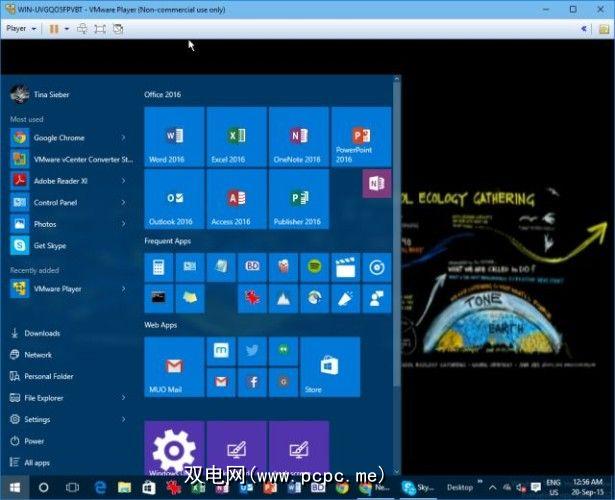
虚拟机需要一些时间才能习惯,并非所有功能都能立即使用。在尝试任何其他操作之前,请确保安装VMware Tools。转到 Player>管理>安装VMWare工具... ...在Linux中,您还可以在/ usr / bin中找到它,或者使用以下命令 vmware-toolbox-cmd 手动执行它。
如果似乎不支持您的任何硬件,例如,如果虚拟机中无法使用Internet,请转到播放器>管理>虚拟机设置... ,并确保此处列出了相应的硬件(例如网络适配器)。如果不是,请单击添加…,然后从列表中选择缺少的部分。
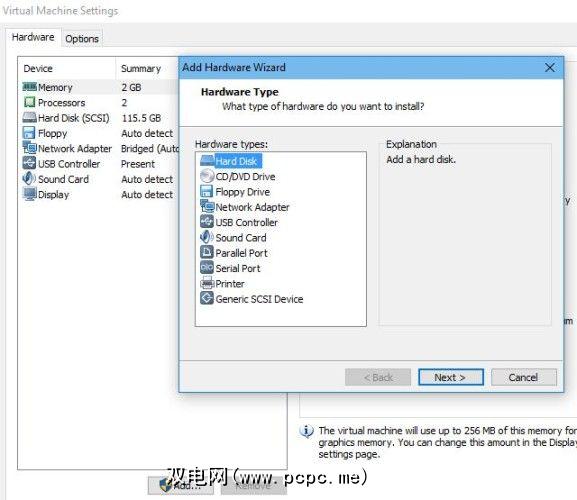
在Linux内部运行旧Windows
将旧的Windows安装与Linux合并不像您想的那样难吗?公平地说,我们在第一次尝试时确实遇到了问题。从头开始,与虚拟机仅共享4个核心中的2个和8 GB中的2个RAM,最后以管理员身份运行转换器解决了我们的问题。
标签:









