
这只是让Steam变得如此出色的原因之一-如果您安装了数百GB的游戏,那么除非您使用Steam,否则好运可以轻松地将它们移动到新的硬盘上。尽管Steam将其所有游戏都存储在Steam文件夹中,但是一些第三方游戏的保存文件存储在其他位置,并且可能需要更多的工作才能转移。
入门
继续之前,您应该注意以下几点:
移动Steam文件夹
首先,如果Steam正在运行,请关闭它。完成后,浏览至硬盘驱动器上的Steam文件夹。默认情况下,Steam安装到 C:\ Program Files \ Steam (在Windows 32位版本上)或 C:\ Program Files(x86)\ Steam (在64位上)位版本的Windows)。如果您已将Steam安装到自定义位置,请在此处进行检查。
在Steam文件夹中,选择所有文件除外 S teamApps 文件夹和 Steam.exe 文件并将其删除。要快速选择文件,请在文件夹中按Ctrl + A,然后按Ctrl +单击S teamApps 文件夹和 Steam.exe 文件。
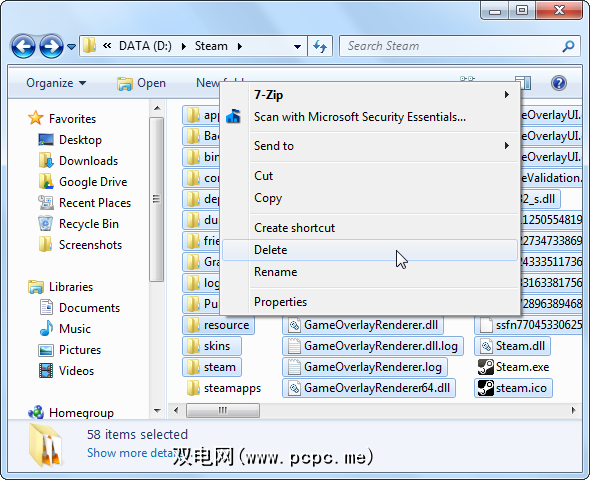
现在,您应该有一个仅包含SteamApps文件夹(包含已下载的游戏)和 Steam.exe 程序的空文件夹。

将整个Steam文件夹移动到新位置。如果要将其放置在现有系统中的新硬盘驱动器上,请将其移至D:\ Steam之类的位置。如果要将Steam文件迁移到新计算机,请将Steam文件夹复制到外部硬盘驱动器(或通过网络传输),然后将其放置在新硬盘驱动器上的任意位置。
移动Steam文件夹后,双击Steam.exe文件启动Steam并登录您的帐户。 Steam将自动下载一些必要的文件。
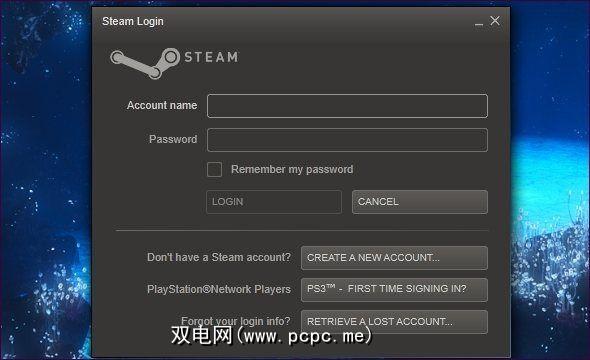
在玩游戏之前,您可能需要验证其缓存-换句话说,请检查以确保其所有文件都在系统中存在并且没有损坏了。如果Steam发现问题,它将重新下载适当的文件。要验证游戏的缓存,请在Steam中右键单击游戏,选择“属性",再单击“本地文件"选项卡,然后单击“验证游戏缓存的完整性" 按钮。
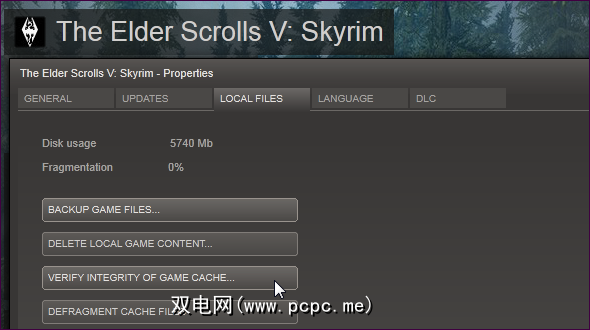
迁移游戏保存
许多游戏将其保存文件存储在Steam Cloud中,后者会在线存储您的游戏保存并在计算机之间进行同步。要检查您已安装的哪些游戏支持Steam Cloud,请单击您使用的Steam游戏库右上角的列表视图按钮。
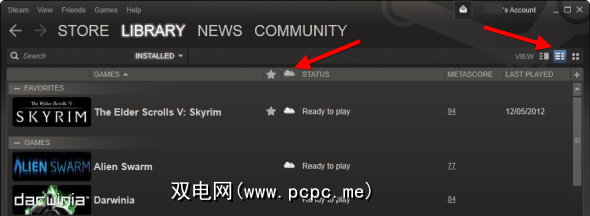
不幸的是,许多游戏不支持支持Steam Cloud。其中一些游戏会将其保存文件存储在明显的位置,例如“文档"目录中的“我的游戏"文件夹。要复制这些保存,请复制“我的游戏"目录,并将其放置在另一台计算机上的同一位置。
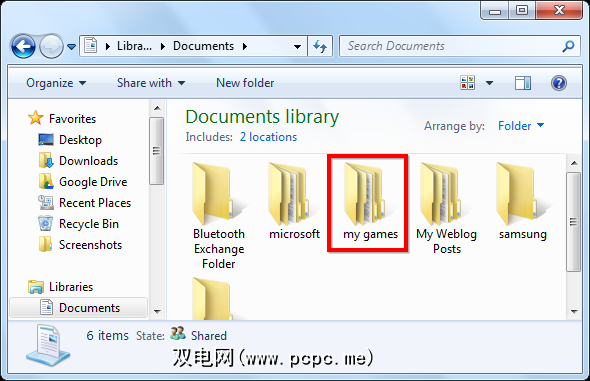
要复制特定游戏的保存文件,您可以尝试在以下位置搜索其保存游戏位置谷歌。但是,您可能要使用GameSave Manager,这是一次迁移许多游戏存档的更快方法。虽然GameSave Manager不支持所有游戏,但它可以快速扫描硬盘驱动器以保存游戏并将它们打包到一个方便的文件中。可以使用GameSave Manager在另一台计算机上还原此文件,从而将已保存的游戏有效地迁移到另一台计算机上。
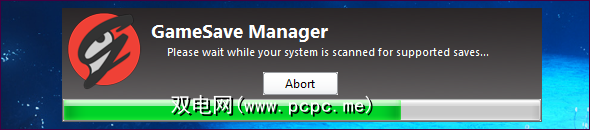
请记住与其他游戏玩家保持联系,无论是在计算机上还是在旅途中,使用Discord或Steam聊天。
标签: Steam









