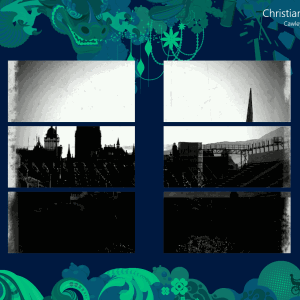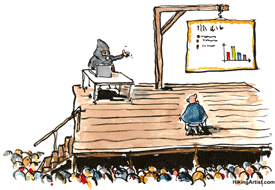但是,如果没有某些第三方应用程序和脚本的帮助,创建自己的Windows 8“开始"屏幕并不容易。这可能会使用户无法保持“开始"屏幕整齐,这几乎没有动机来使用该界面。
但是,有一些非常易于使用的应用程序和实用程序可用于创建“适当的" Windows 8。启动屏幕磁贴。这些可能完全是功能上的,或者纯粹是美学上的。
自动快捷贴图很烂
此处提供的工具非常有用,因为Windows 8的默认快捷方式贴图效果不佳。
被夹在“我们不再呼唤地铁"组之间,其中许多将同时显示应用程序名称和一些相关信息,安装桌面应用程序时会创建快捷方式磁贴。它们基本上是桌面快捷方式,“ Metro-ized"成方形瓷砖,除了有效利用空间外,其他作用不大。
这些快捷方式显示应用程序徽标和名称,但无法显示任何“实时"信息。出于所有目的和目的,它们在启动桌面应用程序时几乎没有用,因此最好将其添加到桌面显示而不是“开始"屏幕。
使用OblyTile创建自定义“开始"屏幕磁贴
您可以使用OblyTile为喜爱的桌面应用程序创建自己的“开始"屏幕图块,可通过XDA-Developers网站获得。
下载后,您可以通过双击可执行文件来运行OblyTile。没有安装,尽管您会注意到Microsoft Smartscreen选中。
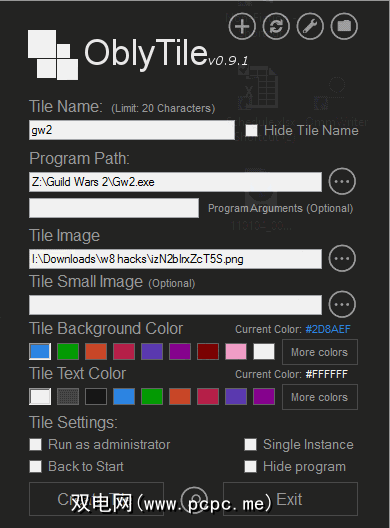
要创建新的图块,请添加名称,文件路径(或URL)以启动相关程序(或网站)以及路径用于2×1切片图像和1×1图像(后者是可选的)。您还可以选择平铺背景和平铺文本颜色,还可以选择以管理员身份启动相关应用并在后台运行。
图像应为120×120或30×30像素。您可以创建自己的应用程序,也可以利用可以从诸如Neogaf线程之类的地方或在DeviantArt上下载的数量越来越多的Windows 8 tile包。
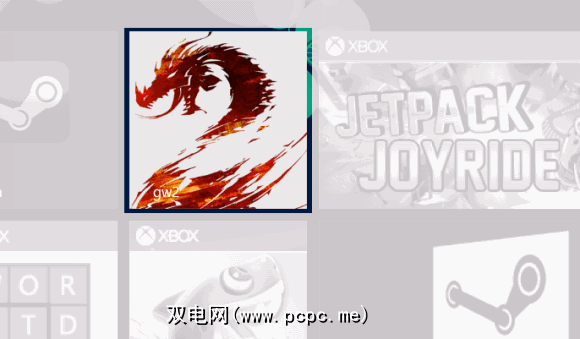
如您所见,我使用OblyTile来为Guild Wars 2创建新的图块。单击 Create Tile (创建图块)后,吐司通知通知我该图块已在“开始"屏幕上准备就绪。
自定义图块制作器
要获得较差的功能但同样令人赞叹的效果,Windows 8应用商店中提供了一个名为Custom Tiles Maker的免费应用程序。这样一来,您就可以从PC上存储的一张或多张照片中进行选择,然后将其拆分成几乎任何四面网格格式的图块,从单个图块到5×6,一列图块占据2×1
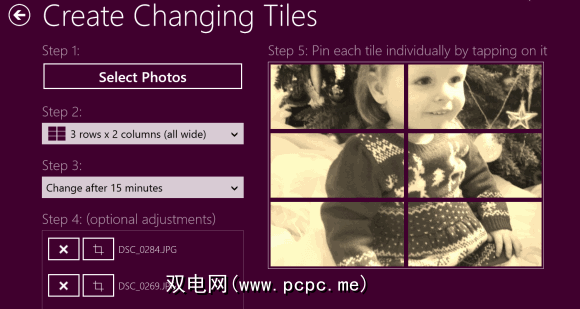
此过程非常简单–启动应用程序,选择您的选项(简单图块,随机图块或更改图块),然后选择照片,选择行/列格式并进行任何裁剪调整。然后应轻触图块以将其添加到“开始"屏幕。不幸的是,您无法使用“自定义图块制作工具"来创建具有任何功能的图块-除非您想返回应用程序本身的多个快捷方式-但它可用于创建一些令人惊叹的效果。
,Custom Tiles Maker提供了一些应用内购买。第一个是购买所有图块包,第二个是购买更改图块功能,可让您为同一组图块设置两张照片。磁贴将同时在两张照片之间切换,从而创建Windows 8“实时磁贴"效果。
运行网站吗?为读者创建固定的快捷方式磁贴
尽管您可以使用OblyTile为网站快捷方式设置自定义磁贴图像,但您可能已经注意到,默认情况下,网站快捷方式磁贴仅显示浏览器徽标。

但是,就像收藏夹图标一样,您可以设置将Windows 8用户固定在其“开始"屏幕时将使用的图像。为此,请打开BuildMyPinnedSite.com,然后按照显示的说明上载要在固定图块上使用的图像,设置标题和背景色。
单击让我查看代码以获取您需要添加到网站中
标记之间的代码–它将类似于以下内容:<元名称=“应用程序名称"内容=" [NAME]" />
<元名称=" msapplication-TileColor" content =“" [BGCOLOR]" />
<元名称=“ msapplication-TileImage" content ="“ [IMAGEPATH]" />
所有您需要做的是下载图像并将其上传到您的网络服务器,确保上面元代码中的[IMAGEPATH]与您的上传文件夹的路径匹配
自定义磁贴很容易!
要摆脱所有这些,最令人惊讶的事情就是自定义Windows 8磁贴非常容易。
是否您选择了“自定义图块制作工具"或“自定义图块" d用于启动OblyTiles可以创建的应用程序和网站的图块,该过程快速,无忧。
即使将其固定到用户的“开始"屏幕上,也可以为您自己的网站创建Windows 8图块,这非常简单。
标签: