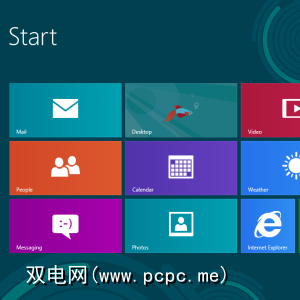
除了用于排除Windows故障的经典“ 重新启动计算机"建议(认真地,请尝试重新启动计算机–它确实确实解决了Windows的许多问题),我们还收集了一些Windows 8个应用程序故障排除提示。这仍然是每个人的新知识,因此,这并不是对Windows 8应用程序进行故障排除的最终指南。稍后再来。
检查您的电子邮件
Microsoft对Windows 8应用程序执行严格的规则。如果应用违反了使用条款(可能包含成熟内容或以某种方式侵犯了版权),则Microsoft可能会将其从Windows应用商店中删除。如果从商店中删除了某个应用程序,则该应用程序将无法在您的系统上运行。
Microsoft表示,如果发生这种情况,他们会通过电子邮件向您发送电子邮件。如果某个应用程序拒绝运行,请检查您的电子邮件-您可能会发现一封电子邮件,表明Microsoft已禁用该应用程序。

关闭并重新启动该应用程序
如果该应用程序未运行行为正常,重新启动它可能会有所帮助。由于没有X按钮,如何立即关闭Windows 8应用程序还不是很明显。当您退出Windows 8应用程序时,它会自动挂起。当您切换回去时,该应用程序将像从未离开过一样继续运行。
要关闭Windows 8应用程序,请在应用程序运行时按Alt + F4或在应用程序切换器中单击鼠标中键。您也可以将鼠标光标移到屏幕顶部,直到变成手形,抓住应用程序并将其拖动到屏幕底部。
您还可以使用任务管理器-按Ctrl + Shift + Esc将其打开。选择一个正在运行的应用程序,然后单击“结束任务"将其关闭。任务管理器还将向您显示每个Windows 8应用程序正在使用多少CPU,内存,磁盘和网络资源。

运行Apps疑难解答程序
Microsoft提供了一个官方的疑难解答程序,确定Windows 8应用程序的潜在问题。点击这里来下载它。运行疑难解答程序,选择Windows Store应用程序,然后查看疑难解答程序是否找到系统的任何问题。故障排除程序将尝试修复发现的任何问题-运气好的话,这将解决(或至少识别出您的问题)。

确保屏幕分辨率足够高
如果应用无法运行,则应确保屏幕分辨率足够高。使用Windows 8应用程序的最小屏幕分辨率为1024×768 –如果显示器使用的分辨率较低,则将无法启动现代应用程序。
要检查屏幕分辨率,请右键单击桌面并选择屏幕分辨率。如果当前的屏幕分辨率低于1024×768,请尝试将其设置为更高–如果不能,则显示太小。某些显示器,尤其是屏幕较小的上网本,将无法使用Windows 8应用程序。

请注意,允许您同时使用多个应用程序的Snap功能要求最低分辨率为1366×768。您的显示器必须为1366像素或更宽,否则Snap根本无法正常工作。
更新应用
让我们面对现实:Windows 8和Windows中的大多数应用都处于早期状态Windows应用商店还不是很成熟。它们可能包含错误,但是大多数应用程序都经常更新。如果遇到问题,请确保您拥有该应用程序的最新版本。为此,请打开“商店"应用程序,从超级按钮栏中访问“设置"窗格,然后选择“应用程序更新"。使用“检查更新"按钮检查已安装的应用程序的新版本并安装所有可用的更新。
还应检查“商店"是否设置为自动下载更新,这将确保您具有最新版本在将来。 (如果带宽有限,则可能需要启用此设置以节省带宽。)

同步应用程序许可证
如果应用程序的许可证在计算机上不同步,该应用程序可能无法正常运行。手动同步许可证数据可能会解决您在应用中遇到的问题。使用“应用程序更新"屏幕上的“同步许可"按钮执行手动同步。
重新安装应用程序
重新安装应用程序可能有助于解决您的问题。应用程序的文件可能已损坏,或者安装过程可能只是解决了您遇到的问题。
要从“开始"屏幕上卸载应用程序,请在其磁贴上向下滑动或右键单击并选择卸载。要轻松地重新安装该应用程序,请打开商店,右键单击或从屏幕顶部向下滑动,然后选择您的应用程序。找到您卸载的应用程序,然后重新安装。

联系开发人员
如果应用程序出现问题并想直接向开发人员报告,则可以联系直接从Windows应用商店下载它们。首先,打开“商店"应用程序并找到该应用程序的页面。在了解更多部分下,单击支持链接。这将使您可以通过电子邮件向开发人员发送电子邮件,或将您带到该应用程序的支持页。

如果您的计算机仍遇到问题,则可能需要尝试刷新PC,以恢复其PC程序和系统文件恢复到出厂状态,而不会影响您的文件。为此,请打开超级按钮,点击设置,然后选择更改PC设置。在“常规"窗格上,您会找到刷新PC而不影响文件选项。
有关Windows 8的更多提示,请务必下载我们的Windows 8免费指南。您是否还有其他疑难解答Windows 8技巧或针对遇到的问题的解决方案?发表评论并分享!
标签:







