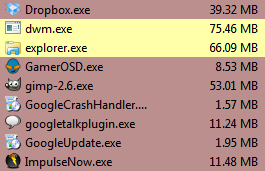但是Windows任务管理器可以为您执行的操作受到限制。如果您对计算机内部工作的真实细节感兴趣,则需要更好,更强大,更快的功能-例如Process Hacker。
监视进程
何时安装并打开Process Hacker之后,您将看到一个带有三个选项卡的窗口。从左到右分别是进程,服务和网络。
进程是默认情况下首先打开的选项卡。与Windows Task Manager一样,Process Hacker的此选项卡显示计算机上当前正在运行的所有程序和应用程序。这包括在前台运行的程序和在后台运行的程序。
此处有一些功能使Process Hacker比Windows Task Manager更加有用。出现在Process Hacker中的信息被组织成树(您必须启用 Show All Processes 才能显示此树),以显示当前打开的进程相互依赖。
例如,在Windows中关闭 explorer.exe 通常会导致许多其他程序也关闭并重新启动。这些程序在Process Hacker的 explorer.exe 下列出,因此您一眼就知道关闭 explorer.exe 可能会导致这些程序终止。
Process Hacker还会对进程进行颜色编码。可以通过转到 Hacker –> Options –> Highlighting 找到颜色代码表。这样,您可以快速确定程序是否是系统进程,优先程序等。这些信息在查找不必要的后台程序时很有用。
良好的服务
Process Hacker中的 Service 选项卡向您显示计算机上所有不同的Windows服务(其中大多数是驱动程序)。它非常详细,可以了解Windows Task Manager将不会显示的信息。 Process Hacker还提供有关服务当前状态的有用信息。右边的信息详细说明了服务的类型(驱动程序或进程),服务的当前状态(正在运行或已停止)以及如何将服务设置为启动(引导,需求或自动)。
有坦率地说,即使对于一般精通技术的计算机用户来说,Process Hacker中的大量服务信息也可能会令人困惑。我建议您在深入研究之前按“运行/停止"对“服务"选项卡进行排序,因为运行的服务通常是最重要的。
网络详细信息
也许是最明显的优势Process Hacker可以在网络标签中找到Windows Task Manager。当然,Windows Task Manager也具有“网络"选项卡,但是它仅显示整体网络利用率。
Process Hacker更加深入。它没有显示总体网络利用率,而是提供了有关您的计算机当前已打开的网络连接,所涉及的IP地址以及所使用的协议的深入信息。该选项卡(如所有选项卡一样)实时更新,Process Hacker突出显示全新的或最近终止的连接。
此处的功能是高级的,但对于解决网络问题或搜索很有用。
其他有用的功能
Process Hacker中我最喜欢的功能之一是能够按名称搜索进程。举例来说,出于某种原因,我想在我的计算机上找到与运行Dropbox有关的信息。我可以通过转到 Hacker –>查找句柄和DLL ,然后输入 Dropbox 来实现。与之相关的所有进程都将弹出!
Process Hacker还可找到并终止试图隐藏在您计算机上的进程,例如Trojans或Rootkit软件。您可以通过单击工具–>隐藏进程来访问此实用程序。任何活动的隐藏进程都以红色突出显示,然后您可以选择它们并尝试终止它们。这并不是完全安全的套件,我不建议您将其作为对抗恶意软件的唯一方法,但它可能会派上用场。
最后,Process Hacker包括Windows Task Manager之类的图形。可以通过单击查看—>系统信息来访问它们。这是Windows Task Manager实际上更好的一个方面,因为图形更大且更清晰。
结论
标签: