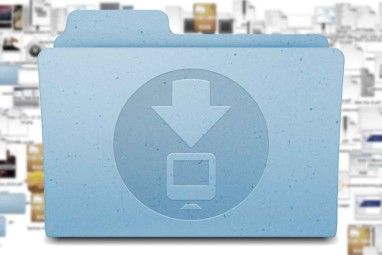让您的鼠标在 Mac 上正常工作时遇到问题吗?无论是 Magic Mouse 鼠标还是第三方蓝牙、无线或有线鼠标,您都一定会在某些时候遇到鼠标问题。
下面,您将找到一些提示和修复,它们应该可以帮助您的鼠标再次在 Mac 上正常运行。
鼠标键是一项辅助功能,可让您使用键盘在 macOS 中导航。如果您没有其他输入设备(例如触控板),您可能需要先激活它,然后再进行后续的一些修复。
首先按Cmd + Option + F5 调出辅助功能快捷方式菜单。然后,反复按Tab键以突出显示鼠标键选项。按Space选择它,然后按Esc保存更改。
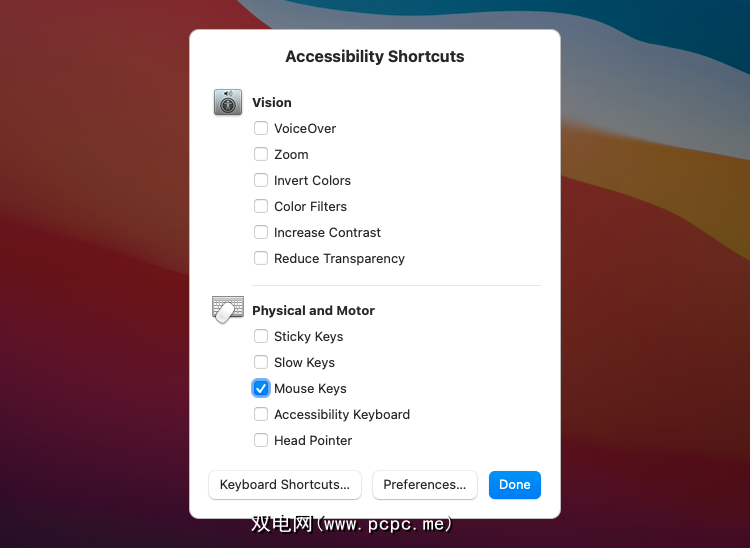
启用鼠标键后,使用7、8、9、U、O、J、K和L键(或小键盘上的7、8、9、4、6、1、2和3键)移动光标左右。您可以使用I键(或小键盘上的5键)来复制鼠标单击。
如果您使用的是 Magic Mouse,蓝牙的小故障可能会导致您的 Apple 无线鼠标无法正常工作。通过蓝牙工作的第三方鼠标也可能发生同样的情况。在这种情况下,禁用和重新启用 Mac 上的蓝牙会有所帮助。去做这个:
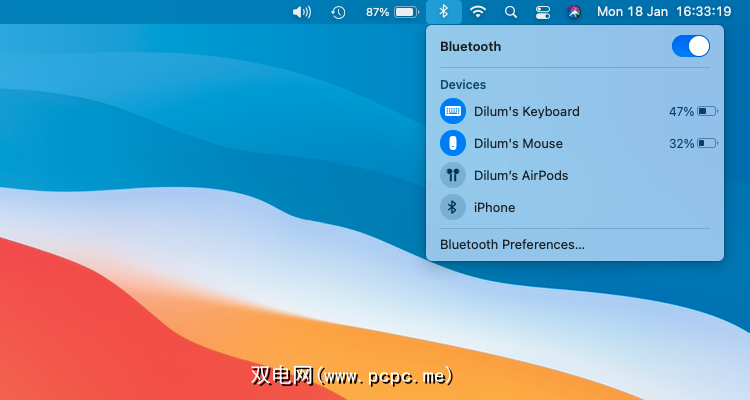
如果您的鼠标没有自动连接,请从蓝牙状态菜单的设备部分中选择它。
如果您使用标准无线鼠标,请尝试断开 USB 接收器的连接,重新启动 Mac,然后将接收器重新连接到它。这最终可能会解决设备的任何问题。
如果您使用 USB 集线器,您还应该尝试将接收器直接连接到 Mac 本身的 USB 端口。这应该确保 USB 接收器有足够的电量来正常工作。
您最近是否为鼠标充电或更换电池?电量接近耗尽的电池可能会导致鼠标无法连接到计算机。即使它确实连接了,您也可能会遇到不可预测的游标行为。
如果您使用的是 Magic Mouse 2,请尝试通过 Lightning 端口为其充电至少 15 分钟。如果您没有看到充电端口(原始 Magic Mouse 就是这种情况),请取下电池仓盖并更换里面的电池(或多个电池)。

关闭鼠标然后再打开是修补故障设备的另一种方法。寻找开/关开关——您通常可以在鼠标底部找到它。
如果是蓝牙鼠标(例如 Magic Mouse),您可能需要在重新打开后通过蓝牙状态菜单(如上所述)手动连接它。
如果您使用的是妙控鼠标或其他蓝牙鼠标,请将其从 Mac 上移除并再次尝试配对:
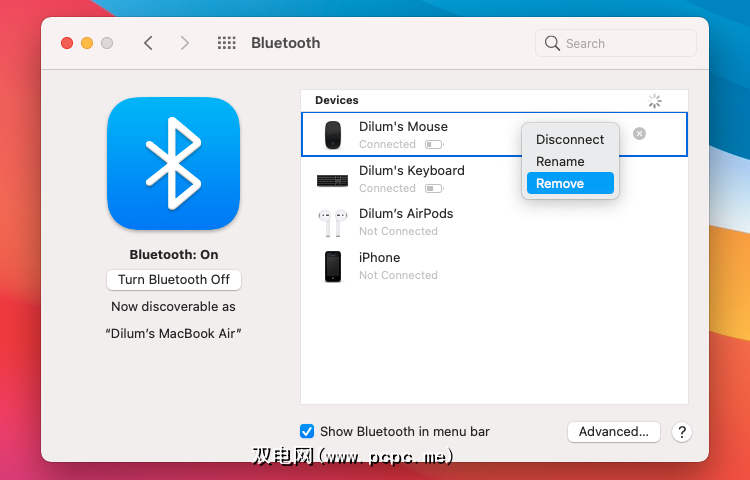
光标在 Mac 上的移动速度是否非常缓慢?您是否发现无法在 Magic Mouse 上执行右键单击?您的鼠标是否在错误的方向滚动?
在这些情况下,最好转到 Mac 上的“系统偏好设置”面板并确保所有内容都已正确配置:
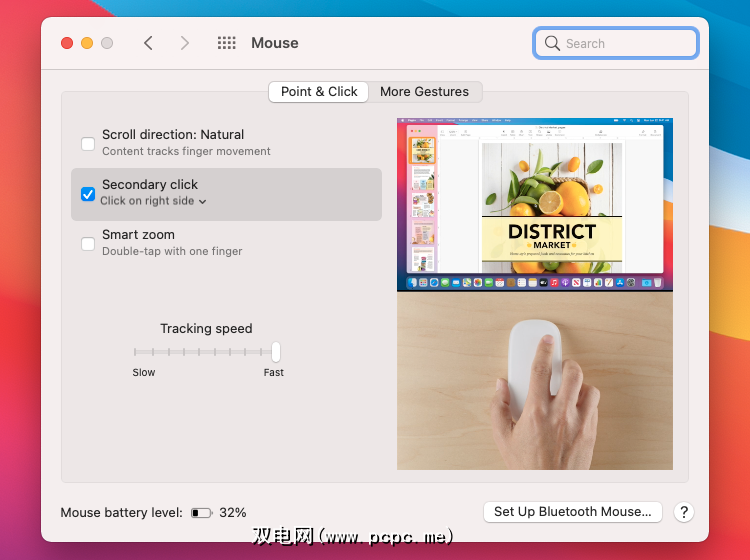
例如,如果您使用魔术鼠标,请选中“二次单击”旁边的框以启用右键单击,或拖动“跟踪速度”下的滑块以确定光标在屏幕上移动的速度。
您还可以切换到更多手势选项卡以启用或禁用导致 Apple 鼠标无法按预期工作的任何冲突手势。
如果您使用第三方鼠标,它可能需要安装软件才能正常工作。例如,Logitech Options 应用程序提供了额外的设置来帮助您配置 Logitech 鼠标在 Mac 上的工作方式。
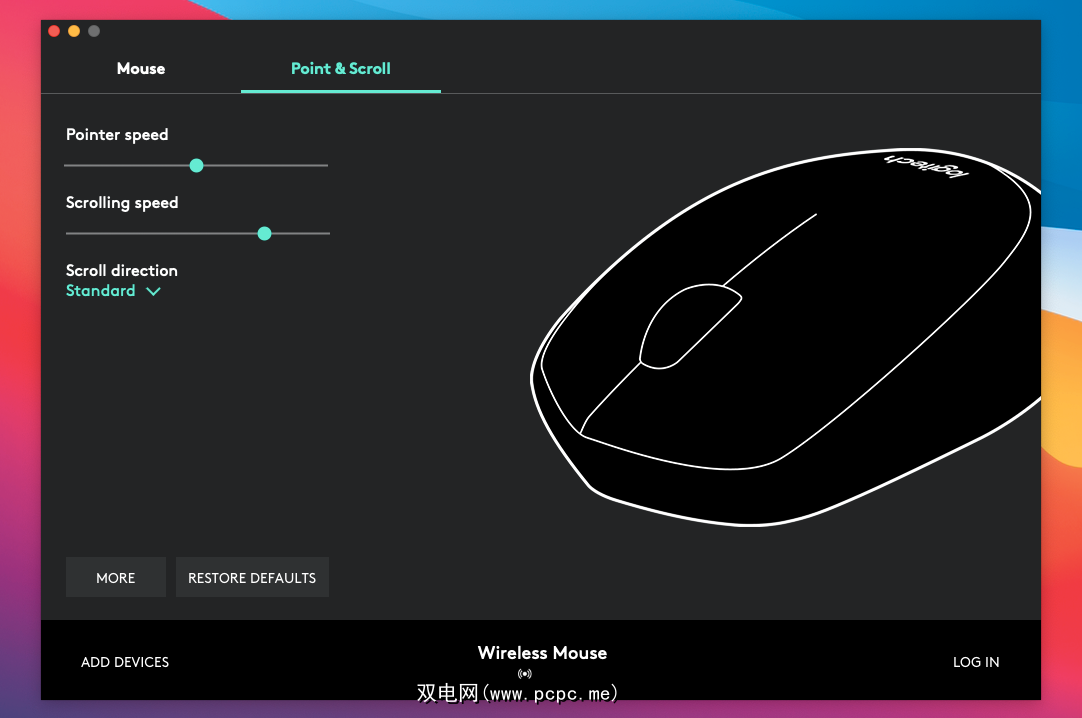
在制造商的网站(Logitech、Dell、HP等)中搜索驱动程序或软件下载,并为您的鼠标安装任何可用的支持软件。
如果您一直遇到蓝牙鼠标的连接问题或其他问题,请继续在 Mac 上调试蓝牙模块。跟着这些步骤:
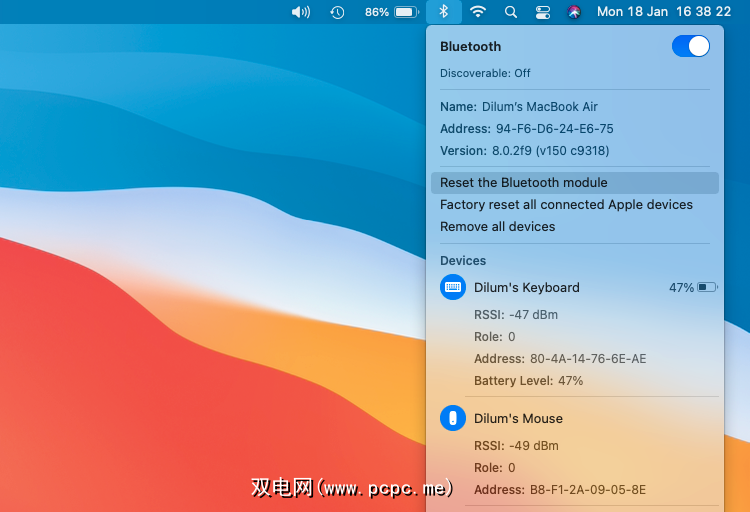
您的 Mac 会自动调试蓝牙模块。这样做时,您的鼠标(以及任何其他蓝牙设备)将断开连接,然后在几秒钟后重新连接。如果这没有正确发生,请尝试重新启动 Mac。
如果您在 Mac 上使用 macOS Monterey 或更高版本,您可能看不到重置蓝牙模块的选项。在这种情况下,打开终端(打开 Launchpad 并选择Other > Terminal)并运行以下命令:
须藤 pkill 蓝牙
检查您的 Mac 是否有任何待处理的系统软件更新并安装它们。这应该可以修复任何已知的错误或其他阻止鼠标正常工作的问题。
以下是检查更新的方法:
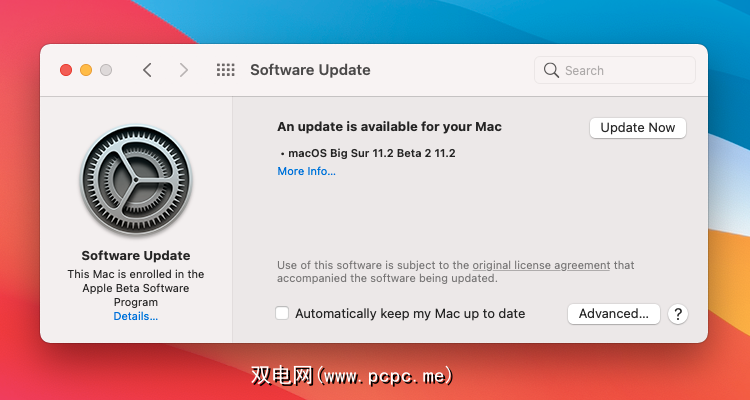
删除包含鼠标首选项和配置设置的属性列表 (PLIST) 文件是修复故障鼠标的另一种方法。虽然它最终不会破坏任何东西,但这是一个有点高级的修复。因此,最好在继续之前创建 Time Machine 备份。一旦你准备好继续:
- com.apple.AppleMultitouchMouse.plist
- com.apple.driver.AppleBluetoothMultitouch.mouse.plist
- com.apple.driver.AppleHIDMouse.plist
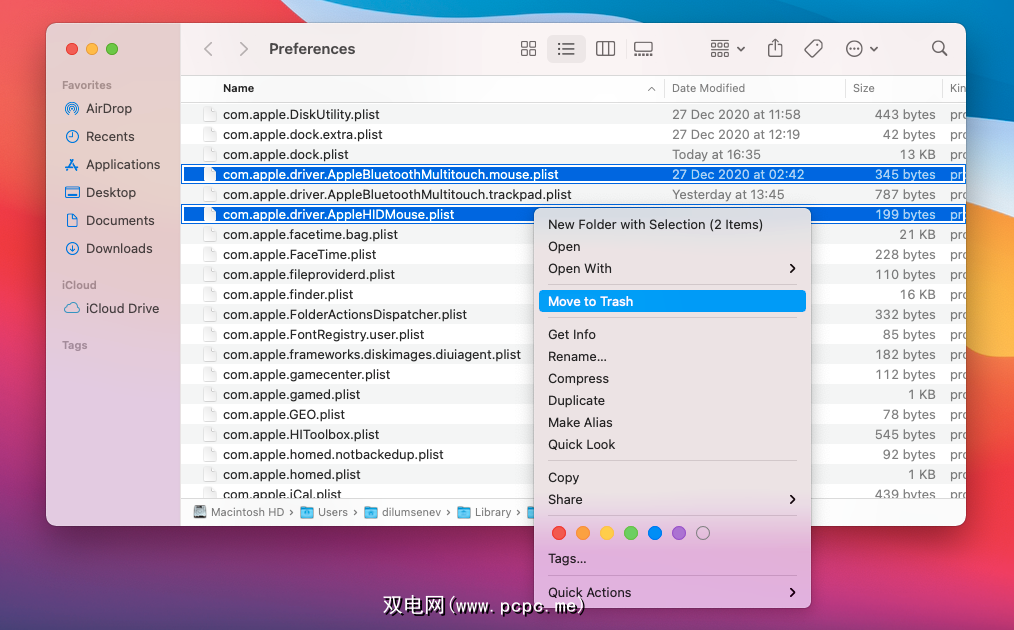
在此之后,重新启动您的 Mac。然后它会自动重新创建已删除的 PLIST 文件。假设您的鼠标之后开始正常工作,请转到首选项窗格(系统首选项>鼠标)重新配置它。
您还可以通过重置 Mac 的 NVRAM 和 SMC 进行跟进。
希望您在 Mac 上使用的鼠标现在可以正常工作。如果没有,您可能正在处理有缺陷的鼠标。
为确定起见,请将鼠标连接到另一台 Mac。如果您继续遇到相同的问题,则应维修或更换鼠标。选择 Magic Trackpad 也是一个好主意。
标签: 电脑鼠标使用技巧 蓝牙 故障排除 硬件提示 Mac 小贴士