我们已经向您展示了如何释放Mac上的磁盘空间,但是最近我发现自己陷入了困境,尽管我做了所有这些事情,但仍然渴望有更多的空间。在看到MacBook Pro上可怕的“启动磁盘已快用完"警告之后,我决定四处摸索,看看还能做什么。
In that one afternoon I figured out how to free up over 100GB of space on my Mac, simply by shuffling files around and making the most of what iCloud is offering. So if you’re desperate, and you don’t fancy paying over the odds for a solid state drive upgrade, here are a few ideas.
摆脱iTunes备份和应用程序
备份许多移动设备非常重要。它不仅可以保护您宝贵的媒体,文档和应用程序数据,而且还可以在设备发生故障时快速恢复设备(即使您必须完全更换设备)。如果您选择使用iTunes(而不是iCloud)手动备份设备,则没有理由不必一直将这些巨大的备份保留在启动磁盘上,尤其是当您拥有iPhone或iPad的大容量时。
实际上有几种使用此方法释放空间的方法,因此让我们逐一查看。
为此,您需要一个外部硬盘驱动器,尽管NAS驱动器或网络计算机也可以工作(尽管传输速度较慢)。您所有的iOS设备备份都存储在OS X库中的文件夹中:
/用户/ USERNAME / Library / Application Support / MobileSync / Backup 注意:您'需要用您的用户文件夹名称替换USERNAME,您可以在 /用户中找到它。
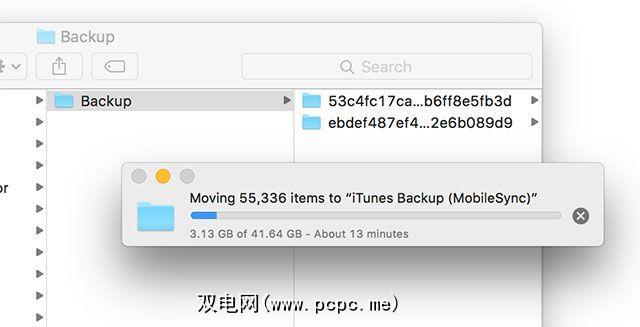
在这里,您将找到您当前所有的设备备份硬盘。您可以通过以下方式快速释放空间:将它们复制到其他位置,然后删除备份文件夹的内容(而不是文件夹本身)。我设法释放了50GB,这很棒,直到您再次手动备份设备。幸运的是,有一种更好的方法。
如果您下次下次备份设备时不满意再次失去所有空间,可以选择将备份永久存储在另一个驱动器上。假设您为此使用笔记本电脑和外部硬盘驱动器,则每次执行备份时都需要确保已插入驱动器。因此,您需要通过启动 iTunes ,然后转到首选项>设备,并选中防止iPod,iPhone和iPad自动同步来禁用自动设备备份。 。
为此,我们需要使用 Terminal 来创建符号链接,通常称为符号链接。从本质上讲,您是在欺骗iTunes,使它认为备份到的位置始终与以前相同,但是OS X会使用您选择的外部位置来存储数据。您需要做的第一件事是确定要在外部硬盘驱动器或其他卷上的哪个位置存储备份。
在这种情况下,我们将使用一个名为“ iphone_ipad"的目录名为“ Backups"的外部驱动器-因此我们的路径为 / Volumes / Backups / iphone_ipad 。如果驱动器名称中包含空格-例如那么“设备备份"则需要确保在空格之前使用反斜杠,例如 /卷/设备\备份/ phone_ipad 。
ln -s / Volumes / VOLUME / Backup / iphone_ipad / Backup / Users / USERNAME / Library / Application \ Support / MobileSync / Backup 您可能需要在目标位置内创建“ Backup"文件夹。完成此操作后,退出终端。现在,您可以将旧的备份文件移动或删除到外部,并且以后进行的任何新备份都将存储在卷中(前提是已连接)。
备份iOS设备时,iTunes会经常问您是否也要复制应用程序。这些存储在用户文件夹中,如果您玩很多游戏或使用其他占用空间大的应用程序,则它们可能会占用硬盘驱动器上的大量空间。您也可以使用上述方法之一来手动移动或永久移动这些文件(通过符号链接)。
您的移动应用程序可以作为存储在以下目录中的.IPA文件找到: / Users / USERNAME / Music / iTunes / iTunes Media /移动应用程序。请记住,如果您不选择使用符号链接,则需要将应用程序手动复制回此处,以便将其复制到iOS设备(如以下屏幕截图所示) )。
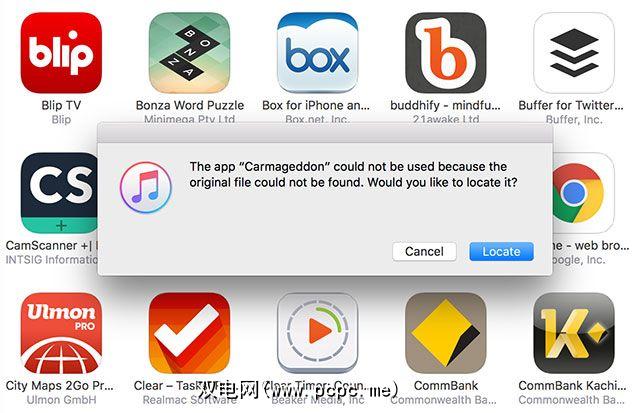
作为示例,如果要将应用程序存储在我们先前创建的“ iphone_ipad"文件夹中的“移动应用程序"子文件夹中,请首先在驱动器上创建它,然后打开“终端"并键入: ln -s / Users / USERNAME / Music / iTunes / iTunes \ Media / Mobile \ Applications / Volumes / Backup / iphone_ipad / Mobile \ Applications
注意: / strong>如前所述,您需要用自己的“ USERNAME"以及目标驱动器名称和路径替换。
如果您的iPhone上装有照片,而iPad上装有游戏,将备份和移动应用程序移动到其他位置可以轻松创建多达50GB的可用空间。
将照片和应用程序备份存储在云中
就像备份和应用程序一样,您可以n还将您的照片库也存储在外部驱动器上-尽管我们的教程着重于iPhoto,但步骤与去年价格暴跌之后相同。
您可以选择50GB,200GB或整个1TB的存储空间空间,每月分别为0.99美元,2.99美元和9.99美元。如果您要存储多个设备的备份并且有很多照片和视频,则可能需要使用200GB的选项。要了解照片库的大小,请打开“查找器"窗口,然后转到“图片"文件夹(通常可通过左侧的侧边栏菜单访问)。右键单击您的照片库,然后单击获取信息(也可以突出显示它,然后使用 command + i )—大小将显示在
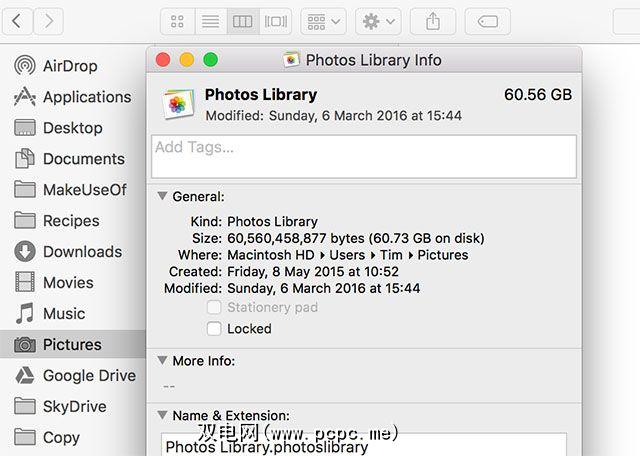
注意: Apple免费为您提供5GB iCloud存储,升级时保留。因此50GB实际上变成了55GB,依此类推。
一旦您购买了一些iCloud存储空间(您可以在系统偏好设置> iCloud>管理下完成),就会启动您的照片应用,然后在屏幕顶部的菜单栏中单击照片>首选项。选中 iCloud照片库旁边的框将其启用,然后选择其下方的优化Mac存储框。
您的全尺寸照片将为传输到云中,而较低分辨率的预览将保留在您的设备上。您可以随时调用完整版本,并且以这种方式存储媒体时还将享受一些其他好处:
iCloud首次与iOS 5一起推出时,将设备备份到云的能力可以说是最好的功能。我们大多数人都立即将其打开,但是昂贵的存储计划导致许多人将其关闭,并转而使用iTunes代替本地备份。
有了更多的iCloud存储,您可以启用再次功能。这为您提供了一个即设即用的备份解决方案,可在您每次插入设备,连接到Wi-Fi并进入睡眠状态时启动。无论您身在何处,都可以仅通过Internet连接就可以备份或还原iOS设备-此外,您还可以省去创建符号链接和备份到外部驱动器的麻烦。
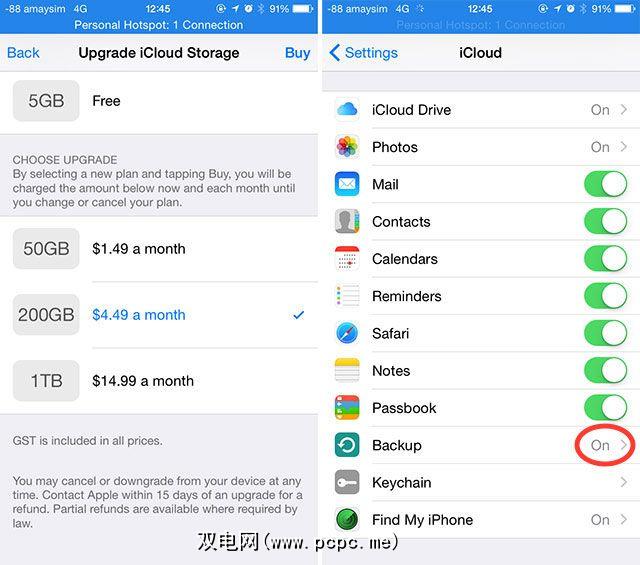
要启用iCloud备份,只需转到设置> iCloud>备份并将其打开。如果您有足够的可用存储空间,则可以点击立即备份以开始备份-否则设备在下次插入并连接到Wi-Fi时将得到照顾。
尽管这非常简单和方便,但是即使在快速的Internet连接上,iCloud备份的恢复速度也可能很慢。您必须弄清楚设置和忘记的便利性是否超过等待设备恢复的延迟。
MacBook的诅咒
在旅途中并且喜欢与您一起工作时,您无法击败MacBook Air,MacBook Pro或单端口MacBook。
在此阶段,您将要开始使用外部卷和iCloud为了最大程度地利用可用存储空间,除非您当然可以负担得起大容量SSD的惊人价格。
您为节省MacBook的空间做了什么?
标签: 云存储 数据备份 iCloud 固态驱动器 存储 USB驱动器









