如果Windows 10系统上安装了许多应用程序,则可能需要将它们移动到另一个驱动器上以释放空间。可能还需要更改您的默认安装位置。幸运的是,所有这些事情都是可能的。
Windows有一个内置实用程序,可让您将现代应用程序移动到您选择的位置。尽管此方法不适用于传统的桌面程序,但仍然可以将这些程序移至另一个驱动器。
让我们向您展示如何将应用程序或程序移至另一个驱动器。
移动大多数本机Windows应用程序很快,但是移动其他任何东西的过程都需要额外的工作。首先,我们将概述Microsoft Store应用程序的过程,然后再看一下传统的桌面程序。
按 Windows键+ I 弹出“设置"菜单,然后点击应用。您应该在左侧导航栏中的应用和功能页面上。
在这里,您会找到系统上安装的所有应用和程序的列表。其中一些应用程序可能是系统附带的,其他一些则是您自己安装的。此方法仅适用于后一组。
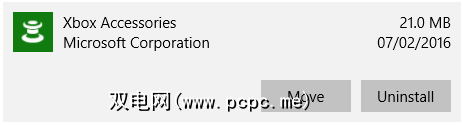
滚动到要移动的应用,然后从列表中选择它。现在,点击移动。从下拉列表中选择新的驱动器位置,然后再次单击移动。
如果您想将应用程序移回或移至其他驱动器,则可以重复此过程。
如果“移动"按钮显示为灰色,则表示它是Windows 10应用程序,无法移动。如果您看到的是“修改"按钮,则它是传统的桌面程序,您将需要遵循以下概述的方法。
Microsoft建议您不要移动已安装程序的文件位置,因为它可能会引起问题,就像程序停止运行一样。一种比较安全(尽管效率较低)的方法是卸载程序,然后将其重新安装到所需的驱动器上。
如果要继续,请创建一个还原点,以便可以撤消更改(如果有的话)出错。
我们建议使用一个名为Steam Mover的程序。它最初旨在在驱动器之间移动Steam游戏,但实际上可以在任何程序上使用。例如,您可以使用它将程序从HDD移至SSD。
请注意,您要与该程序一起使用的任何驱动器,无论是当前安装的程序所在的位置还是要将其移至的位置。 ,必须为NTFS格式。您可以通过加载文件资源管理器,然后从左侧导航栏中单击此PC 来进行检查。现在,右键单击驱动器,然后选择属性。请参阅文件系统以查看其是否使用的是NTFS。
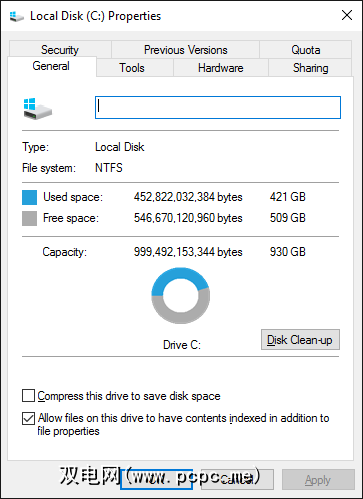
打开Steam Mover。首先,选择 Steam Apps通用文件夹旁边的…按钮,以选择包含要移动的程序(例如,程序文件)的文件夹路径。现在,选择备用文件夹旁边的…按钮,然后选择要将程序移动到的文件夹路径。
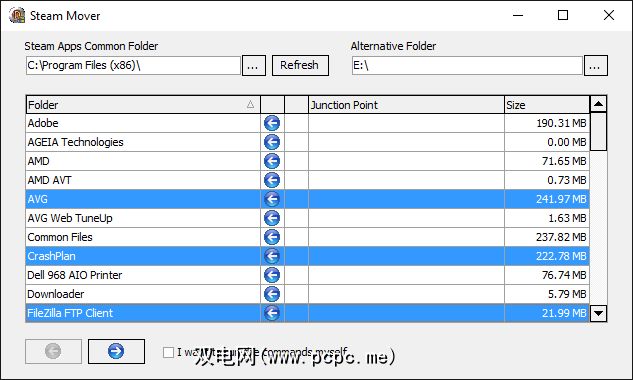
下一步,选择您要移动的列表中的程序。您可以在点击时按住 CTRL 来选择多个程序。准备移动时,单击底部的蓝色右箭头开始。命令提示符将打开并处理移动。完成后,您将在 Junction Point 列中的程序旁边看到新的文件夹路径。
如何更改默认安装位置
如果您只需要更改应用程序的默认安装位置,这很简单。为标准程序更改它会更加复杂。
按 Windows键+ I 弹出“设置"菜单。在此处,点击系统,然后从左侧菜单中选择存储。
在更多存储设置标题下,点击更改新内容的保存位置。要更改新应用程序的默认驱动器,请使用新应用程序将保存到:下拉菜单。
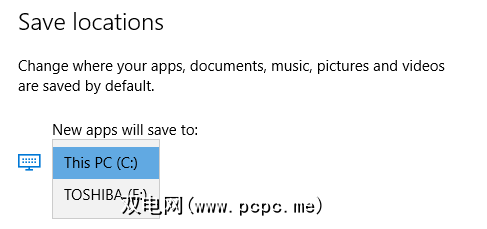
您会注意到,该页面还允许您更改事物的默认位置例如文档,音乐和图片。
Microsoft不建议更改程序的默认安装路径。这样做可能会导致现有程序和某些Windows功能出现问题。最好在干净的系统上执行此操作。如果不合适,请创建一个还原点,以便在必要时可以回滚。
大多数程序将允许您在安装它们时更改安装路径,这可能是比摆弄代码更好的解决方案。系统。
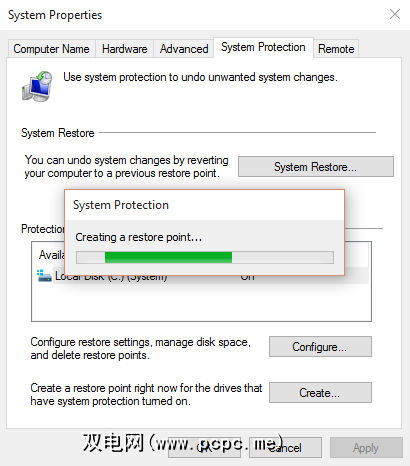
如果要继续,我们建议您使用一个名为Install Dir Changer的程序。从SourceForge下载它,然后运行程序。
打开程序后,在用户帐户控制窗口中单击启用编辑,然后单击是。弹出。现在,您将能够选择默认的安装路径,并在必要时使用…按钮浏览到文件夹路径。
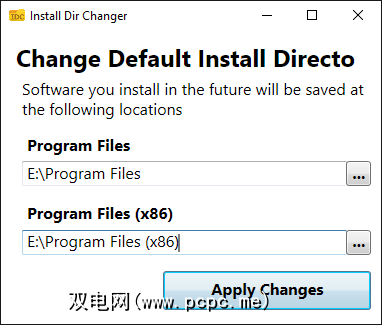
程序文件是将安装64位应用程序的位置,程序文件(x86)是用于32位应用程序的位置。如果您不确定这意味着什么,请阅读我们的指南,了解32位和64位Windows版本之间的区别。但是无论如何,您可能都希望它们都在同一驱动器上。
选择新路径后,点击应用更改。现在,您安装的所有新程序将默认为这些文件夹路径。
清理驱动器
现在,您知道如何移动应用程序和程序以及如何更改其默认安装位置了,您可以释放驱动器上的空间。但是请记住在使用第三方程序时要采取所有预防措施。
如果您想节省更多的磁盘空间,请考虑删除旧的Windows文件和文件夹。除了将程序移动到另一个驱动器之外,您还将拥有一个组织良好的驱动器。
标签: 计算机维护 安装软件 组织软件 Windows 10








