真正升级固态硬盘可以提高性能。 SSD可提高快照能力,缩短加载时间并降低功耗(SSD的工作方式)。 缺点:较小的存储容量。即使这样,折衷还不足以弥补容量减少的问题。但是,如何将大型Windows安装压缩到小型SSD上?
这很容易。 Windows用户只需几个软件和硬件就可以从HDD迁移到SSD。整个过程大约需要15分钟的工作,并且需要等待数小时。
您需要的东西
迁移过程需要以下组件:
您应该购买哪种固态驱动器?
截至2016年,共有三种常见的SSD。驱动器:SATA,M.2和Mini-PCIe。乍一看这可能让人感到困惑,但是几乎所有笔记本电脑都使用SATA标准。大多数超极本(什么是超极本?)都使用mini-PCIe尺寸。在大多数情况下,您的笔记本电脑可能使用SATA连接器。外观如下:

笔记本电脑的SATA驱动器均采用2.5英寸的外形尺寸,这意味着其宽度为2.5英寸。它们的厚度在7mm至9mm之间。 您需要了解的:所有7毫米SSD都可与任何兼容SATA的笔记本电脑一起使用,并带有垫片。但是9mm SSD仅适合具有足够间隙以支持9mm的设备。
我建议立即购买两种SSD:三星的850 EVO系列(提供性能和价值)或Silicon Power的固态硬盘。 S55系列的价格大约为每GB 20美分。
第一步:安装Macrium Reflect
SSD迁移过程曾经需要三种不同的软件:一个程序做了备份,其他减小的分区大小,三分之一则将数据复制到SSD上。使用三个程序的复杂性导致很高的错误率。现在,它需要一个程序:Macrium Reflect。 Macrium的Reflect备份实用程序可以完成所有工作。它创建主机系统的备份映像,然后将其缩小,同时将其复制到目标SSD上。首先,您需要安装它。
安装过程很简单。下载安装程序后,双击 ReflectDL.exe 。然后,可执行文件将下载并安装Macrium Reflect。单击下面的几个菜单并接受Macrium的许可条款。
使用默认安装选项并下载Windows PE文件,该文件允许创建可启动媒体。下载过程大约需要10分钟,需要大约530 MB的数据。 Reflect然后创建一个可引导的Windows PE映像。
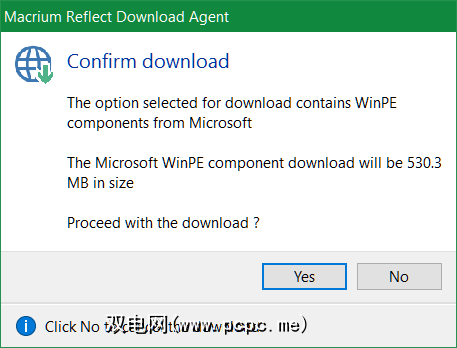
这时,您必须将两个设备连接到计算机: USB闪存驱动器,或CD / DVD和外部驱动器。然后启动Macrium Reflect 。
在第一次运行时,系统会提示您创建可引导应急媒体,可以在USB闪存驱动器或CD / DVD上。只要确保选择USB闪存驱动器或CD / DVD作为目标即可。请记住,恢复光盘或USB仅可在创建该恢复光盘的计算机上使用。
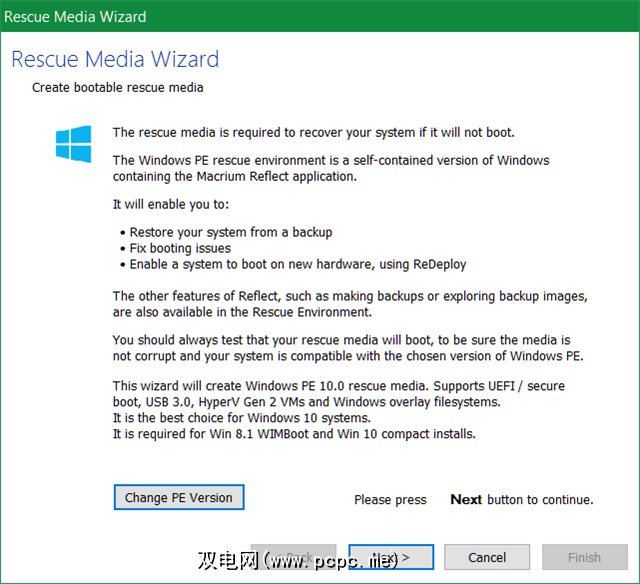
创建可启动媒体后,请采取一些预防措施,然后再将数据复制到SSD。由于SSD的尺寸通常比HDD小,因此您需要删除不必要的文件。 Windows 10本身在32位系统上占用16 GB,在64 GB系统上占用20 GB(32和64位之间的差异),因此您可能需要删除一些文件。
第二步:删除不必要的文件文件
这时,您需要缩小驻留在HDD中的数据量,以匹配SSD的大小。例如,如果您购买120 GB的SSD,而HDD包含200 GB的数据,则您至少需要删除80 GB,尽管我建议您删除尽可能多的数据。
我们已经关于缩减Windows安装的大量文章通常围绕WinDirStat,CCleaner和其他一些工具展开。我建议仅使用WinDirStat和Window的实用程序“磁盘清理"。 WinDirStat帮助确定硬盘驱动器上的垃圾文件位置。磁盘清理有助于消除WinDirStat可能无法删除的系统文件。
WinDirStat直观地显示驱动器上存储的数据。例如,在我自己的硬盘上,它显示以下内容:
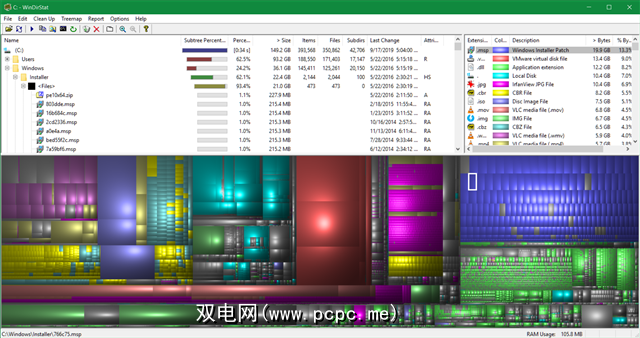
彩色正方形和矩形代表数据块。颜色反映文件类型的种类。块越大,其占用的存储空间越大。删除文件时,用户应格外小心。要删除文件,请右键单击该文件,然后从上下文菜单中选择删除。
Windows磁盘清理提供了清理硬盘驱动器最有用的工具。除了清理各种缓存之外)。 谨慎行事:删除Windows.old 消除回滚到较早安装的选项。
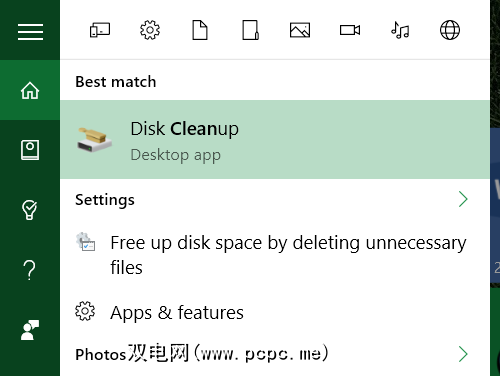
Windows创建操作系统的频繁备份。这些有时会占用大量空间。如果没有其他选择,请尝试删除一些还原点。以下是使用Windows 10的系统还原的方法。
此步骤完全是可选步骤。在Windows 10中,Microsoft引入了一种名为 Compact OS 的节省空间的方案。平均而言,Compact OS将操作系统的占用空间减少了1.6到2.6 GB(或更多)。它还使用户可以完全消除Recovery分区,该分区至少占用4 GB的磁盘空间。要启用Compact OS,请在Windows搜索中键入“ cmd"以打开提升权限的命令提示符。然后右键单击命令提示符。
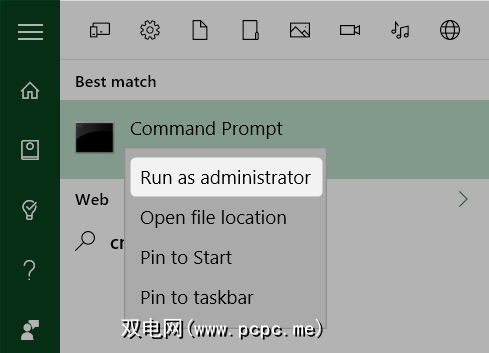
使用命令行,键入以下内容:
Compact /CompactOS:always
这将激活Compact OS。
第三步:使用Macrium Reflect创建备份
现在您可以创建Windows备份了。由于您已经连接了外部硬盘驱动器,因此只需启动Macrium Reflect并从中心窗格中选择创建备份。然后在底部选择对该磁盘进行映像。
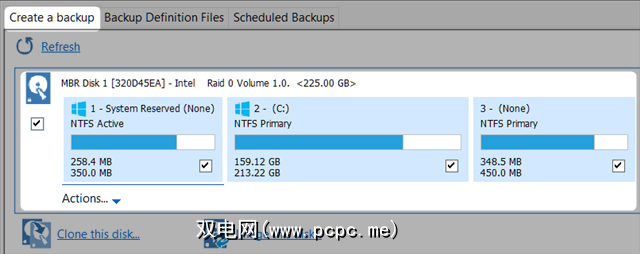
首先,确保已选择(选中一个框)必要的“分区"。分区是一个段。包含数据的数据。每个框代表硬盘驱动器的一个分区。默认情况下,应该选择所有分区,但是如果发现不应该存在的分区(C右侧的任何内容:可能不需要),您可以选择通过 not < / em>选中其框。
其次,选择文件夹。
第三,单击“文件夹"右侧的三个点。选择您的外部驱动器作为备份的目标位置。
第四,最后,选择完成以开始备份过程。
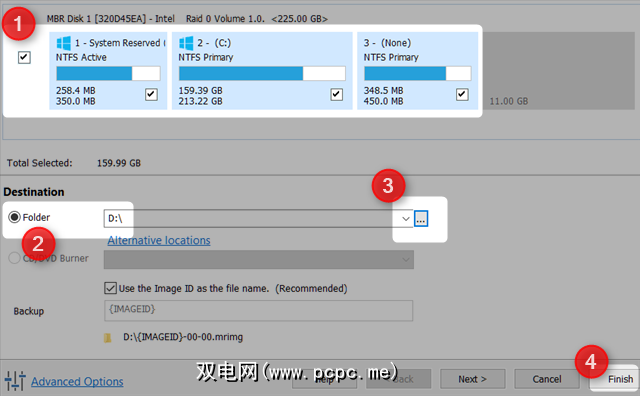
步骤四:卸下硬盘驱动器并插入SSD
对于大多数用户而言,此步骤应该是最简单的。只需卸下硬盘并插入SSD。马特·史密斯(Matt Smith)撰写了一篇很棒的文章,内容涉及如何物理移除硬盘驱动器并用SSD替换它。选择从闪存驱动器或CD / DVD引导。这将加载Macrium Reflect恢复映像-而不是Windows。 从顶部选择“还原" 选项卡,然后选择浏览要还原的映像文件... 。然后选择外部驱动器并选择操作系统的备份映像。
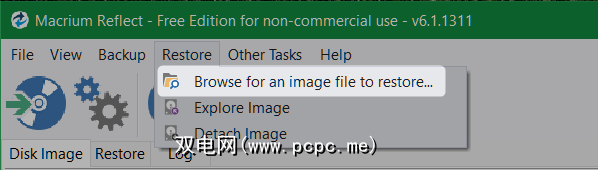
通过将每个分区拖放到SSD上,选择将所有数据复制到目标SSD。不到一个小时后,您应该已经安装了功能完整的Windows版本。如果您担心休眠文件或页面文件,请不要担心。 Macrium Reflect会自动删除两个文件,并调整所有分区的大小,以使其适合SSD。这是一款设计精良的软件。
还有其他人喜欢升级到SSD吗?在评论中让我们知道。
标签: 硬盘 硬件提示 固态硬盘 Windows 10 Windows 7 Windows 8 Windows 81








