每次切换计算机时,都不要从一种键盘和鼠标组合跳到另一种。仅需一组即可控制多台计算机-无需额外的硬件。适用于Linux和Mac的QuickSynergy与适用于Windows的Synergy一起使用,意味着无法快速简便地控制这些系统。如果您桌上的计算机不止一台,则需要进行检查。
多台显示器非常直观-您可以将鼠标从一个屏幕移动到另一个屏幕,然后继续进行控制。但是,如果您的办公桌上有多台计算机怎么办?您可以将鼠标从一台计算机移至另一台计算机,然后在其上工作吗?那么复制/粘贴功能呢?事实证明,这就像使用多台显示器一样简单-即使您使用的是不同的操作系统。
我们已经向您展示了Synergy如何将计算机系统整合在一起,但是该程序完全没有Linux和Mac OS X用户的GUI,这两个用户都需要创建文本文件来启动和运行程序。 QuickSynergy为这些操作系统带来了一个GUI,实际上它是一个比Windows更加易于使用的GUI。
连接屏幕
让我们先来了解一下:要使用QuickSynergy,您需要将所有计算机都放在同一网络上。只要您连接到同一路由器,WiFi或有线都无所谓。
QuickSynergy的主界面有两个屏幕:一个用于共享,一个用于使用。如果您曾经使用过TightVNC或任何VNC服务,就会对术语感到困惑。
这就是窍门:这里“共享"的不是屏幕,而是鼠标和键盘。因此,请使用连接到要使用的鼠标和键盘的计算机上的共享选项卡。外观如下:
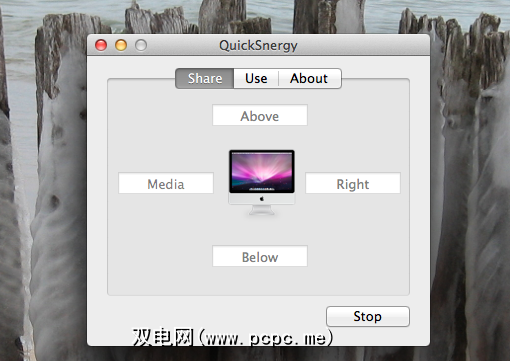
只需使用适当放置的框键入要控制的计算机的名称(因此,如果要控制进行共享的计算机右侧的屏幕,则可以应该使用右侧的文本框。)
设置服务器更为简单-您只需要使用要使用的鼠标和键盘输入计算机的IP地址即可。
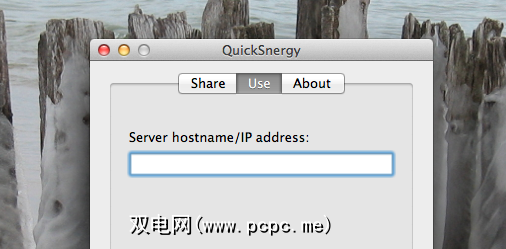
如果无法连接,请检查防火墙设置。
当然可以,此过程有些令人困惑,但尝试几次即可使工作正常。设置完成后,使用Synergy不会造成任何混乱。您只需将鼠标从一个屏幕移动到另一个屏幕,就像最终的KVM。但这甚至比KVM更好,因为它支持复制和粘贴文本。在许多方面,好像您的两台计算机已合并为一台。
与Synergy相比
已经有适用于Mac和Linux的Synergy版本。为什么要完全使用QuickSynergy?好吧,正如我提到的,Synergy的Linux和Mac版本需要创建文本文件进行配置。这对那些精通技术的用户来说是很好的选择,但对于不那么精通和/或懒惰的用户来说,QuickSynergy可以简化该过程。
我不得不说,QuickSynergy非常容易使用。而不是Windows GUI的Synergy本身。我的意思是,看一下这个东西:
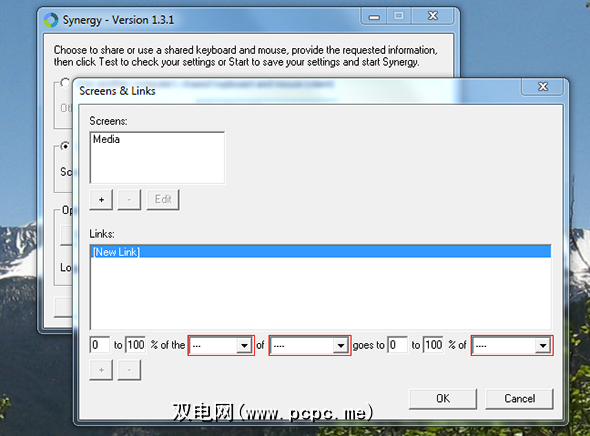
What’s a “Link”? It’s used to determine a screen’s location – something made much easier by the design of QuickSynergy. I had to read the documentation just to figure out what everything does.
QuickSynergy并没有给我带来任何此类问题-我只是简单地设置好一切,就很容易进行。与上面的 Share 屏幕进行比较。
下载Quicksynergy
想知道在哪里找到该应用程序? Mac用户可以从Google Code下载Quicksynergy。 Linux用户可以在此处找到源代码,但应该检查发行版的软件包管理器进行安装-更加简单。
Debian / Ubuntu用户可以单击此处安装Quicksynergy。
类似程序
想知道有什么类似的软件可以工作吗?我们已经介绍了以下几个方面:
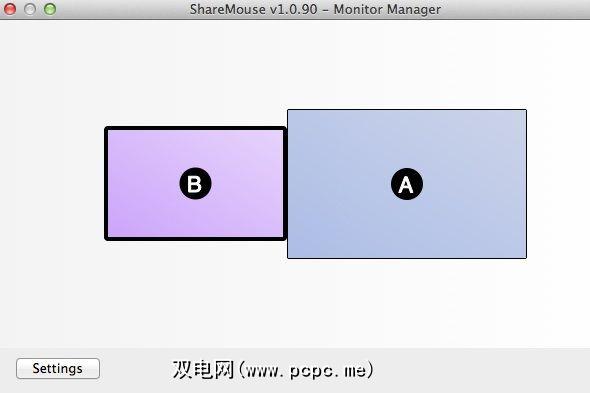
您想使用哪种工具与多台计算机共享鼠标和键盘?在下面的评论中分享您的想法,以及您可能想到的该技术的任何可能用途。期待一如既往地阅读您的想法。
标签:









