如果不使用这个不起眼的小盒子,您将无法在Microsoft Excel中进行任何操作。但是Excel中的名称框在哪里?它位于工作表中公式栏的旁边,并显示所选单元格或对象的地址。但这只是最明显的用途。您可以使用它来浏览工作表,也可以将其用作功能强大的选择工具。
但这只是框的角落。让我们看看创建名称框的所有生产力目的。
1。找到所选单元格的地址

如上面的屏幕所示,名称框显示C4,因为此时已选择了单元格C4。单击任何单元格以获取要在公式中使用的单元格地址。
“名称"框不仅会为您提供一个单元格的地址。它也可以应用于任何一组单元。例如:
选择一个单元格。名称框将标识所选单元格组中的第一个单元格。
选择一个范围内的非连续单元格。您可以选择未分组在一起的多个单元格。按下 Ctrl 键,然后选择一堆不连续的单元格。 Excel中的“名称框"将显示您选择的最后一个单元格的地址。
您也可以采用其他方法。如果要转到一个特定的单元格或某个范围的单元格,则可以在“名称"框中键入该单元格的地址,然后在紧要的位置选择它们。
让我们看看它如何加快您的操作速度。当您有很多行,列甚至工作表需要使用时,此功能就可以工作。
2。使用名称框选择单元格
让我们放弃用鼠标来选择仅具有其地址的单元格块。
选择一个单元格块。在下面的屏幕截图中,我在“名称"框中键入了 A2:B10 ,然后按Enter。这样可以选择一个单元格块,而不必用鼠标在工作表中移动。

在另一个工作表上选择一个单元格区域。添加工作表引用(例如,在名称框中输入 Sheet2!A5:B10 )。
选择多个单元格。如下面屏幕中的示例所示,您可以可以键入 A1:A5,C1:C5,G1:G5 ,然后按Enter键一次选择任意数量的非相邻单元格。

您可以从只需键入这些单元格地址即可将任何单元格转换为任何单元格。要跳转到同一工作簿的另一个工作表中的任何单元格,请键入工作表名称,感叹号,单元格地址,然后按Enter。例如,Sheet2!A10。
3。使用名称框选择行和列
使用Excel名称框作为另一个快速技巧,可以快速选择行和列。当您想避免鼠标时,这些是便捷的Excel快捷键。
选择当前行。在名称框中键入字母 R ,然后按Enter键选择当前行。
选择当前列。在“名称"框中键入字母 C ,然后按Enter键选择当前列。
请记住,由于这个原因,Excel保留了字母R和C,并且您不能使用这些单个字母在Excel中创建命名范围(在下面了解有关命名范围的更多信息)。
选择任意数量的行。是否要突出显示前五行?在名称框中键入 1:5 ,然后按Enter键以选择第1至5行。您必须选择两行或更多行。如果在“名称"框中键入单个数字(例如1)并按Enter,Excel将显示错误消息。

选择两列或更多列。要突出显示前五列?在名称框中键入 A:E ,然后按Enter键以选择列A至E。再次,您必须提供两列或更多列。
选择特定行和列在一起。 您甚至可以一起选择多个行和列。例如,键入A:C,5:7并按Enter键以获取以下选择。
这很有趣,因为您可以立即看到行和列值重叠的位置。在下面的屏幕中,它是A5:C7范围内的数据。

在上述情况下,您还可以通过键入A:C 5:7隔离单元格之间的重叠。省略逗号,并在范围之间包含单个空格,以查看Excel突出显示两个范围相交的单元格。

查找行和列的总数。 在选择一个单元格块时,按住鼠标左键或按住Shift键时,“名称框"将显示行和列的总数。

4。创建Excel公式的命名范围
想象一下一个Excel工作表,它引用了多个公式中的多个单元格范围。容易与所有字母数字单元名称混淆。如果这些单元格具有自己的描述性名称,一目了然地告诉您这些单元格的全部内容,这会变得容易吗?
Excel使用命名范围来做到这一点。然后,您将在Excel中使用“名称框"。
在下面的屏幕中,我分配了 B3到B7 单元格的名称 Interest 。我选择这些单元格的范围,在“名称"框中键入“兴趣"一词,然后按Enter。工作簿中的所有范围名称都必须以字母,下划线或反斜杠开头。不允许使用空格。

请参阅此逐步说明的教程,以了解如何在Excel中使用命名范围。如果您还使用Excel中的宏进行编程,则命名范围是绝佳的描述符。
5。命名Excel工作表中的每个对象
工作表可以具有不同的对象,如图片,图表,宏按钮,表单控件(如按钮和复选框)等。Excel使用通用名称(如图表1,图表2…)进行命名他们。您可以通过在名称框中键入这些名称来浏览所有对象。
但是就像定义范围的功能(用于更简单的公式)一样,您可以为对象分配自己的描述性名称。

6。使用名称框插入(或删除)多个空白行
有几种方法可以在Excel中插入空白行。其中之一是带有名称框。当您想一次插入许多行时,此方法很有用。转到“名称框",并使用格式开始行:结束行以及所需行的数值。
例如,如果要插入 10第2行中的所有行,然后在“名称"框中键入 2:11 ,然后按Enter。 Excel将从第2行开始选择接下来的十行开始(之所以为“十一",因为第二行也将计入接下来的十行)。
然后,右点击选中的行,然后点击插入。从第2行开始将插入十个空白行。

当您出于某种原因要插入数千个空白行时,此方法非常方便。
7。查看宏

如前所述,您可以在Excel中为宏按钮指定自己的名称。但是您也可以启动Visual Basic编辑器以进入任何宏的源代码。
在“名称"框中键入宏的名称。 VBA编辑器将打开,其中包含宏的源代码供您编辑或查看。
Excel中的名称框是快捷方式
使用Excel的名称框可以节省时间,这说明了为什么不应该忽略它的效用。由于它是Excel中的核心导航功能,因此您只需使用它。但是创建命名范围及其快速选择的能力显示了如何更好地掌握复杂的电子表格。
这只是开始,您需要使用更多Excel的省时秘诀来提高生产率。
图片来源:Rawpixel / Depositphotos
标签: Microsoft Excel Microsoft Office 2016 Microsoft Office 2019 Microsoft Office 365 Microsoft Office提示 电子表格






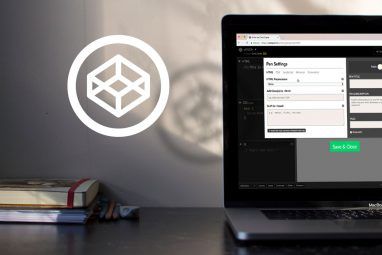
.jpg?q=50&fit=contain&w=480&h=300&dpr=1.5)

