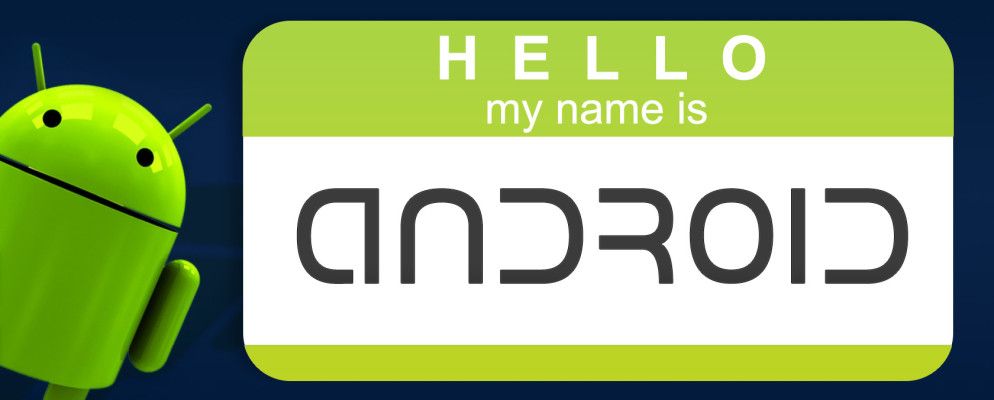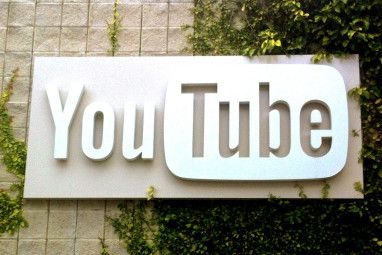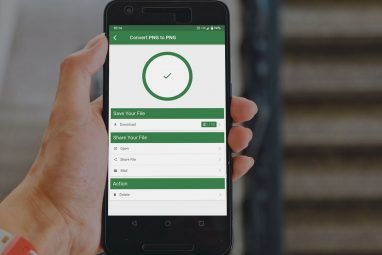Are you having trouble trying to figure out how to work your Android smartphone? In part one of this series, we covered the basics of Android for absolute beginners .
如果您已通读了本指南的第一部分(适用于Android新手)(我们假设您已经开始使用),则可以开始使用手机了。在第二部分中,您将更加熟悉手机,包括了解一些设置,所有这些对于业余爱好者来说都是一种易于理解的语调。上一篇文章中有关Android差异的免责声明仍然适用于此。让我们开始吧!
使用后退,主页和最近按钮
之前,我们讨论了如何使用应用程序访问手机的基础知识,例如呼叫和添加联系人。但是,重要的是要知道如何正确关闭应用程序并在它们之间导航。现在,大多数Android手机在屏幕底部都具有三个虚拟按钮。

从左到右,它们是:
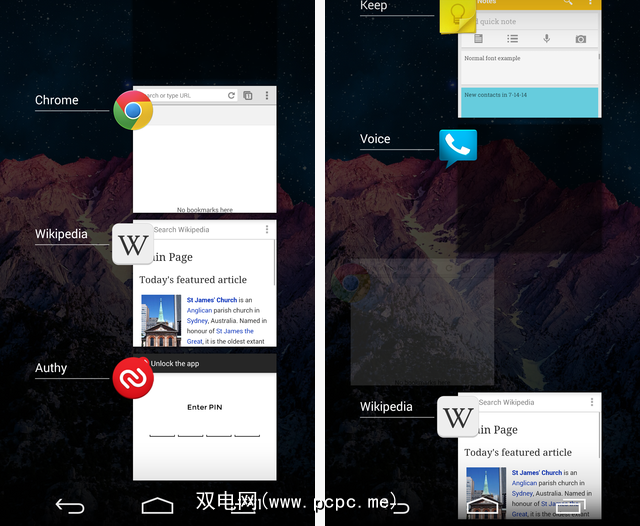
这些按钮可以协调工作。假设您正在使用Chrome或其他Internet浏览器应用程序,并且找到了需要给某人发短信的电话号码。您最近尚未打开它,因此请按“主页"按钮以返回主屏幕。打开Messaging应用并发送文本后,您可以通过按一下“最新"并选择它来快速跳回Chrome中的位置。
不必在您遇到瞬间关闭所有应用完成此操作,导致“最近使用"菜单完全为空。这些应用并非“在后台运行",它们只是在等待再次使用。但是,如果您在使用某个应用程序时遇到问题,并且想要关闭并再次打开它,请继续并在“最近使用的视图"视图中将其擦去。

即使您的设备未完全打开这些设备屏幕按钮,同样的原理仍然适用。左上方的Samsung Galaxy S5具有一个物理“主页"按钮,其功能与虚拟按钮相同。上方上方的HTC One M7没有“最近"按钮。如果您的手机也缺少此按钮,则只需触摸并按住主屏幕按钮即可打开“最近使用"菜单。
对于三星设备,双击主屏幕按钮通常会打开您的语音控制助手(可以选择S语音或Google即时),并且某些较旧的Samsung设备具有“菜单"按钮,而不是“最近"按钮-所有这些按钮都可以打开您正在使用的应用程序可用的菜单。对于具有屏幕导航键的设备,请点击主页按钮并向上滑动通常会打开Google即时。
通知栏
在您以前的手机上,可能会收到一条消息,提示您未接来电或收到新短信您的墙纸,或者根本不告诉您。在您的新手机上不是这样。通知栏是Android中发生的一切的中心位置。除非您正在阅读书籍或观看视频之类的全屏活动,否则它通常会挂在屏幕顶部。如果您用手指将阴影拉下,则条形图将扩展到其完整大小。
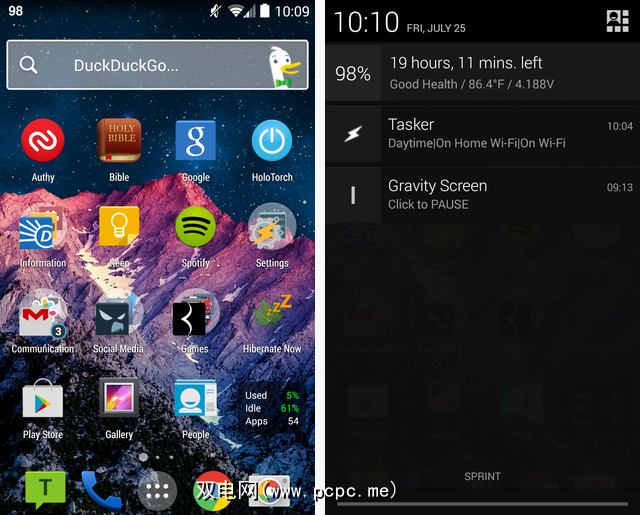
根据您的手机,您可能会有不同的图标,但是不会改变的图标会显示在右侧。栏的右边,从右到左分别是:
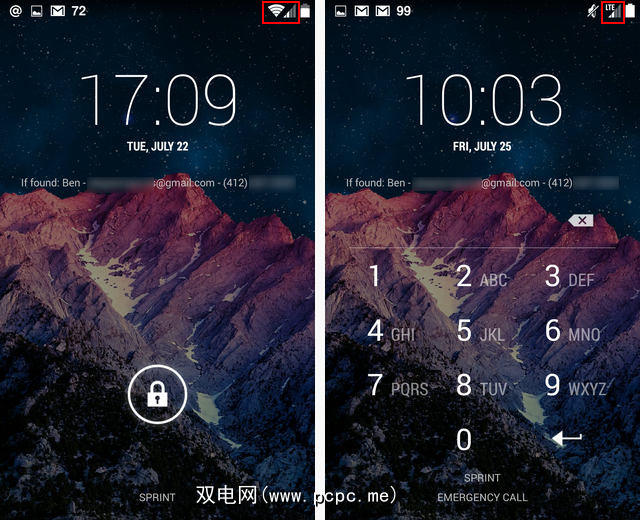
请注意,所有这些图标均位于通知区域的右侧。然后,左侧保留用于来自应用程序的各个通知。您可以想象手机中的任何内容都可以显示在这里,从语音邮件,新电子邮件,游戏警报,甚至从Amazon发送警报。如果您想确保自己不会错过任何试图与您联系的人或任何重要消息,请密切注意该栏!
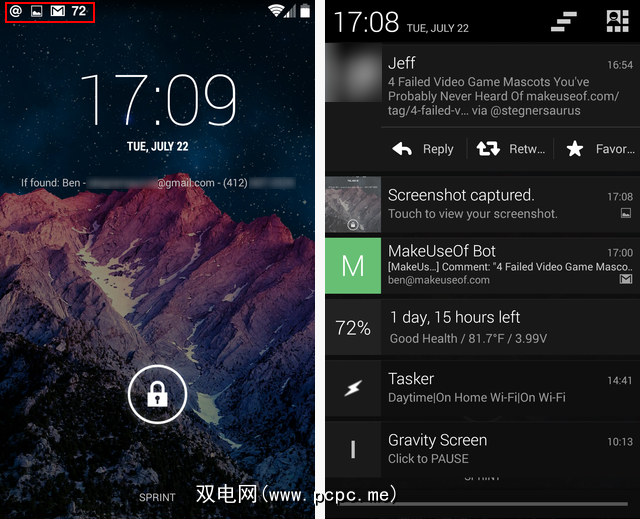
将栏向下拉(如右上图所示),您可以看到每个通知的全部内容。要打开一个应用并查看完整的通知,只需点按它即可。如果您完成了某个特定条目,请像在“最近使用的应用程序"菜单中一样将其清除。
某些应用程序(例如Twitter和Gmail)可让您从通知中立即执行操作。如上面的Twitter所示,即使不打开应用程序,您也可以收藏一条推文。最后,要清除所有通知,请按右上角的3栏图标。
如何剪切,复制和粘贴
这是您的较小功能Android手机,但一段时间后您可能会感激不尽。在设备上的大多数位置,您都可以像在计算机上一样复制和粘贴文本。例如,当您要将电话号码复制到某人的文本中时,或者要将地址复制到Google Maps中进行导航时,这可以节省您的时间。要在手机上复制一些文本,请先长按该文本。一秒钟后,您将有一些选择。
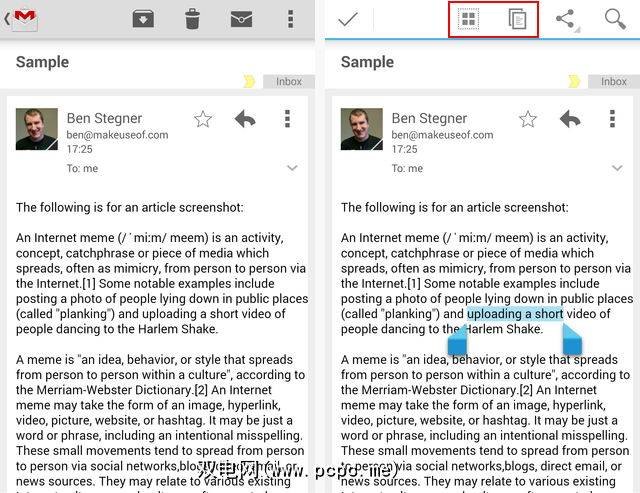
当手柄弹出时,您可以拖动任一手柄以选择要使用的文本。在顶部,您有两个选择。左侧的正方形将选择所有文本,而两页图标将复制当前文本以供以后粘贴。如果您要在文本框中选择文本,例如未发送的短信,则还会看到剪刀选项以剪切文本。稍后,在文本框中长按,您将能够粘贴如右下所示的选择。
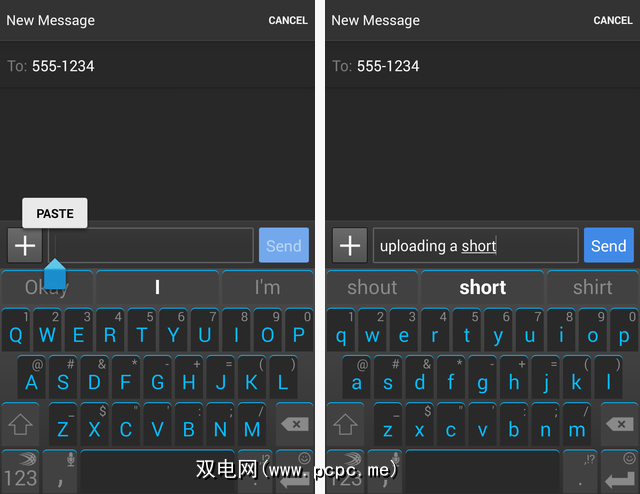
一旦习惯了使用此功能,您会想知道自己
重要设置
Android有很多选项可根据您的喜好进行调整。整篇文章都需要对它们进行解释,并且其中许多初学者无需担心。在这里,我们将介绍一些您可能想要调整的亮点以及原因。
要开始使用,只需打开所有应用程序(还记得如何?),然后导航到“设置"应用程序即可。在这里,您会发现很多按类别划分的选项。
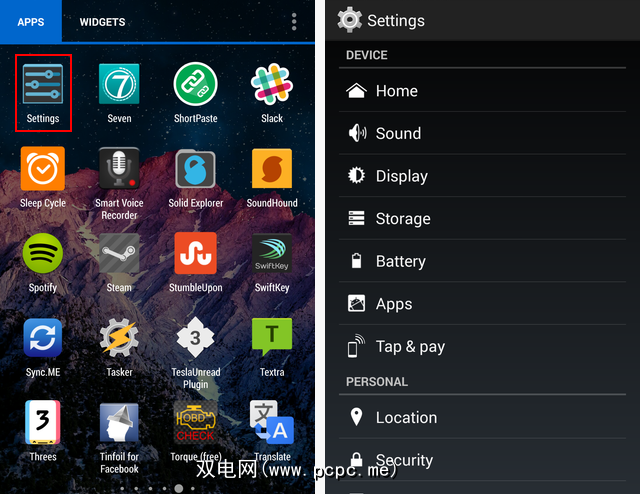
为此,请转到“显示",然后转到“亮度"。在此屏幕上,您可以更改屏幕的亮度,因此请保守一点。
如果启用“自动亮度",则手机将根据环境的光线而变化。您可以尝试此设置,如果发现不喜欢它,只需禁用它,然后找到自己的甜蜜点即可。

手机内部是一个传感器,可以检测您的握持方式。当您侧向握住它(横向)时,它会翻转以匹配该位置。某些应用程序(例如YouTube)可以从中受益,因为在全屏模式下视频看起来要好得多。
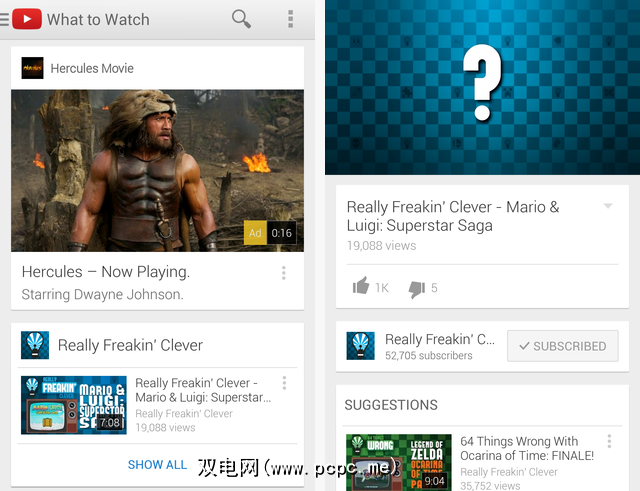
但是,您可能会发现这种行为很烦人,尤其是当您躺在床上躺在手机上时。仍处于“显示"状态,如果您取消选中“自动旋转"框,则手机将保持竖立(人像)模式。

您的手机将在设置的时间后自动关闭。由于打开屏幕会消耗大量电池电量,因此,请尽量降低此设置,这是明智的选择。 15秒有点极端;建议根据您的需要30秒或一分钟。这没有理由在5到30分钟的范围内;如果您忘记关闭手机的显示屏并走开,那么手机可能会一直处于不知不觉的状态!
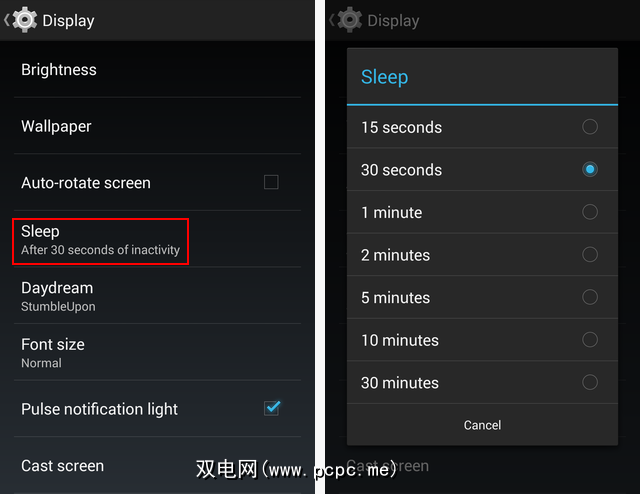
任何有视力问题的人都将喜欢上它。您可以在整个设备上更改字体大小。有一个较大的设置和一个较大的设置可以尝试,因此,如果您发现自己在使用设备时不断constantly起眼睛,请尝试在此处调整尺寸。更改此设置只是使Android对老年人使用的一种方式。以下是正常尺寸和巨大尺寸的示例:
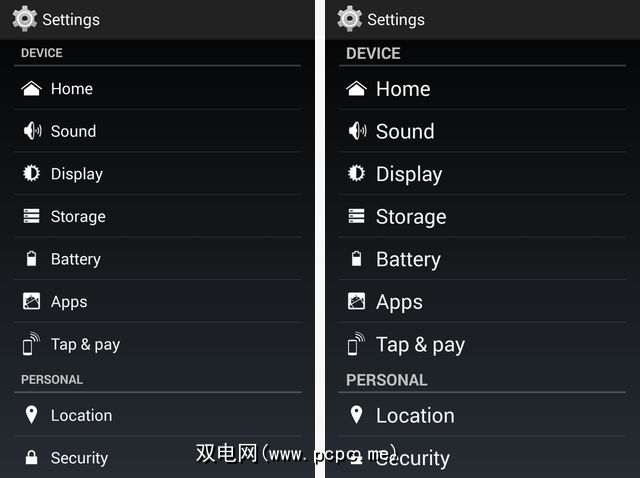
默认情况下,您只需在手机屏幕上滑动即可解锁。但是,智能手机上有很多敏感信息,并且用锁保护它很聪明。您有很多选择;让我们简单地检查一下。进入“安全性">“屏幕锁定" ,您会发现:
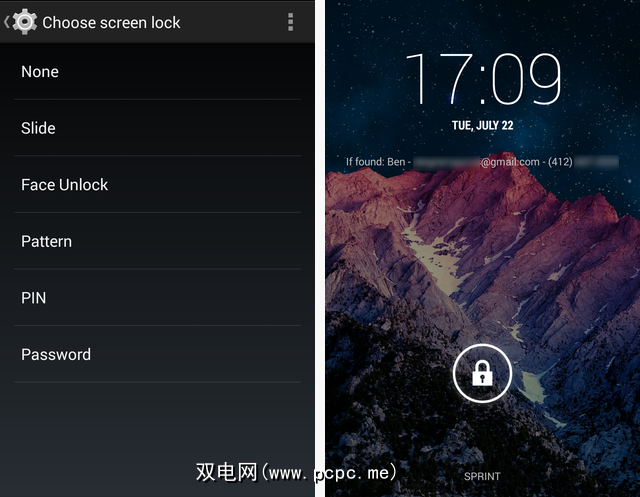
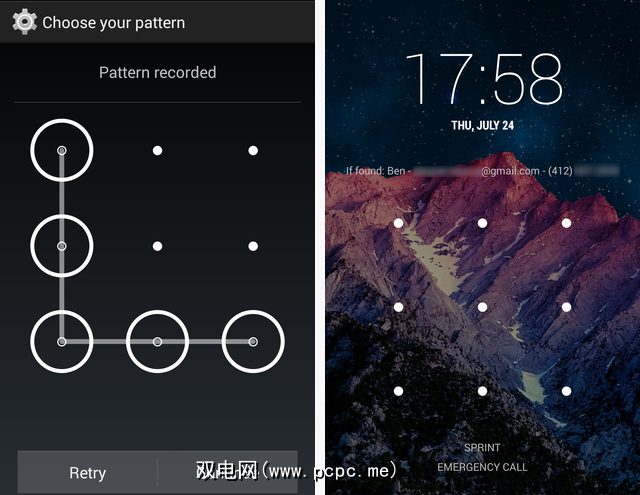
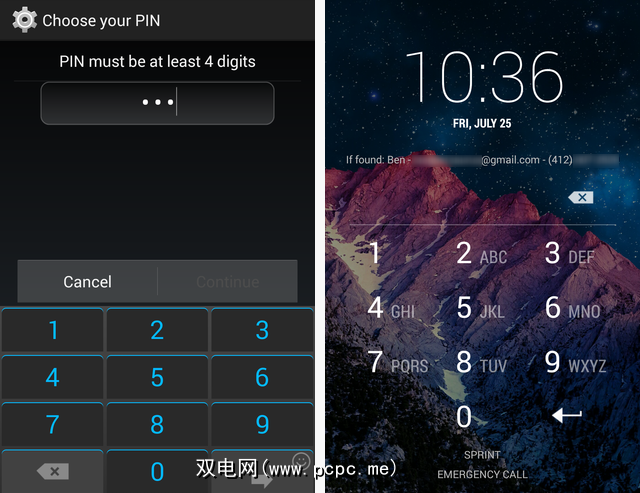
如果您确实选择使用密码,请确保它是安全的。 Ryan介绍了一些使您仍然可以记住的强密码的方法。
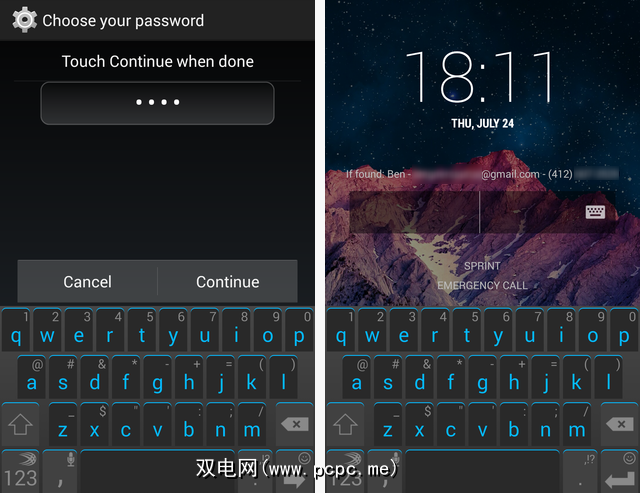
没有其他选择的选项(无除外),启用所有者信息选项是明智的。仍在“安全性"部分中,选择“所有者信息"。在这里,您可以输入几行内容,这些内容将显示在锁定屏幕上。如果有人找到了您的设备,即使他们无法解锁,他们也会有您的电子邮件或电话号码与您联系。
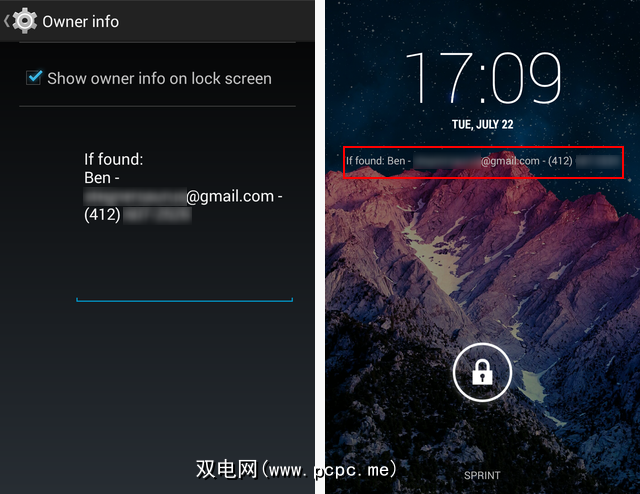
将手机的音量保持在适当的水平很重要。在家时,您可能希望音量很大,以便听到来电。但是,当您在餐厅或会议中时,您不想成为笨拙地关闭响亮铃声的人。幸运的是,不必在Android上管理音量。
只要屏幕解锁,即可使用手机侧面的两个音量按钮来调节音量。如果您已经将音量调到最低时按下音量调低按钮,则将启用仅振动模式,如果低于此级别,则会将手机设置为静音。或者,按住设备的电源按钮将弹出一个快捷菜单,您可以在其中选择使振铃器打开,振动或静音。
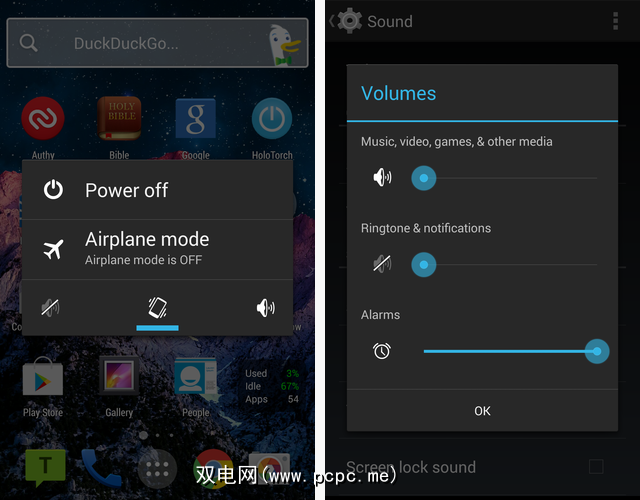
如果您需要更多控制权,请进入完整的“音量"设置在手机上的设置>声音>音量中。在某些手机上这会有所不同,但是Android会保留三种不同的音量设置:
当您使用使用此音量设置的应用程序时,可以使用物理音量按钮而不是铃声音量进行调整;图标会从电话变成扬声器,因此您会知道这样做的区别。
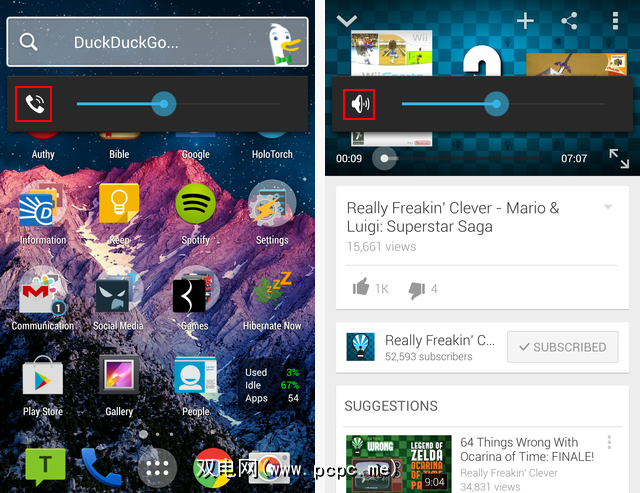
您快到了速度
恭喜!您现在知道了操作Android手机的基本知识。如果您需要寻求帮助或查看本指南中的内容,请不要感到难过;一旦您使用手机一段时间,它将变得更加容易。不要忘记查看我们的最佳Android应用程序列表,以获取有关安装内容的一些想法。
如果您想阅读更多基本的Android技巧,Christian编写了一个简单的方法-指导您完成其他常见活动。
这些提示对您有帮助吗?使用Android的最大困难是什么?有任何需要看本指南的朋友吗?让我们知道我们在评论中的表现!
标签: