Audacity几年来一直在忙碌着收集越来越多的花招和效果。它变得越来越难以使用...而且可以公平地说,有几个人跳船检查了一些替代方案。
但是Audacity 2.2.0终于来了,并带来了一些急需的改进,例如新的用户界面和整理菜单。也有一些新功能。您是否一直在考虑将Audacity留在后面?
这就是为什么要升级到Audacity 2.2.0的原因了。
为什么要使用Audacity?
当然,那里有很多DAW,那么为什么要选择Audacity?首先,它是免费的开放源代码。 Audacity根据GPL(GNU通用公共许可)的条款发布,可在Windows,macOS和Linux上完全免费使用。 (请参阅我们对免费和开源软件的解释,以了解这意味着什么。)
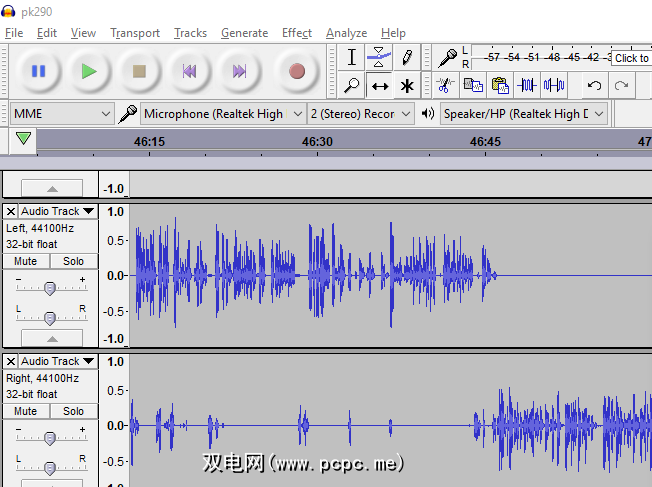
但是Audacity的功能也使其成为了一款出色的DAW。它可以用于多种目的,从音频戏剧到录制学习笔记,访谈,甚至是视频游戏的音效和对话。噢,还有它也被用作家庭录音棚的中心。
Audacity于2000年首次推出,从那时起就为其曲目增加了功能和效果。但是,事情变得有些不整洁,这就是为什么这个至关重要的更新受到特别欢迎的原因。
如何更新到Audacity 2.2.0
以前的Audacity版本没有内置更新工具。因此,如果您想升级到最新版本,则需要手动进行。为此,请访问audacityteam.org,然后点击下载按钮。您也可以通过帮助>检查更新从Audacity进入该网站。此选项仅会在浏览器中打开同一页面。
Audacity 2.2.0可用于:
Audacity的较早版本也已在线存档,适用于Mac OS 9.0–10.5和Windows 98–XP。
一旦下载,请确保您拥有在安装最新版本之前,请先关闭计算机上所有以前的Audacity实例。
使Audacity焕然一新
在升级软件时,总是很高兴看到新外观。多年来,Audacity一直在使用旧的Windows XP风格的灰色用户界面(UI)进行开发,但是在v2.2.0中已经包含了一些替代方案。
实际上,您会注意到对首次启动Audacity 2.2.0时的默认UI。但是,如果您不喜欢这样做,可以使用其他工具。

You’ll find them in the Edit > Preferences menu (or Ctrl + P), under Interface. Here, look for the Theme dropdown menu, and choose between Classic, Light, Dark, and High Contrast. There’s also a Custom option, which you can configure yourself — the Audacity Wiki explains how to design your own UI.
您在这里的操作方式当然取决于您。但是,无论选择哪个选项,请注意,应用程序周围的镶边(顶部和底部的镶边)均保持默认的浅灰色。就个人而言,尽管有几个无法读取的按钮,但我还是喜欢黑暗的主题,但是您的行程可能会有所不同。
重新排列的菜单
Audacity 2.2.0最显着的功能之一就是整理菜单的介绍。随着更多功能的添加,较旧的版本已变得有些堵塞,并且忙于菜单项。
这一次,您采用了更加分层的态度,使您能够更快地找到所需的说明。但是,这并不全面。
“生成"和“效果"菜单仍然像以往一样冗长。相反,您会在“文件",“编辑",“选择",“查看",“传输"和“曲目"菜单中找到这些菜单更改。所有的旧功能都已存在,但现在都变得更整洁了。
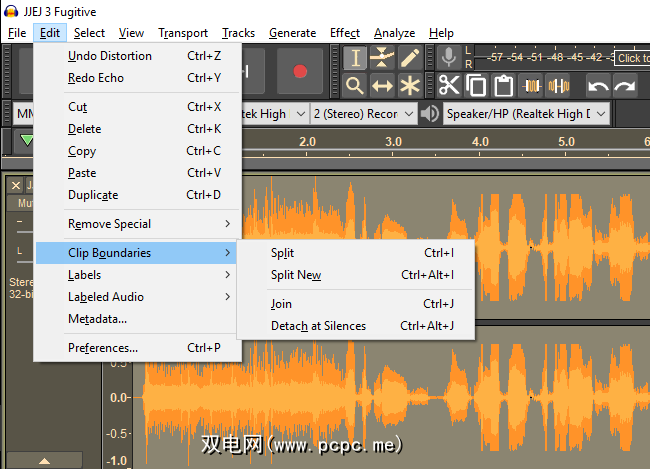
请注意,工具栏没有任何变化。这里未添加任何新功能,您仍然可以将其拖动以适合您的目的。
还请注意一些隐藏的菜单选项。扩展菜单栏可以通过视图>附加菜单(打开/关闭)进行切换。然后,Ext-Bar和Ext-Command菜单将添加到工具栏。这些是按照第一组菜单排列的,选项按层次结构排列。
默认录制模式
在以前的Audacity版本中,每次您录制时都会开始新的曲目点击记录按钮。该功能仍然可用,但是现在默认选项是将第二个录音添加到初始轨道。
有很多原因使之成为一个好主意。也许主要是因为它节省了屏幕空间。多次击中记录每次都会创建一个新轨道,这可能会导致一定程度的滚动!
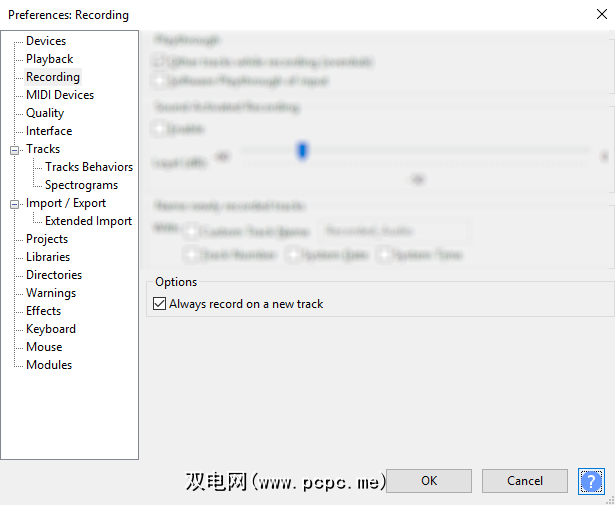
但是,如果您希望恢复为旧的默认设置,则每次在“记录"按钮被按下时都会创建一个新轨道。单击-打开首选项>录制。在此处,选中选项下的框,并标记为始终在新轨道上录制。
请注意,在此屏幕中,还可以为新曲目。这是一个经常被忽略的功能,可以在多轨项目中节省大量时间。使用“自定义音轨名称"字段来设置名称,然后在其上附加音轨编号或日期和时间以进行进一步标识。
MIDI支持
令人惊讶的是,Audacity以前没有MIDI导入功能,但是由于音符轨道,现在可以实现此功能。使用文件>导入> MIDI…选项导入MIDI文件,然后在“音符轨道"视图中查看它。单击播放将使您能够预览曲目。

遗憾的是,在这里只能执行有限的编辑。剪切,粘贴和删除都是可能的,这将为您提供所需的长度以缩短或加长MIDI轨道。
请注意,虽然在默认情况下,“音符轨道"中的MIDI轨道回放是可能的Windows,macOS和Linux用户将需要安装软件合成器工具。 Audacity手册页介绍了您当前应使用的功能以及如何安装。
更多帮助和手动修订
新版本的Audacity还提供了更多技巧。其中一个特别喜欢的是“帮助"按钮,您可以在许多对话框中找到它。
单击此按钮将带您进入手册页,其中说明了该对话框中发生的情况。鉴于捆绑到Audacity的音频效果数量众多,这只能是一件好事!每个手册页都说明了如何使用效果,可以帮助您使用有问题的工具。
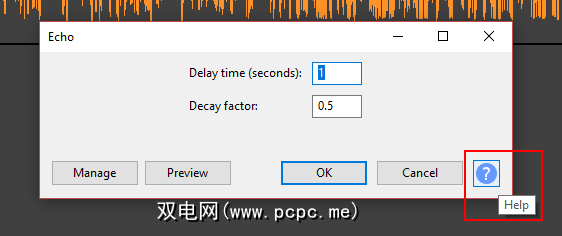
手册本身也应引起很大的关注,它现在比以前包含了更多的细节。对于许多人来说,这是绝对的必备功能,它可以帮助您学习前所未有的Audacity功能。
Audacity:仍然是最通用的开源DAW
我经常发现自己在寻找特定的功能,以为它们“那里不存在,只能通过Google找到他们所在的位置,而且它们也相当不错。这些改进应该可以改变这一点。
您是Audacity粉丝吗?这些变化对您意味着什么?也许您已经放弃了Audacity-如果是这样,那么您现在正在使用什么,它会更好吗?您认为此DAW需要哪些未来改进?在评论中告诉我们。









