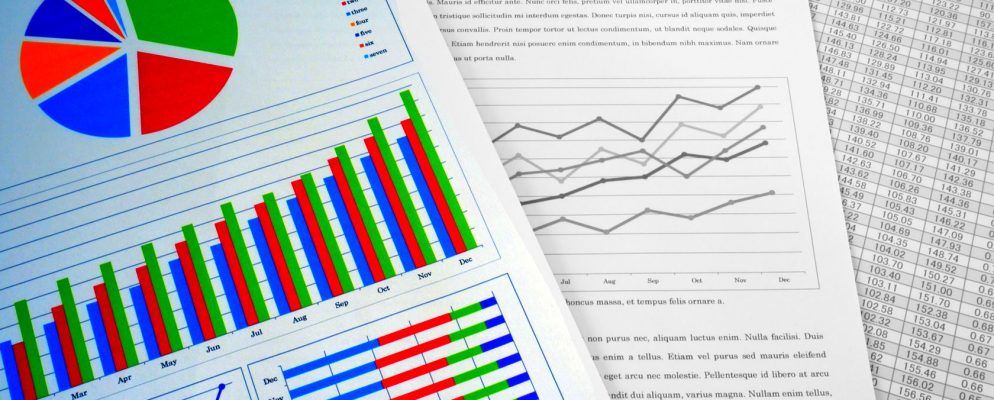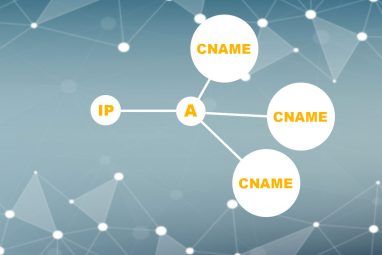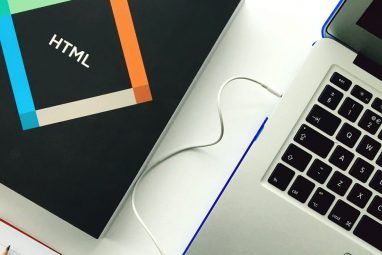这是在最新版本的Excel中引入的一些新图表的一站式指南。
图表是使干燥,沉闷的电子表格更具吸引力的一种简单方法。但是,熟悉的饼图和散点图只能走这么远。
那里有数据可视化的整个世界,Excel 2016引入了几种新类型的图表供用户使用。它们在适当的情况下都非常方便-因此,值得知道何时使用这些最近的添加。
有了这些图表的实际知识,您将可以在武器库中使用更多工具来确保您的数据分析每次都达到目标。
1。直方图
直方图是一种相对简单的图表,它表示整个数据集中的一系列值的频率。
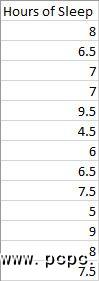
我们只需要一列数据。 Excel会将其分组为明智的垃圾箱,但是稍后我们可以手动调整边界。选择所有数据并转到插入标签,然后找到图表部分。选择插入统计图>直方图。
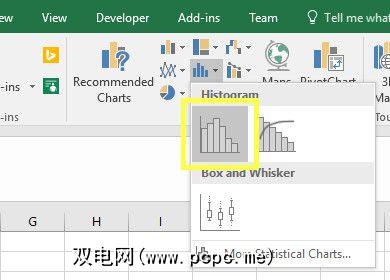
您应该会看到类似下面的图表。
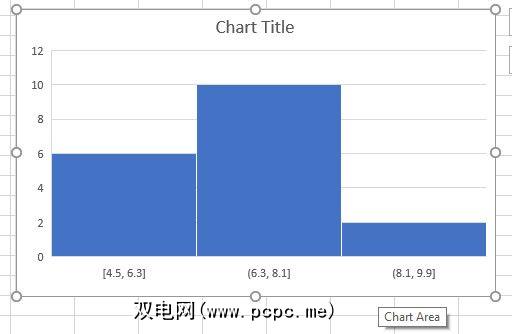
我们的数据已分为三类:4.5至6.3小时的睡眠,6.3至8.1小时的睡眠以及8.1至9.9小时的睡眠。很好,但是我希望自己调整一下。为此,我需要右键单击X轴,然后单击“设置轴格式"。
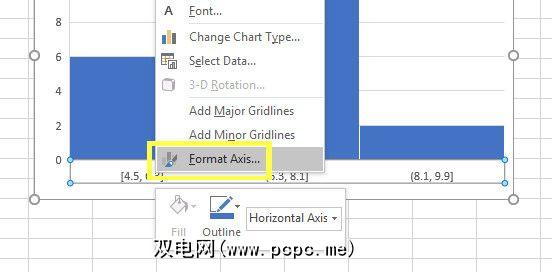
有几种不同的方法可以调整垃圾箱,正确的选项取决于您的数据。我将通过在 Format Axis 菜单中选择 bins数量,然后在随附的输入字段中输入5来指定五列。
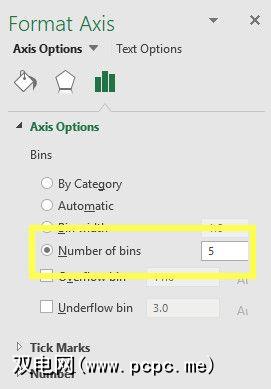
这使我的图表看起来像这样。
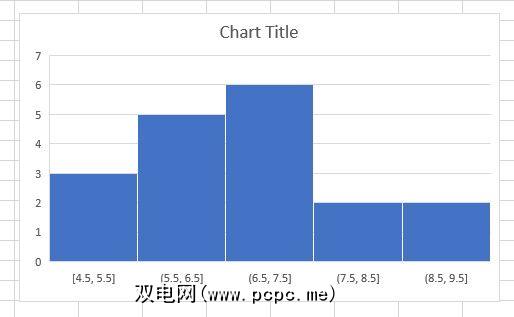
我认为这是对信息的更好表示。现在剩下要做的就是对图表的设计进行必要的更改。

2。帕累托图
帕累托图与直方图没有太大区别。但是,列始终按降序排序,并且伴随着一行以跟踪其累计总数。
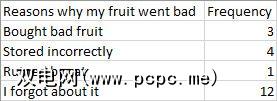
以下是我正在使用的数据。这是不言自明的。要创建帕累托图,我们需要选择所有数据并转到插入标签的图表部分。然后,选择 Pareto 。
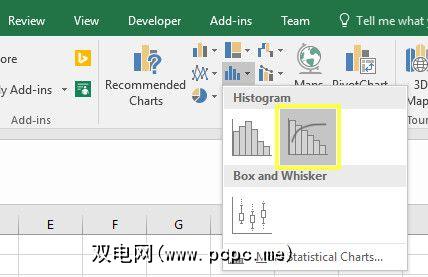
这将生成一个如下所示的图表。
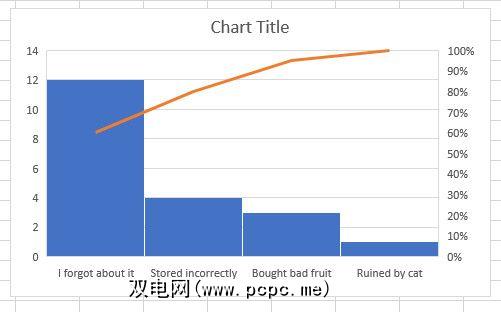
您可以看到,我们的列按降序排列,但是该行跟踪运行总计。这使我们看到,如果消除了忘记水果,不正确存储水果以及在商店购买不良水果的问题,则可以消除90%的浪费。剩下要做的就是使我们的可视化看起来更具吸引力。
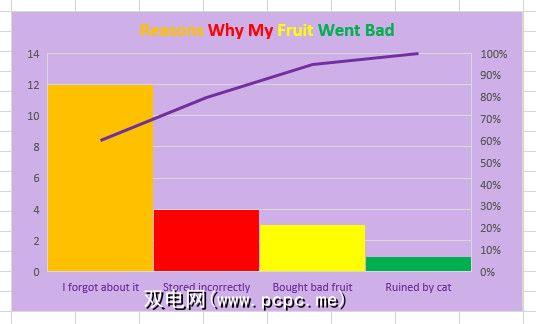
如果您想知道如何更改图形的外观,请阅读有关格式化Excel图表的指南。
3。箱形图和晶须图
当您想显示一组特定数据的传播时,箱形图和晶须图非常有用。这是比较不同组范围的好方法,同时可以选择有用的细节,例如均值和中位数。
我将使用与当前费城花名册有关的三个费城运动年龄的数据团队。我已经建立了一个电子表格,其中列出了各种不同球员的年龄以及他们选择的运动。
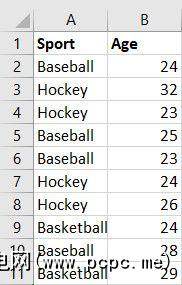
这只是数据的一小部分-箱形图和晶须图在您拥有
选择所有数据,然后导航到插入>插入统计图表>盒装晶须 >。
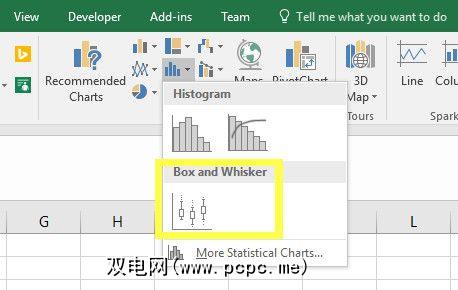
如下图所示,我们的图表看起来不错,但是我们可以进行一些调整以更有效地显示数据。
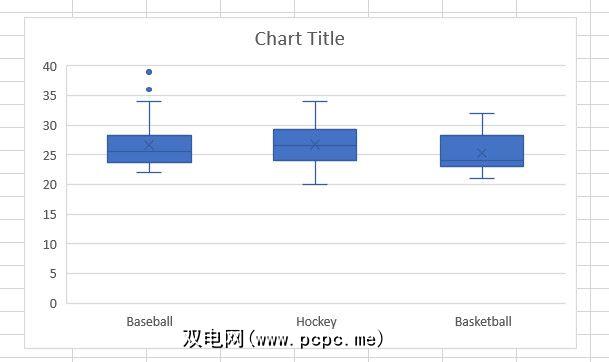
例如,有一个大量死角指向图表底部。我们可以通过右键单击Y轴并选择 Format Axis (格式轴)来对此进行修改。
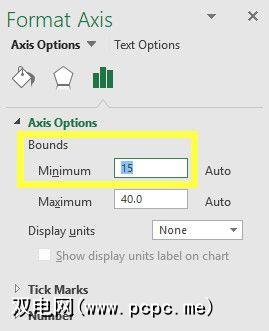
我选择将最小范围设置为15,将最大范围设置为40。这样可以更有效地利用空间,从而使图表可以提供更明显的比较。
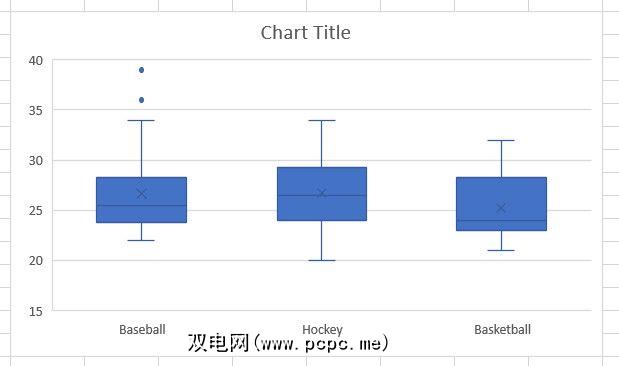
我们的图表版本可以更轻松地了解诸如年龄最小的篮球队,或离群值最极端的棒球队。现在是对图表进行美学调整的好时机。
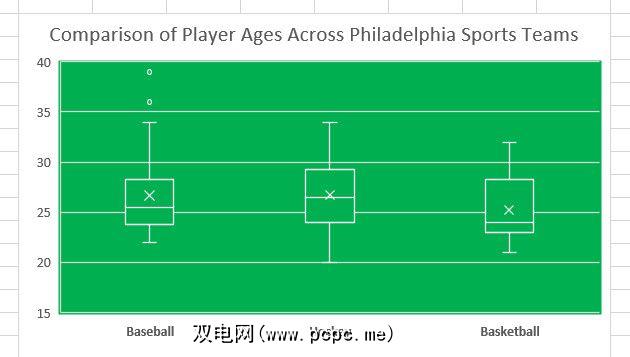
4。树形图
树形图在您要查看特定数据集的比例概览时很有用。在此示例中,我为三明治店准备了一些销售记录。
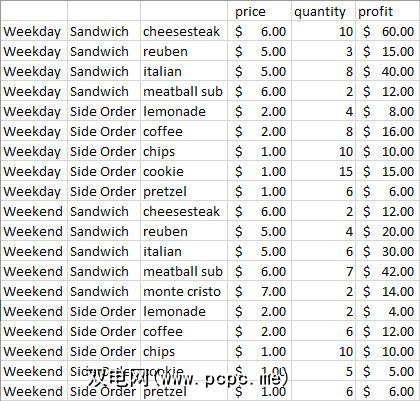
如您所见,我所有的产品都分为子类;周末和工作日的销售额,以及将其分类为三明治还是附带订单。通过这样做,我们告诉Excel如何组织图表。
首先,我们需要选择数据。我们可以创建每个商品价格的可视化图像,但查看整体利润可能会更有用,因此我们将在拖动光标时按住 Ctrl ,以便我们仅选择 A , B , C 和 F 列。
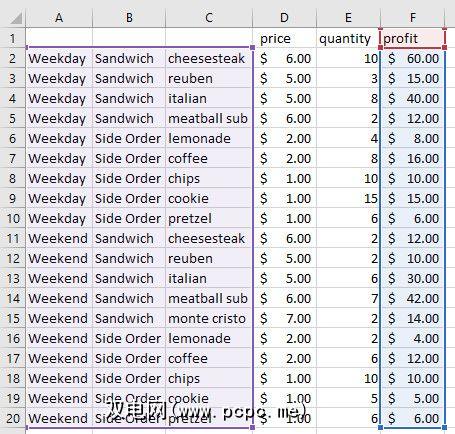
下一步,打开插入标签。在“图表"部分中找到插入层次结构图下拉菜单,然后单击树形图。
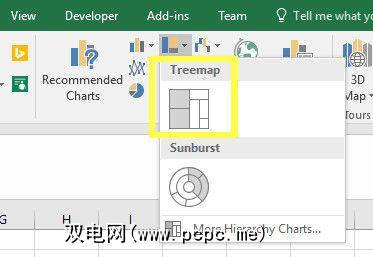
这将生成类似于下面的图表。
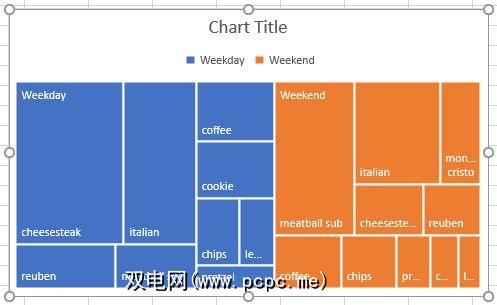
可以看到,我们的利润已分配到我们指定的子类别中。这样一来,就可以很容易地看到工作日是否比周末更有利可图,三明治是否比副订单提供更好的回报,以及哪种三明治最受欢迎,这些都来自同一张图表。
同样,现在是时候了以便对树形图进行任何美学上的调整。
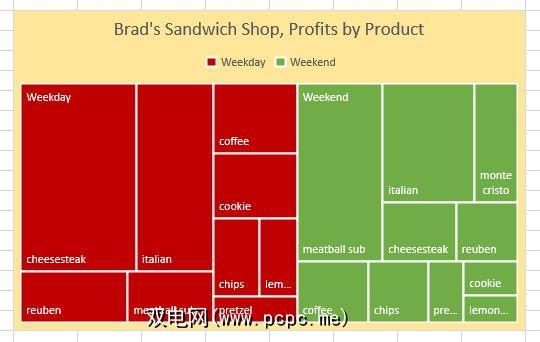
5。森伯斯特图
森伯斯特图也擅长比较数据集,但是它们所代表的比例略有不同。它们有点像将多个不同的饼形图叠加在一起。
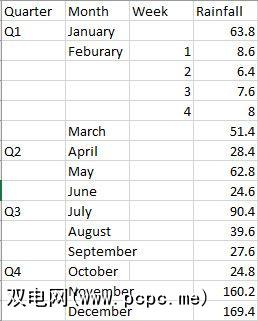
以上是我们将要用于图表的数据。这记录了爱丁堡市在2015年全年的降雨情况,按季度,月份和周排列。没关系,我们只有2月的每周数据-Excel将以每月总计和每周明细的形式显示此信息。
选择所有数据,然后转到插入标签。在“图表"部分中,单击插入层次结构图下拉列表,然后选择森伯斯特图。
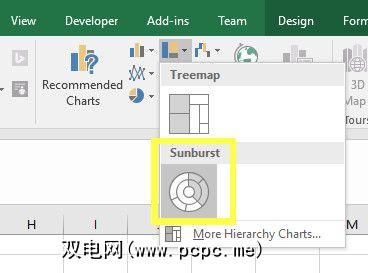
您应该会看到类似的显示。
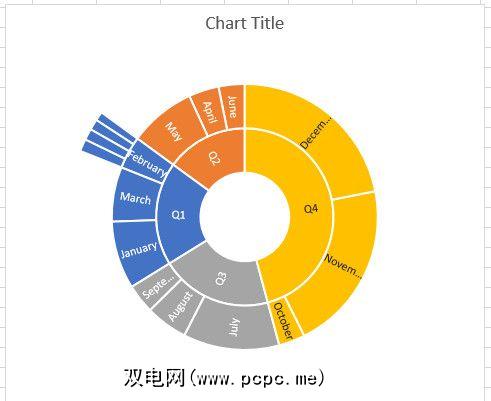
通过内圈可以比较季度,而中间圈可以提供每个月的比例值。正如您在2月部分看到的那样,该环的新增部分提供了我们每周的细目分类。
现在是时候准备发布我们的图表了。
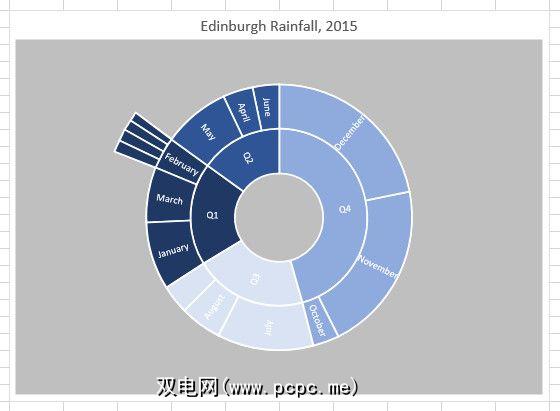
6。瀑布图
当您要跟踪运行总计时,瀑布图非常有用。随着总数的增加或减少,条形图将代表差异,这使得这种类型的图表对于财务可视化尤为有用。
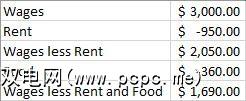
There are a couple of things to note about this data. You need to stipulate your losses as negative integers, which you can do by surrounding them with a bracket. However, if you want to make your data easy to edit by linking the cells together (e.g. setting up Wages less Rent to equal the cell containing Wages minus the cell containing Rent), remember that you’ll need to add the cells, rather than subtract, because we’re working with negative figures.
设置完数据后,选择它并转到插入标签。导航到“图表"部分,然后使用“插入瀑布图"或“股票图表"下拉菜单选择瀑布图。
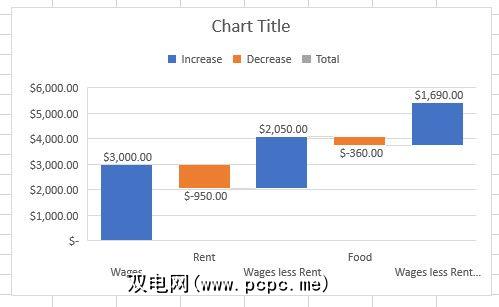
但是,上面的图表可能不是最好的显示方式我们的数据。目前,我们将“减薪"和“减薪"与“食物和食物"标准视作增加,而实际上它们是新的总数。他们应该触及基线。
我们可以通过双击每个系列并使用出现的上下文选项来对此进行修改。在设置数据点格式菜单中,选中标记为设为总计的框。
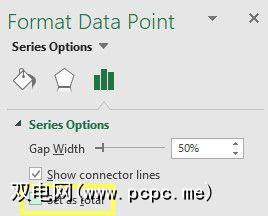
对两个条形都执行此操作,如下图所示。
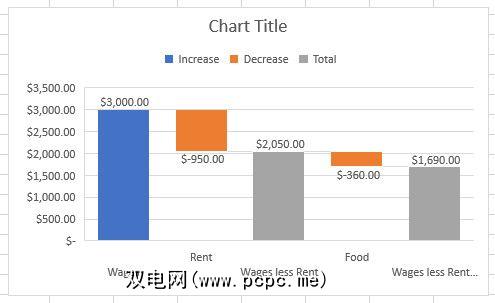
现在,我们可以看到下降对运行总值的影响。现在,我们可以进行任何所需的可视化编辑。
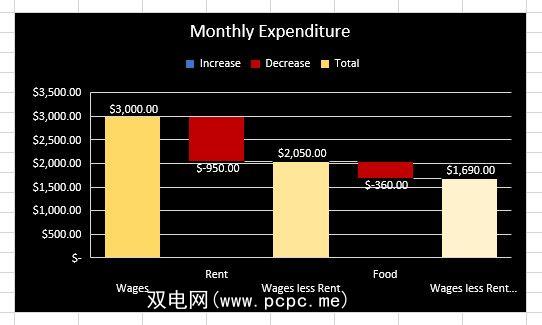
了解您的Excel图表!
Excel可以轻松地将您的数据转换为精巧的可视化效果。但是,请务必明智地选择图表。
帕累托图与朝阳图的用途截然不同,而瀑布图对于盒形和须状图的应用也非常不同。如果您尝试根据看起来不错的方式互换使用它们,则会很快发现Excel很难将您的数据转换为有用的数据。
始终先考虑数据,然后再选择图表。 Excel可以帮您完成工作,但您需要做出决定。
您是否为其他希望改善可视化效果的用户提供了提示?还是在设置特定类型的图表时需要帮助?无论哪种方式,为什么不加入下面的评论部分中的对话?
图片来源:Nomadic Photo Studio通过Shutterstock.com
标签: Microsoft Excel 电子表格