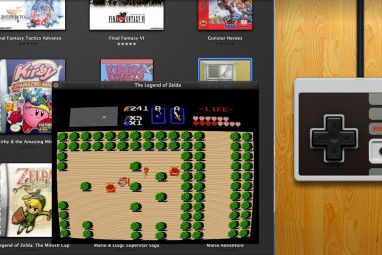所以您买了新Mac,现在呢?现在是时候对其进行设置并做好准备了。在大多数情况下,您所需的一切都已准备就绪。但是,在定期开始使用Mac之前,您需要确保做一些事情。
尽管所有这些任务都是可选的,但我们建议您仔细阅读所有这些内容以确保您充分利用您的新计算机。我们将从基础知识开始,并假设这是您的第一台Mac。
如果要更换旧的Mac,则可能要还原Time Machine备份并继续使用
调整滚动
关于Mac的最奇怪的事情之一就是Apple的“自然滚动"功能。在大多数情况下,滚动条跟随您的手指在触控板上或鼠标上的滚轮。自然滚动则相反:页面跟随您的滚动。这与您期望的完全相反。它模仿了智能手机上的滚动,但在计算机上却感觉很奇怪。

如果要更改此设置,请转到菜单的左上角的 Apple菜单。屏幕,然后点击系统偏好设置和轨迹板。在滚动和缩放部分中,取消选择“滚动方向:自然"以在Macbook上停止此操作。在系统偏好设置窗格中,选择鼠标,然后取消选择该选项以确保您的滚轮行为符合您的期望。
现在我们有了设置完成后,我们就可以进行其他准备工作。
运行更新
在首次启动Mac时,可能会要求您这样做。 ,但再次检查并没有什么害处。点击屏幕左上角的 Apple菜单,然后点击 App Store 。在出现的窗口的 Updates (更新)部分中,如果尚未运行任何更新,您会看到带有数字的徽章。
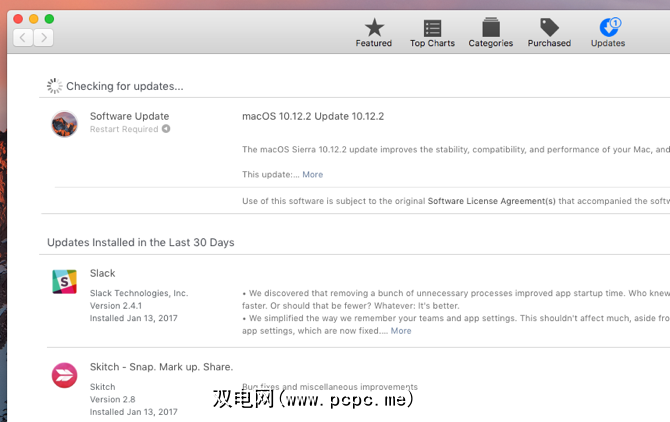
为什么要运行立即更新?如果您使用的是macOS版本,则将无法获得其提供的所有最佳功能。安全补丁,错误修复以及其他小的更新也与系统更新打包在一起。最好在看到更新后立即运行。
如果要自动执行这些更新,请转到 Apple菜单,然后选择系统偏好设置和 App Store 。选择要自动下载并安装的更新类型。
设置备份
您需要备份计算机。这看起来似乎很麻烦,您可能会认为您身上没有可替代的东西,但是请相信我。即使您刚购买了一台新计算机并在其中加载了一些音乐,但在固态驱动器发生故障后再次执行所有操作都是一件很痛苦的事情。
如果您使用Mac来存储工作文档,照片或其他重要内容,您将需要确保运行备份。
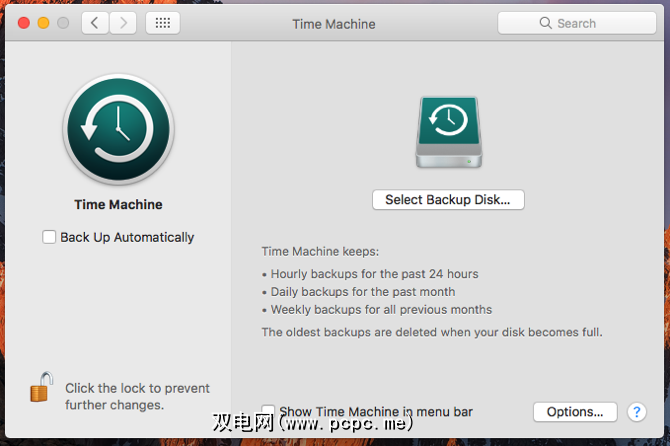
您的Mac随附了一个名为Time Machine的简单备份解决方案,并且至少与许多云备份提供程序一样。我使用CrashPlan已经很多年了,我全力推荐。设置很容易,除非您需要恢复旧文件,否则多年无需触摸它。
还应考虑在至少两个位置进行备份,以防万一! p>
Configure Your Trackpad
如果您使用的是Macbook,则需要确保触控板的行为符合您的要求。您可以启用许多不同的选项,因此我们将在此处快速介绍它们。基本信息位于系统偏好设置的轨迹板>指向并单击窗口中。
此处,如果您有更新的Mac,则可以启用“强制单击",调整右键单击的方式(用两根手指点击或点击底角),并更改单击所需的力和光标的跟踪速度。
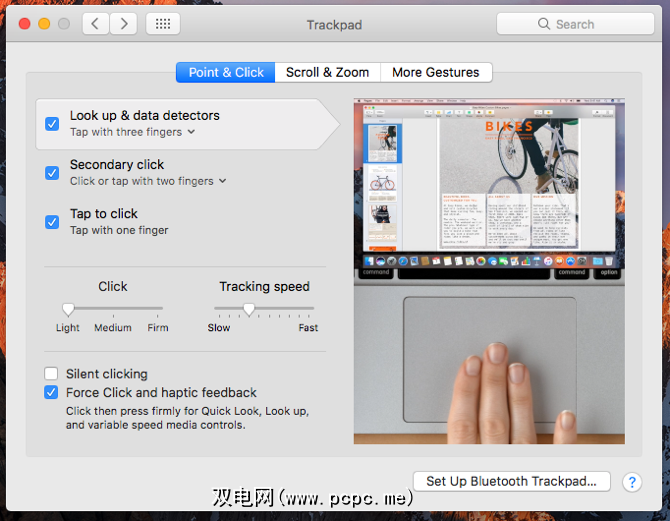
大多数选项都是自说明性的内容,如果没有,则随附的视频将清楚地说明您要调整的内容。 滚动和缩放和更多手势窗格为您提供了更多与触控板交互的选项。这些可以节省您的时间,甚至还可以通过添加触摸输入受益于台式机iMac和Mac Pro。
自定义这些选项,您将能够更好地直接与各种类型的文件和图像进行交互您的触控板。这些对于使复杂的流程更快变得非常有用。
设置安全性
无论您过去是否拥有锁屏和密码,都应该设置一个现在。如果有人将Mac放在咖啡馆的桌子上,或者将其放在飞机上的口袋里,则您不想让找到它的人免费访问计算机上的所有内容。
幸运的是,添加密码非常简单。甚至台式机也应该受到密码保护。
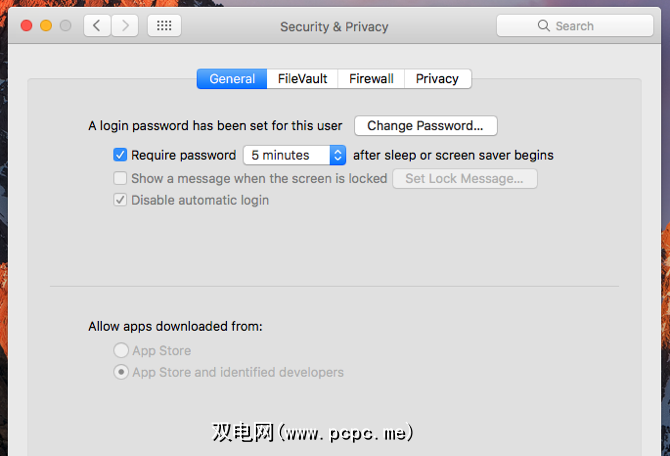
转到系统偏好设置>安全和隐私,然后选择“在睡眠或屏幕保护程序启动5分钟后需要密码。"您可以更改如果您想要更多或更少的时间,则为分钟数。之后,您需要输入用户密码(您在首次打开计算机时设置的密码)来解锁Mac。
在安全和隐私中>屏幕上,单击防火墙标签,并确保您的防火墙也已激活。
同步您的iPhone或iPad
如果您有iPhone或iPad,您将希望尽快而不是稍后进行同步,只是为了确保已针对要使用的所有设备进行了设置。在大多数情况下,这就像将设备插入计算机并打开iTunes一样简单。您可能必须输入密码才能进行同步。
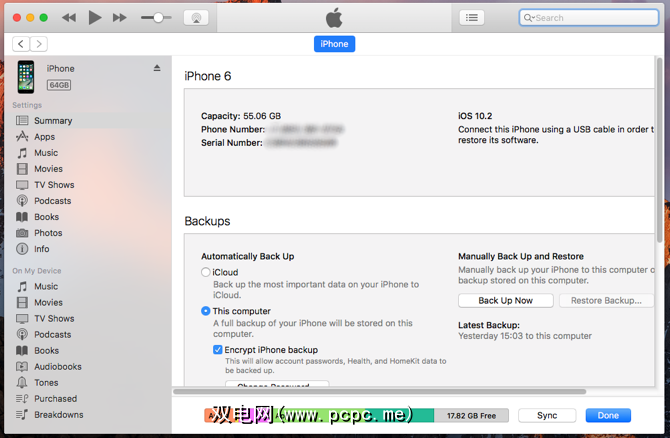
一旦设备显示在iTunes中,请单击顶部栏中的图标。单击“自动备份"下的“此计算机",将手机备份到新Mac。现在点击下方的同步。您的手机将备份,并且您已告知iTunes同步的所有其他文件将被传输。
如果您希望设备进行无线同步,请保持连接状态并选择与此iPhone同步。 (或iPad)通过Wi-Fi上网在iTunes窗口中向下滚动。
添加Internet帐户
这是可选步骤,是否采取取决于操作方式同步了您希望Mac和各种在线帐户的状态。如果要在“日历"应用程序中查看您的Google日历,或在“联系人"应用程序中查看您的LinkedIn联系人,则需要将这些帐户添加到macOS。
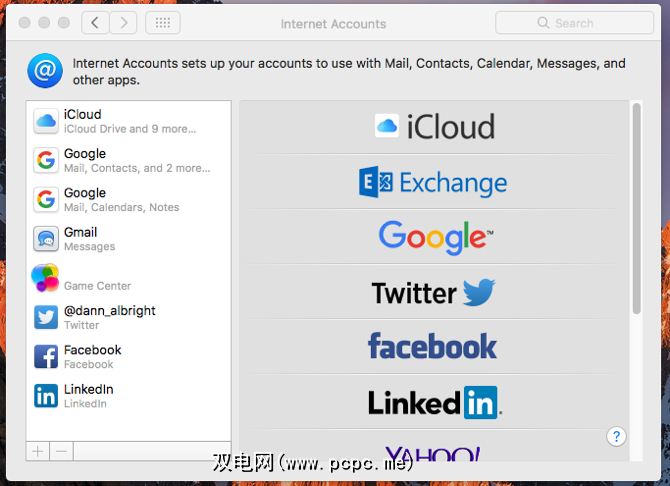
为此,请转到系统偏好设置>互联网帐户。点击您要添加的帐户类型,输入凭据,然后点击下一步。对话框将引导您完成该过程。这始终是您以后可以更改的东西,所以现在不必担心太多。
下载基本应用程序
现在,您已将所有这些都搞定了,那就是时间到有趣的部分:下载应用程序! Mac App Store是一个很好的起点。点击 Apple菜单,然后选择 App Store ,然后开始搜索您喜欢的应用。我们推荐这些重要的必须安装的应用程序,但每个人都有自己的喜好。
获取一些游戏(尽管可能不是来自App Store,您首选的音乐收听服务和防病毒软件。)对您需要的应用程序有了一个很好的了解,现在Mac已经可以使用了,您可以出去购买它们。
要获取大量适用于各种用途的基本Mac应用程序列表,请检查
您还需要做什么?
一旦完成了这八个步骤,您的新Mac就可以使用了。它已根据您的喜好进行了自定义,正在备份文件,是安全的,并且具有一些可以帮助您入门的新软件。这应该是您日常使用所需要的一切,如果您需要的不止这些,已经知道在哪里可以找到它。
如果您来自Windows,也可能会发现我们的《 Mac for Windows用户指南》也很方便。
您还需要什么? ge您的Mac准备好了吗?您是否推荐任何应用程序或设置?在下面的评论中分享您的提示和问题!
标签: 安装软件 Mac Tricks macOS Sierra Time Machine