在Photoshop中缩放就像单击“工具"面板中的放大镜一样简单。但是作为一个初学者,您可能需要进行各种放大和缩小操作,在这种情况下,您可以使用这些漂亮的缩放技巧来提高Photoshop的生产率。
如何在Photoshop中进行基本缩放
您可以使用缩放工具或查看>放大和查看>缩小来查看图像的一部分。但是为了提高速度,请使用Mac( Command +加号和 Command +减号)或Windows( Ctrl +加号)的键盘快捷键, Ctrl +减)。有几种不同的缩放方式以及与之相关的不同键盘快捷键。
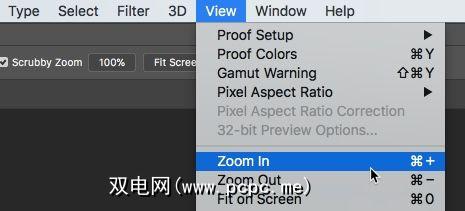
最大放大倍数为3200%,最小放大倍数为1像素 。阅读这些级别时,您会注意到一个空的放大镜图标。
除了基本的缩放功能外,Photoshop还为您提供了更多查看图像的方法。
如何使用动画放大Photoshop
如果要快速放大图像中的精确位置,请使用“动画缩放"。

如果这不适用于您的情况,请转到 Photoshop>首选项>工具,并检查是否启用了动画缩放。
如何在Photoshop中进行临时缩放
您可以移动在临时选框的帮助下围绕大图像。临时缩放功能可帮助您从其他任何工具跳到图像的特定部分。

如何使用导航器面板缩放
红色框是一种方便的方法,可以快速转到图像的不同部分。 Photoshop将其称为代理查看区域。
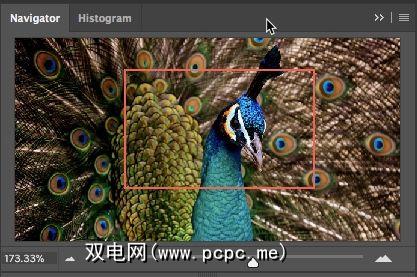
标签:









