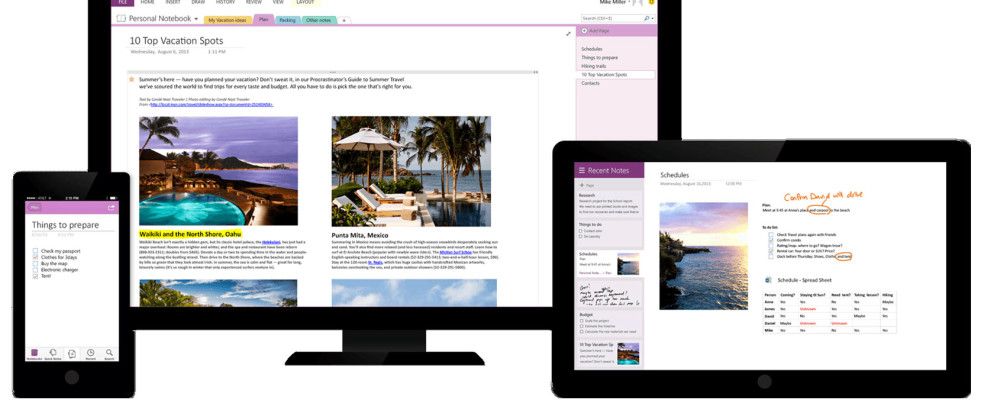即使您是顽固的Mac或iOS用户,您仍然可能会发现时尚的Microsoft OneNote for Mac,iPad和iPhone是捕获笔记和创建页面设计的理想选择。
我想我是d试用Microsoft的免费笔记平台,因为我从未对Evernote的用户界面感到满意。我已经使用了多个笔记本来实现各种生产力目的,并且OneNote至少采用了稍微不同的方法来组织内容。
跨平台的Microsoft应用程序非常易于设置,尽管新用户有一些功能可能会忽略。让我们看看它们。
用户界面
要开始使用OneNote,您必须注册一个Microsoft帐户,该帐户可以在支持设备之间保存和同步所有OneNote内容。毫不奇怪,这些应用程序不包含iCloud支持。
在很多方面,正如我将要介绍的那样,在捕获各种类型的文档以及与其他Mac和iOS应用程序集成方面,OneNote不能与Evernote竞争。或其他在线客户。就是说,它的视觉设计将吸引那些发现Evernote的布局混乱且麻烦的人。
与Evernote一样,用户可以在OneNote中创建多个笔记本。每个笔记本可以包含多个颜色编码的部分(选项卡),这些部分分别保存笔记,表格和图像的各个页面。
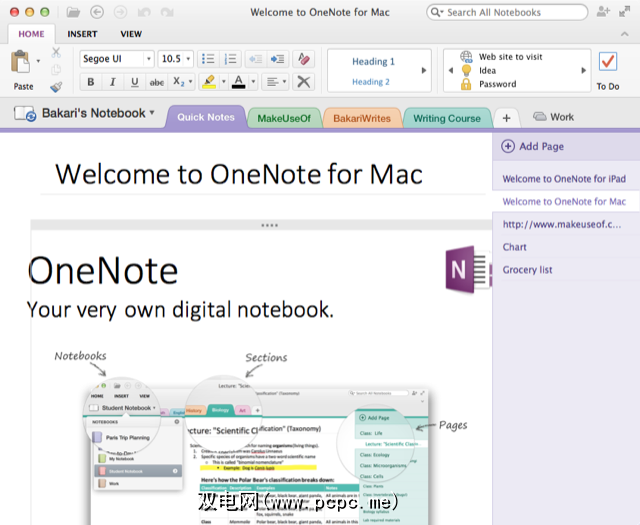
该应用程序的工具栏类似于Microsoft Office应用程序中的功能区样式设置,总是发现巨大的分心。幸运的是,OneNote中的功能区可以收起来,以获得更干净,更简约的外观。
OneNote也比Evernote整洁,因为单个笔记本都放在一个下拉面板中,而不是一次都可见。一次只能打开一个笔记本,可以关闭单个笔记本,这会从下拉面板中删除(但不能删除)。
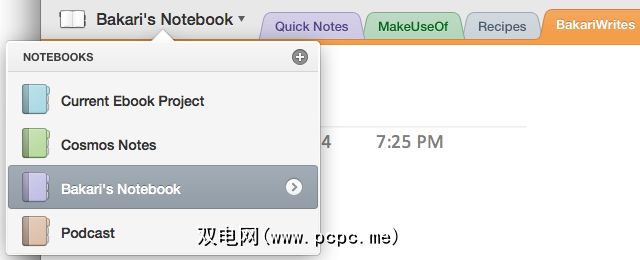
您可以从下拉列表中创建新笔记本面板,或使用文件>打开笔记本…打开笔记本管理器。某些用户可能不喜欢使用下拉面板在笔记本之间进行切换,并且由于某些奇怪的原因,无法重命名笔记本的标题。
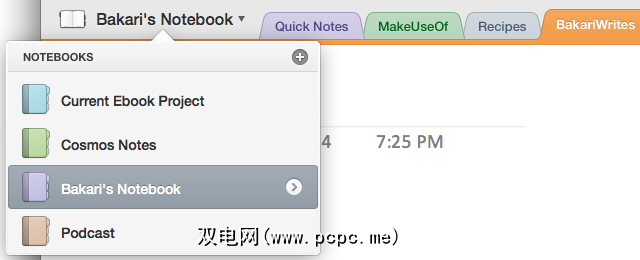
笔记本的每个部分都包含单独的页面(注释),可通过点击加号“ +"按钮或 File> New Page 添加。每个新页面均以当前日期开始,可以用自定义标题替换。也可以将部分组( File> New Section Group )添加到笔记本中,以允许对内容进行另一层次的管理。

注释和导入内容
与Evernote不同,您可以单击页面上的任意位置并开始输入便笺,这会将内容放入可以移动,调整大小和重新格式化的文本框中。笔记页面可以包括可以以非线性方式排列的多个文本框和图像文件。
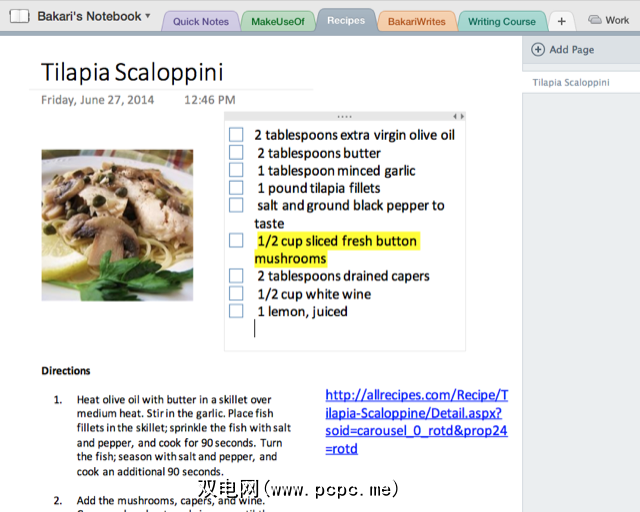
OneNote在将内容导入笔记本和分区中时需要做很多工作。该应用程序不支持将文本文件(甚至不包括Word或Excel文件)拖放到页面中。您应该可以直接将文档“打印"到OneNote,但对我而言不会显示该选项。文本文件也不能附加到便笺上。
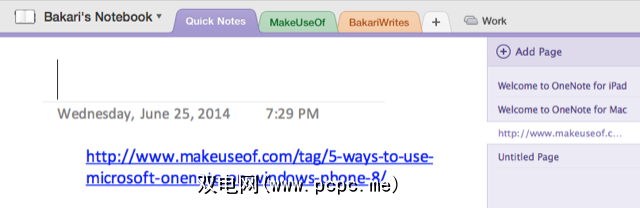
但是可以将图像拖放到页面中,但是网页无法执行同样的操作-因为您需要下载并安装OneNote Web Clipper,它与Evernote Web Clipper类似但在多个选项上不那么强大。不能只剪切页面上的文章,也不能指定将文章保存到哪个笔记本中。剪辑会自动保存到您的第一个OneNote笔记本中。
与Evernote相比,OneNote包含一些用于创建表格的强大功能。要创建表,请单击功能区中的“插入"按钮,然后在缩略图网格中指定所需的行数和列数。
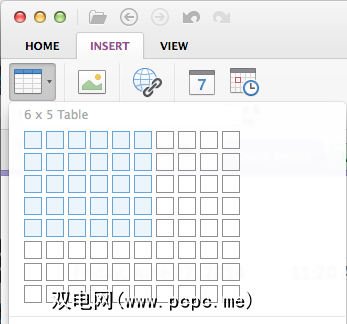
在Word和Excel中完成操作后,右键单击行和列,或使用功能区中的按钮来编辑表并调整其大小。
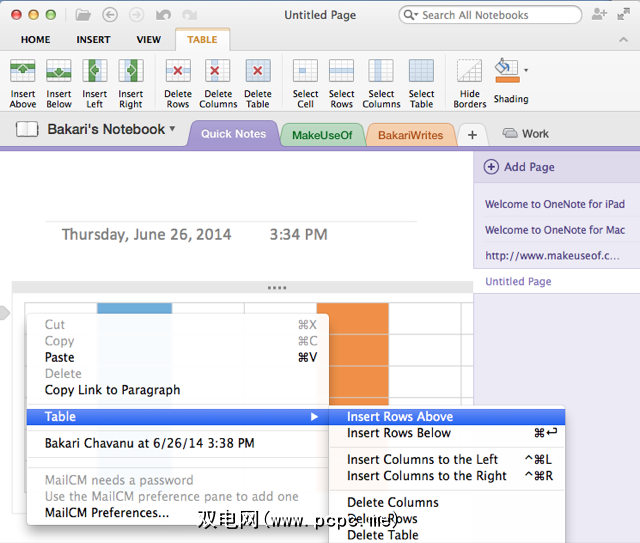
功能区工具还包括Word中的许多格式设置功能,包括标题样式,编号和项目符号列表,自定义字体样式,突出显示工具,URL链接,清单等。还有一个Format Painter工具,它允许用户复制所选文本的格式,并将该格式自动应用于其他所选文本。
我特别例如可以用于标记内容的标记图标集合,但是很遗憾,无法根据分配的标记对内容进行排序。
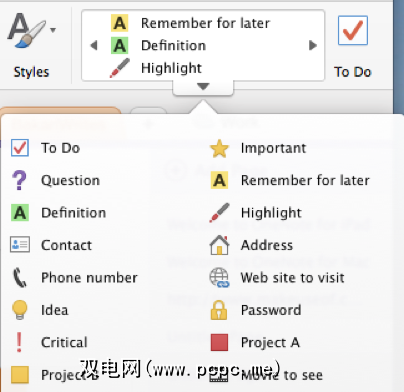
您还可以创建选定注释的超链接并将其粘贴到另一个注释中
共享内容
OneNote允许您共享链接以选择与其他OneNote用户一起使用ed笔记或笔记本。共享笔记可以进行编辑,不需要像Evernote的协作功能那样需要付费订阅。
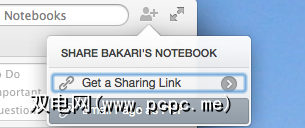
您可以通过Mail或Outlook将笔记打印和导出为PDF,但不能将笔记发布到
OneNote还与许多其他第三方应用程序,设备和服务集成,其中包括smartpen Livescribe 3和iOS扫描仪应用程序JotNot Pro。
值得下载
OneNote经过精心设计,并提供了Evernote中不提供的强大格式化工具,但是由于它不支持导入PDF和其他文件,因此OneNote可能不会成为您一直在寻找的可行替代品。
让我们知道您对OneNote的看法以及希望改进或添加的功能。
下载: 适用于Mac / iPhone的OneNote(免费)
标签: Microsoft OneNote Note -正在使用应用程序