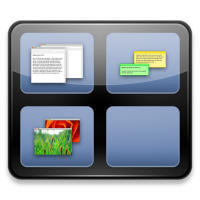大多数人在任何操作系统下(包括我在内)都采用了这种新的“开放式狂潮"生活方式,导致Mac桌面非常混乱。只需按一下Exposé的“显示所有窗口"按钮,即可查看其中有多少正在使我的桌面混乱。
更多的混乱意味着更少的关注,我意识到,为了改善自己,我需要整理。幸运的是,Mac OS X 10.5 Leopard随附了以下解决方案: Spaces –用于组织Mac桌面并优化那些混乱的工作区的工具。
因此,如何使用Spaces来组织Mac桌面
开放空间
要从利用空间中获得最大的收益,我们需要首先对其进行自定义以适应我们的需求。转到“系统偏好设置",
选择Exposé和Spaces
,然后单击“ Spaces"选项卡。
首先要做的是确保有一个在“ 启用空格"选项中打勾。如果您想从菜单栏中访问空格,则还可以在另一个框上打上“ 在菜单栏中显示空格"的标记。
默认情况下,是四个虚拟桌面。但是,用户可以通过单击加号(+)或减号(-)最多在 16个台式机(四行乘四列)中添加/删除更多行和列。
每个人对于需要多少个虚拟桌面,有不同的首选项。因此,在确定您的编号之前,首先要做的是列出所需的“工作区"。
例如,我需要四个虚拟Mac桌面:第一个专用于工作和互联网相关活动(工作1),第二个活动涉及音乐,电影和游戏(娱乐),第三个活动涉及图形设计(工作2),第四个活动涉及诸如下载或备份之类的任何背景活动。
下一步是将应用程序分配到各自的虚拟桌面。单击“ 应用程序分配"窗口下的加号(+),然后选择要分配的已打开应用程序之一。如果所需的应用程序不在列表中(这意味着该应用程序当时未在运行),请选择“ Other…"
然后,您应分配一个通过单击空格编号旁边的箭头为应用程序添加空格,然后从弹出列表中选择一个。如果需要,您可以分配一个(重要的)应用程序(例如Mail或Safari或您一直需要的其他任何应用程序)以在每个空间中可用。
最后一步是自定义快捷键。从下拉列表中选择一个可用选项。共有三种快捷键:激活空格(默认分配给F8),切换空格(默认分配给Control +任何箭头键) ,以及直接切换到空格(默认情况下分配给与空格数字相关的Control +数字键)。
使用空格
将应用程序分配到它们的空间后,您可以像平常一样进行日常活动。如果您使用Alt + Tab在应用程序之间切换,则会自动将您带到应用程序的虚拟空间。
通过将应用程序划分为不同的空间,我可以一次集中精力完成一项特定任务。希望这会带来更好的工作结果。
您如何组织Mac桌面?您有与太空相关的技巧可以分享吗?使用下面的评论来表达您的想法。